
Installerer NGINX
Først, for at NGINX skal fungere, bør du stoppe Apache-tjenesten som kjører på port 80 eller port 443.
Trinn 1: Oppdater APT
Oppdater og oppgrader APT som alltid først.
$ sudo apt oppdatering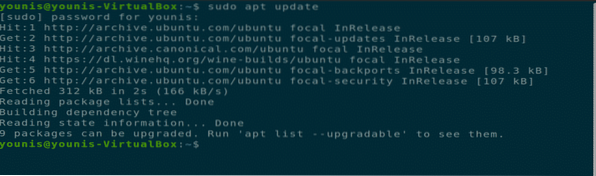
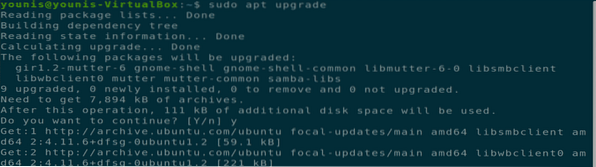
Trinn 2: Last ned og installer NGINX
NGINX programvareverktøyet er tilstede i det offisielle Ubuntu-programvarelageret. Bare skriv inn følgende kommando i terminalen for å laste ned og installere NGINX.
$ sudo apt installere NGINX
Trinn 3: Bekreft installasjonen
Når installasjonen er fullført, starter Nginx-tjenesten automatisk. For å bekrefte denne installasjonen, utfør følgende terminalkommando.
$ sudo systemctl status NGINX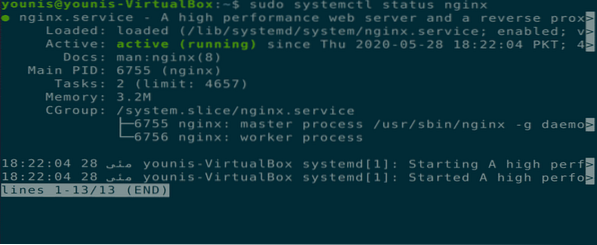
Trinn 4: Oppdater brannmurinnstillinger
Oppdater brannmurinnstillingene gjennom UFW-kommandoen for å tillate innkommende trafikk til NGINX-serveren din fra forskjellige HTTP- og ikke-HTTP-webservere på port 443, 80 eller begge disse portene.
$ sudo ufw tillate 'NGINX Full'
Trinn 5: Test installasjonen i nettleseren
Test NGINX-installasjonen din ved å åpne en ny fane i en nettleser på Ubuntu-maskinen din og skrive følgende URL i URL-linjen. I stedet for teksten "DIN_IP", setter du din egen maskin-IP i følgende kommando.
URL = http: // DIN_IP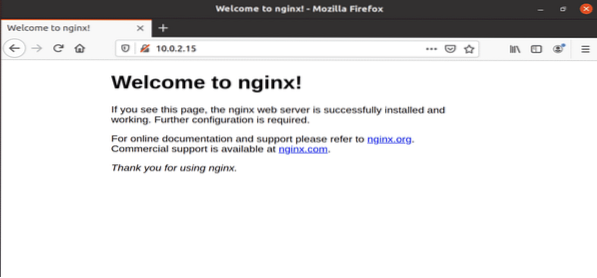
Figur: NGINX-testserver åpnet i en nettleserfane.
Trinn 6: Test installasjonen i kommandolinjegrensesnittet
Du kan også teste installasjonen av NGINX via kommandolinjegrensesnittet ved å utføre følgende terminalkommando.
$ krøll -i 10.0.2.15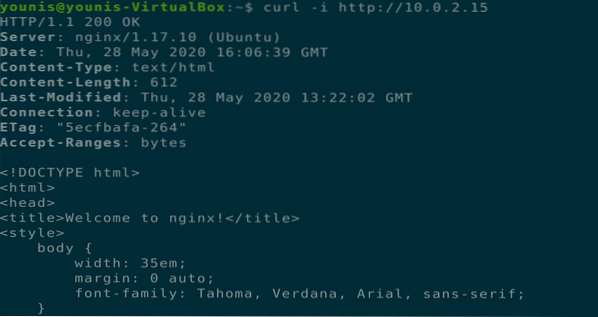
Trinn 7: Konfigurer NGINX Server
Nå bør du konfigurere NGINX-serveren slik at den starter på nytt etter at systemet har startet på nytt.
$ sudo systemctl aktiver NGINX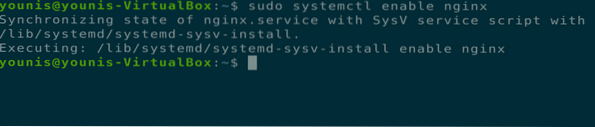
Du kan også bruke følgende tilleggskommandoer for å kontrollere statusen til NGINX-serveren, i tillegg til å starte den på nytt, laste den på nytt, starte den, stoppe den og deaktivere den fra start hver gang systemet starter opp.
$ sudo systemctl status NGINX




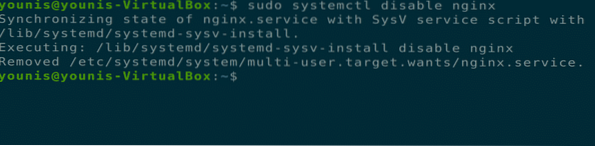
Avinstallerer NGINX Server
Du kan fjerne NGINX fra Ubuntu via følgende terminalkommandoer.
$ sudo apt-get purge NGINX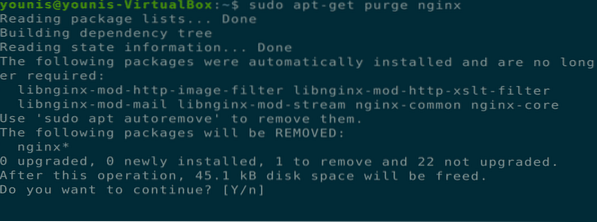
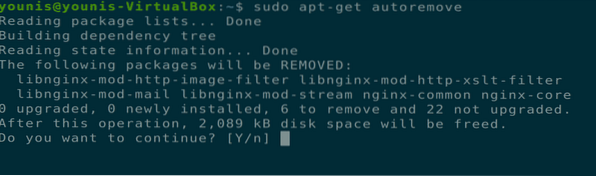
Konklusjon
Vi har dekket hvordan du installerer NGINX-serveren på Ubuntu 20.04-systemer, hvordan du konfigurerer og konfigurerer NGINX-servere, og hvordan du avinstallerer NGINX-verktøyet fra Ubuntu 20.04. Håper dette hjelper.
 Phenquestions
Phenquestions


