Laste ned Mining OS:
Du kan laste ned Mining OS fra den offisielle nettsiden til Mining OS. For å laste ned Mining OS, besøk https: // minerstat.com / software / mining-os fra favorittleseren din. Når siden er lastet, klikker du på Last ned msOS.
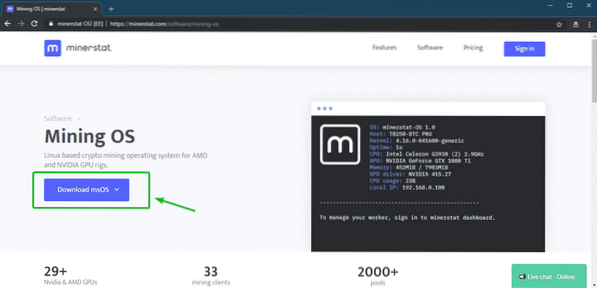
Nå, fra Stabil versjon delen, klikker du på Direkte.
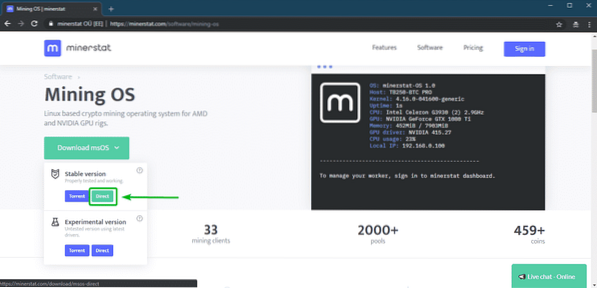
Nedlastingen din skal starte. Det tar litt tid å fullføre.
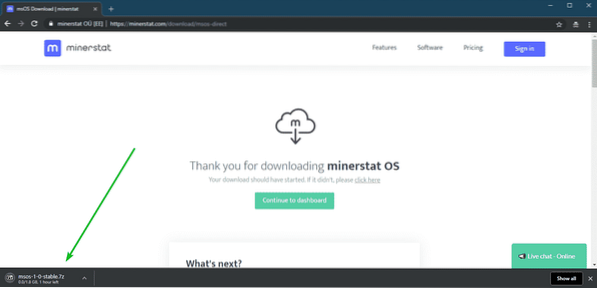
Opprette en minerstatskonto:
Mens Mining OS lastes ned, bør du opprette en minerstat-konto.
For å gjøre det, besøk https: // min.minestat.com / fra favorittnettleseren din. Når siden er lastet, klikker du på Lag gratis konto øverst til høyre på siden.
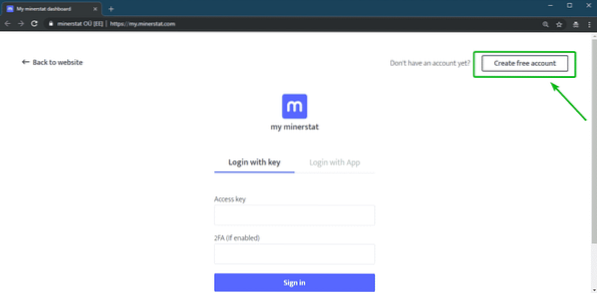
Skriv inn e-postadressen din, sjekk Jeg godtar vilkårene og personvernet avkrysningsruten og klikk på Fortsette.
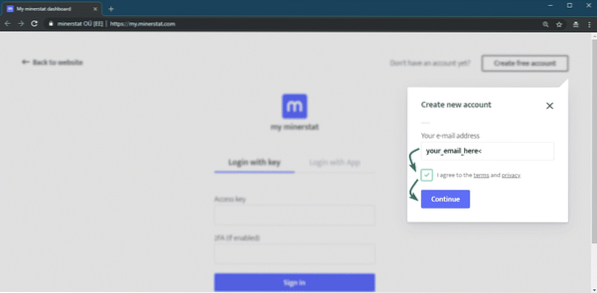
Nå vil minerstat sende deg en tilgangsnøkkel til e-postadressen du nettopp brukte til å registrere deg. Du kan bruke tilgangsnøkkel for å logge på minerstat-kontoen din.
For å logge på minerstat-kontoen din, gå til https: // my.minestat.com / fra favorittleseren din, lim inn tilgangstasten i Tilgangsnøkkel felt og klikk på Logg inn.
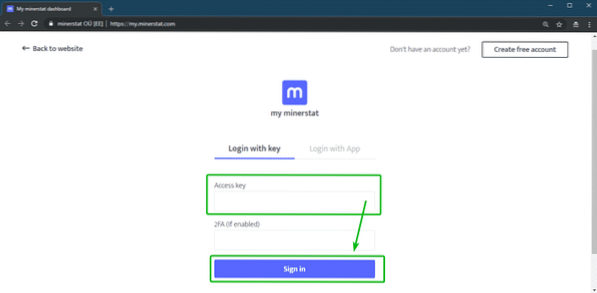
Du bør være logget inn.
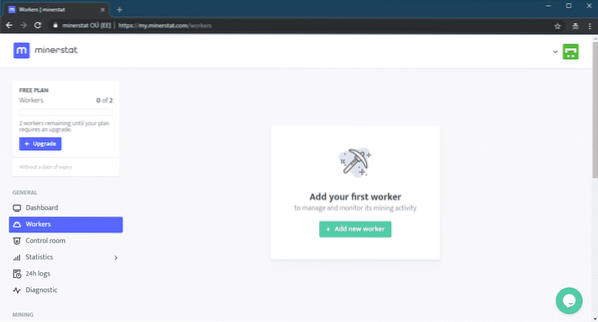
Å skape en arbeider:
Nå må du opprette en ny arbeider. For å gjøre det, klikk på + Legg til ny arbeidstaker som markert i skjermbildet nedenfor.
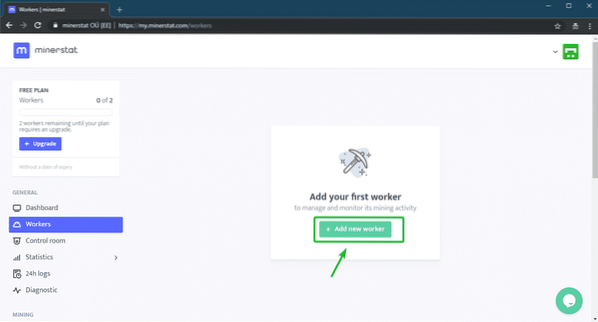
Skriv inn en Arbeiderens navn, å velge Nvidia eller AMD fra Type rullegardinmeny avhengig av hvilket grafikkort du har. Forsikre System er satt til msOS. Til slutt klikker du på Legg til arbeidstaker.
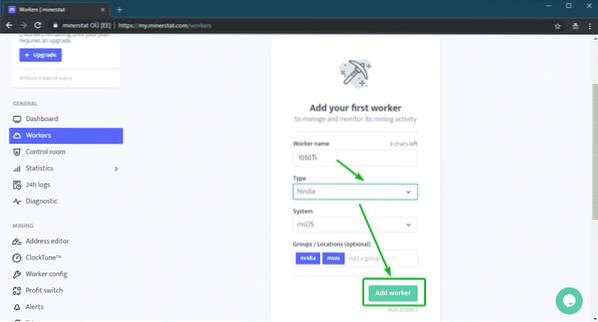
Du finner tilgangsnøkkel og arbeidernavn her. Du trenger disse for å konfigurere Mining OS.
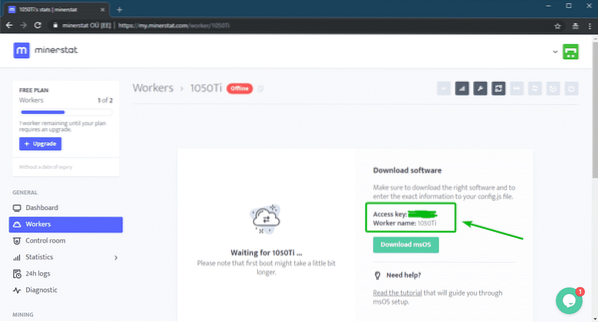
Som gratis bruker kan du opprette opptil 2 arbeidere. Hvis du trenger mer. Du må oppgradere planen din.
Installere Mining OS:
På dette tidspunktet bør du ha Mining OS lastet ned. Du trenger en USB-minnepinne på 8 GB eller mer for å installere Mining OS der. Jeg anbefaler at du går for USB 3.0 tommelstasjoner.
Du trenger Etser for å blinke Mining OS-bildet til USB-minnepinnen. Etcher kan lastes ned gratis fra den offisielle nettsiden til Balena på https: // www.balena.io / etser /. Etcher er tilgjengelig for Windows, Linux og macOS.
Hvis du bruker Linux, kan du ta en titt på artikkelen https: // linuxhint.com / install_etcher_linux / for å lære hvordan du installerer Etcher på Linux.
Nå må du trekke ut Mining OS-arkivfilen du nettopp lastet ned. Du kan bruke 7-glidelås eller WinRAR for det. Jeg skal bruke 7-glidelås. Men prosessen skal være lik.
I 7-Zip, høyreklikk på arkivet, og klikk på 7-glidelås > Pakk ut til “msos-1-0-stable \” som du kan se på skjermbildet nedenfor.
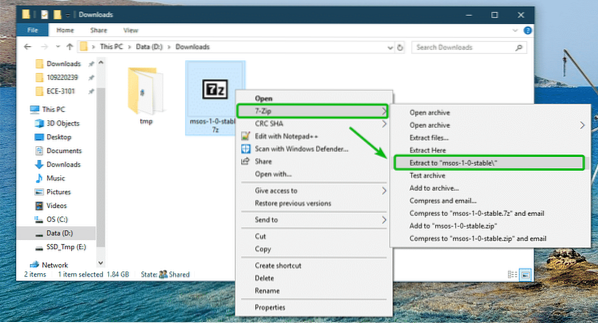
Det bør opprettes en ny katalog.
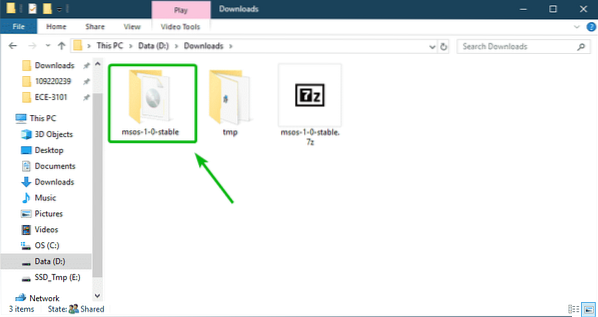
Inne i katalogen, bør du se Mining OS IMG-filen. Dette er filen du må blinke på USB-minnepinnen.
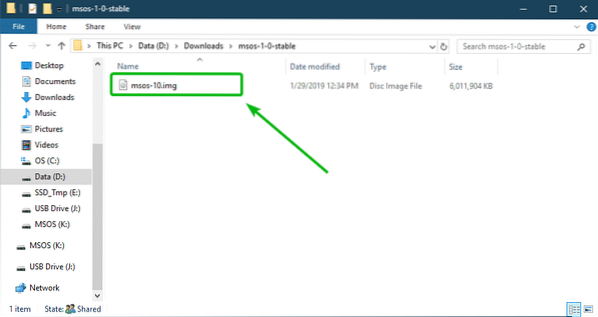
Nå setter du inn USB-minnepinnen og åpner Etcher. Klikk deretter på Velg bilde.
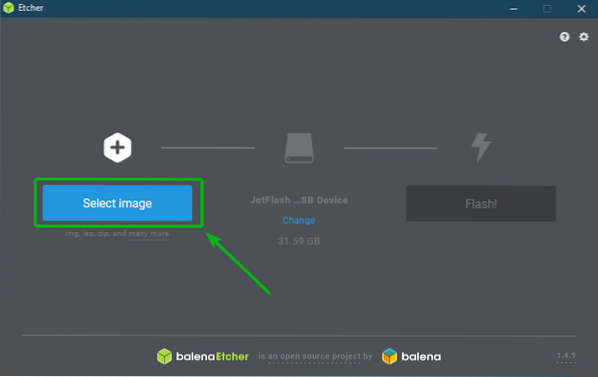
En filvelger skal åpnes. Nå velger du Mining OS IMG-filen og klikker på Åpen.
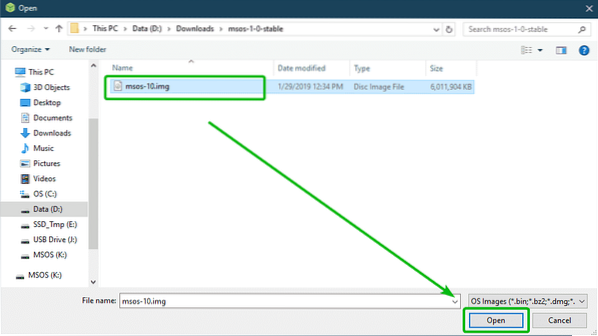
Nå, sørg for at USB-minnepinnen er valgt. Hvis ikke, kan du klikke på Endring for å velge det manuelt.
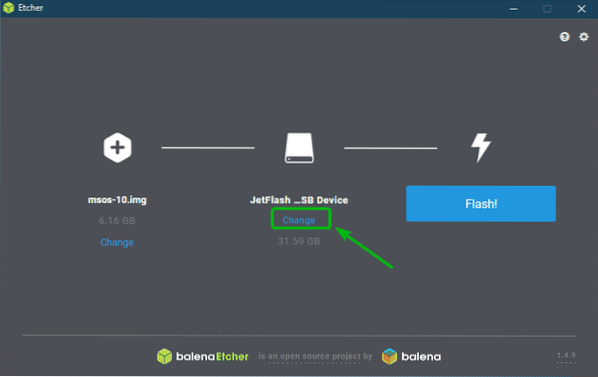
Når du er klar, klikker du på Blits!
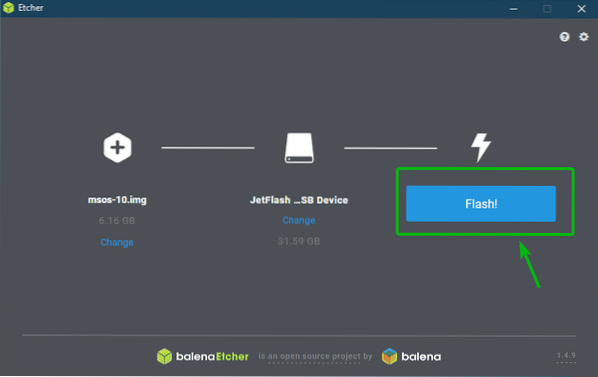
Etcher skal begynne å blinke USB-minnepinnen. Det kan ta litt tid å fullføre.
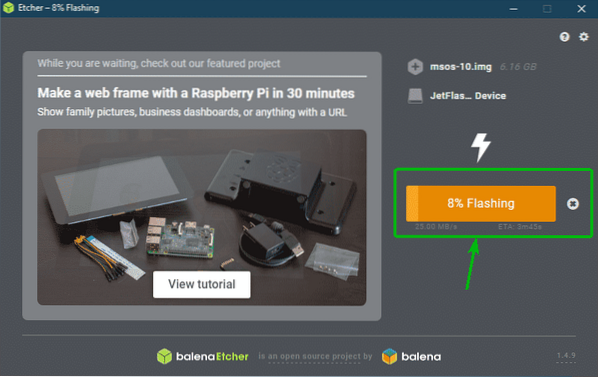
Når den er fullført, kan du lukke Etcher.
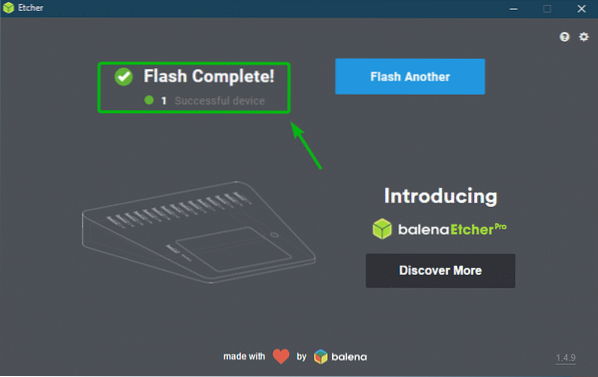
Koble nå USB-minnepinnen og koble den til igjen.
Deretter bør du finne en stasjon MSOS. Klikk på den.
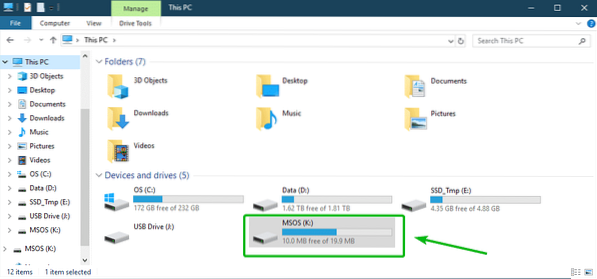
Du burde finne en config.js fil her. Åpne den med Notisblokk eller Notisblokk++.
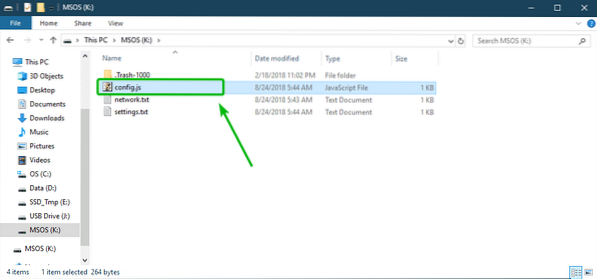
Nå, sett global.tilgangsnøkkel og global.arbeider til henholdsvis tilgangsnøkkelen og arbeidstaker. Lagre deretter filen.
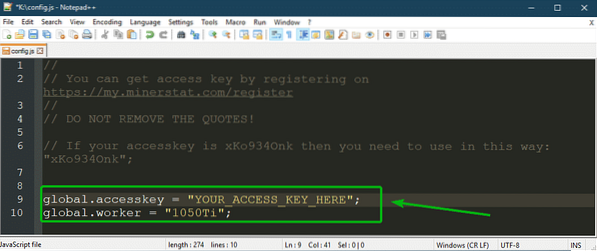
Nå er USB-minnepinnen klar til å kjøre Mining OS.
Oppstart i Mining OS:
Sett nå USB-minnepinnen som du nettopp blinket med Mining OS i datamaskinen din, og velg å starte fra den fra BIOS på datamaskinen.
Velg et av alternativene, avhengig av hvilken maskinvare du har. Jeg valgte minerstat-OS (noaer).
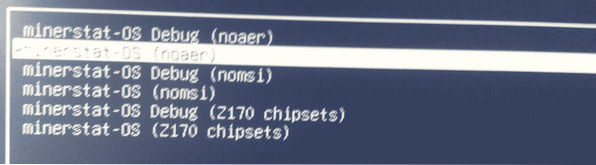
Mining OS bør starte riktig, oppdage GPU / GPU og konfigurere seg selv. Når den er konfigurert, skal datamaskinen starte på nytt.
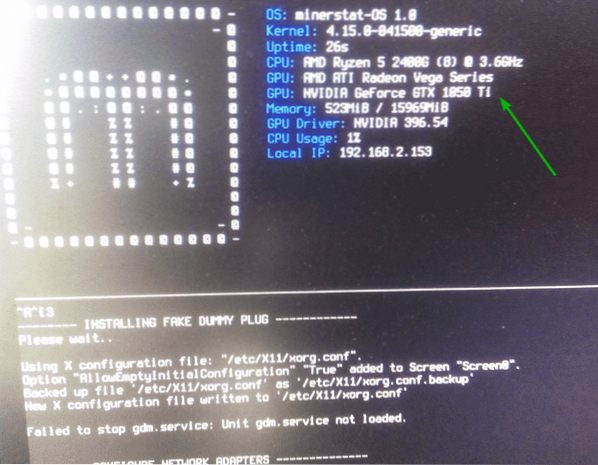
Velg nå den samme du valgte før fra GRUB-menyen og trykk
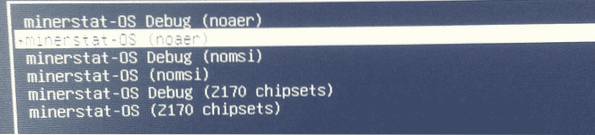
Som du kan se, startet Mining OS gruvedrift ETH. Hashhastigheten i mitt tilfelle er 12.436Mh / s.
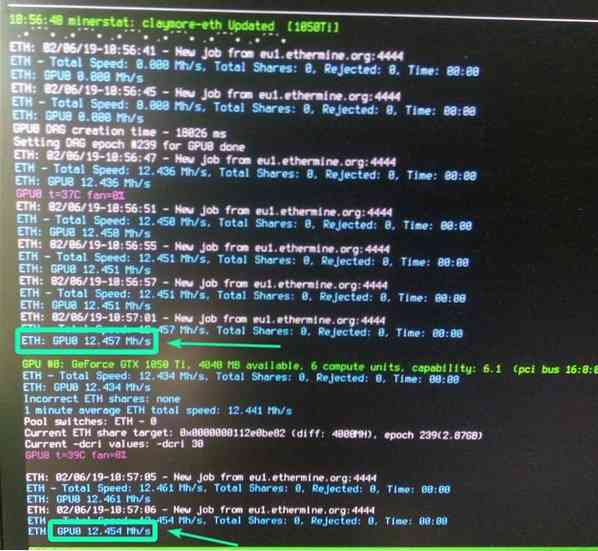
Logg deg nå på minerstat-kontoen din. Du bør kunne se hash-hastigheten, forventet inntjening, kryptovalutaen som for tiden utvinnes osv.
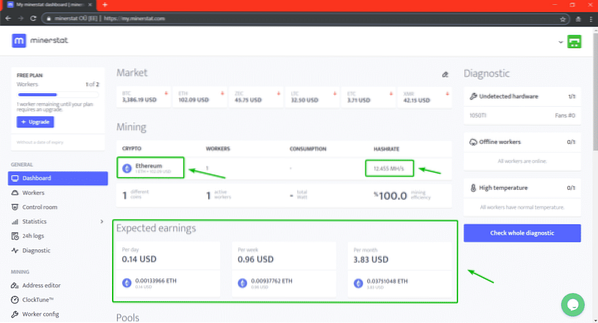
Mining Different Crypto Currency med Mining OS:
Mining OS gruver som standard ETH (Ethereum). Hvis du vil bryte noe annet, må du gjøre litt konfigurasjon.
La oss si, du vil gruve ETC (Ethereum Classic). Først må du legge til en bassengadresse og en lommebokadresse for ETC i adresseboken din.
For å gjøre det, gå til Adresseredigerer seksjon. Så på Bassenger seksjon, skriv inn ETC i det tomme STIKKORD seksjonen og ETC-bassengadressen din i det tomme Bassengadresse seksjon. Når du er ferdig, klikker du på Legge til. Bassenget bør legges til. I mitt tilfelle er ETC-bassenget allerede der.
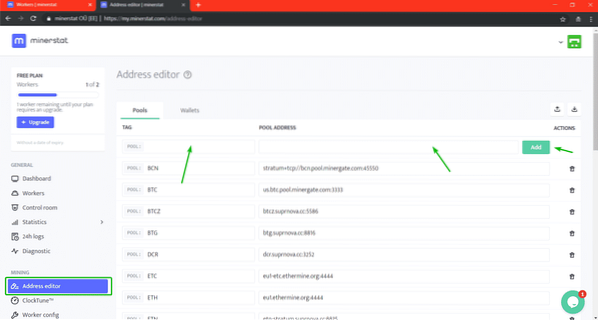
Nå, gå til Lommebøker fanen. Her må du legge til en lommebokadresse for bassenget ditt. Skriv inn ETC i STIKKORD felt og din ETC lommebokadresse i Lommebok-adresse felt. Når du er ferdig, klikker du på Legge til.
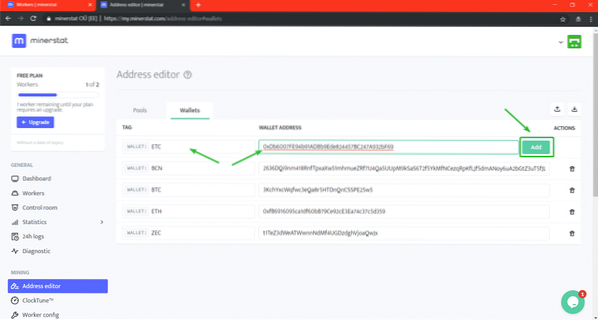
Som du kan se, blir ETC-lommebokadressen lagt til.
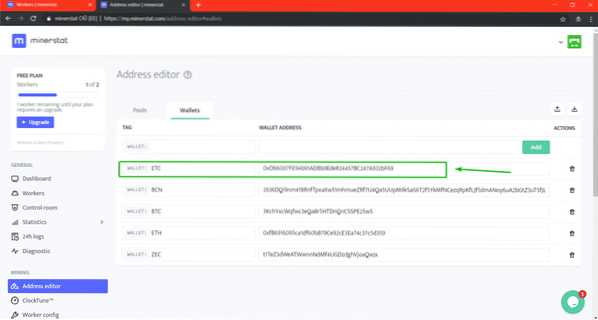
Nå må du konfigurere arbeidstakeren din for å kunne utvinne ETC.
For å gjøre det, gå til Arbeidere delen, og klikk på innstillingsikonet til arbeideren du vil konfigurere.
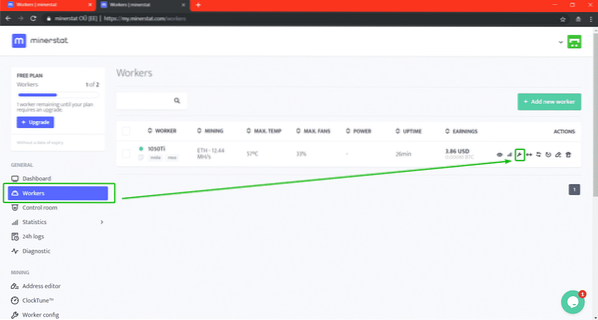
Nå, rull ned litt til CLAYMORE-ETH seksjon. Nå, for å velge et nytt basseng, klikk på Basseng: ETH som markert i skjermbildet nedenfor.
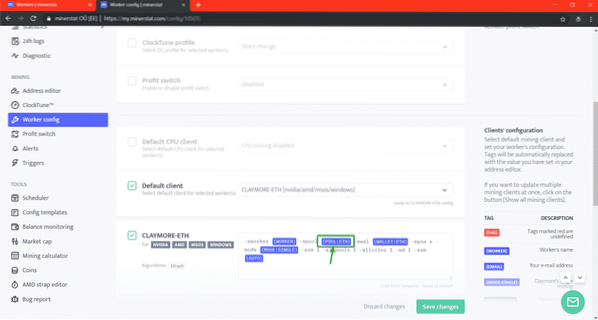
Velg nå ETC fra listen.
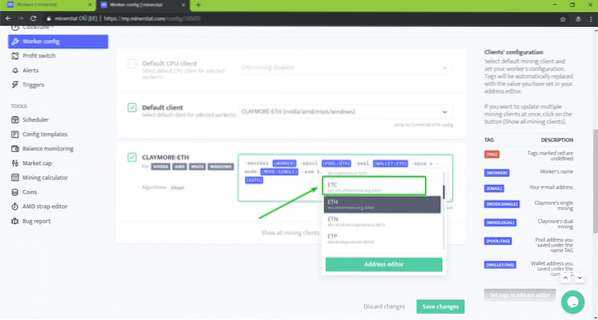
De ETC bassenget er valgt. Nå må du velge en lommebokadresse. For å gjøre det, klikk på Lommebok: ETH som markert i skjermbildet nedenfor.
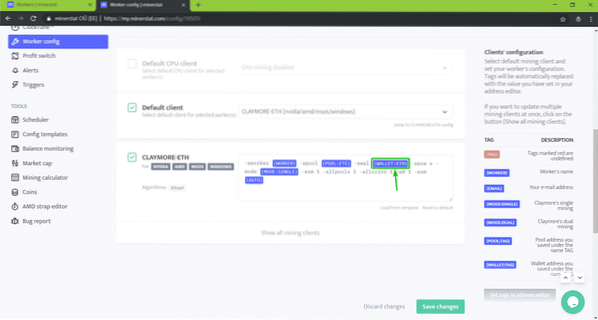
Velg nå ETC fra listen.
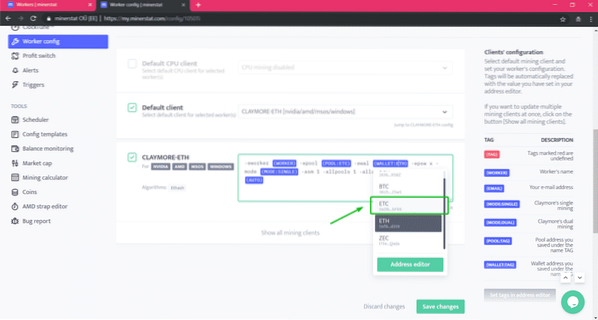
ETC-lommeboken er valgt. Nå klikker du på Lagre endringer.
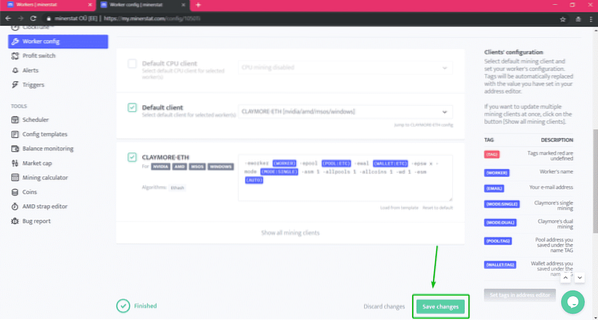
Nå, hvis du går til dashbordet ditt, bør du se at kryptovalutaen som utvinnes er ETC.
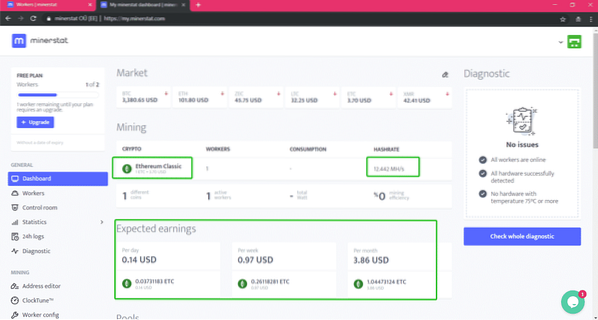
Overklokking av GPU med ClockTune:
Du kan overklokke GPUen du bruker fra minerstat-nettgrensesnittet. For å overklokke GPUen din, må du først opprette en ClockTune-profil og deretter konfigurere arbeidstakeren til å bruke den.
For å opprette en ClockTune-profil, gå til ClockTuneTM delen, og klikk deretter på + Legg til ny profil.
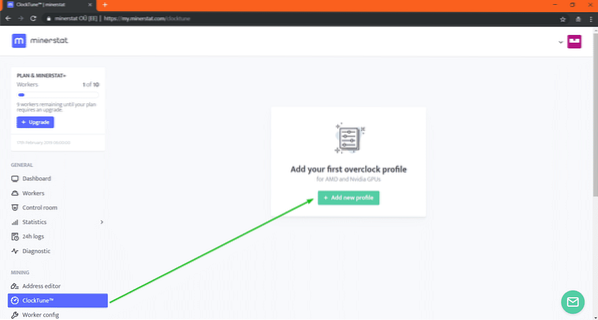
Nå skriver du inn profilnavnet ditt. Jeg bruker en NVIDIA 1050Ti GPU. så, la oss kalle det 1050Ti_OC.
Så sjekk Nvidia (msOS) eller AMD (msOS) avkrysningsruten avhengig av hvilken GPU du bruker.
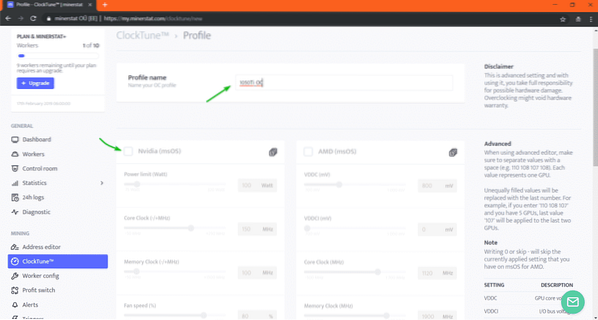
Nå skriver du inn overklokkeinnstillingene. Du kan bruke glidebryteren eller skrive inn verdiene direkte. Ditt ønske.
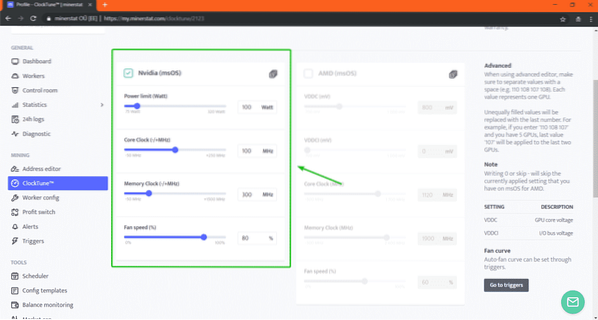
Nå, rull ned litt og klikk på Lagre endringer.
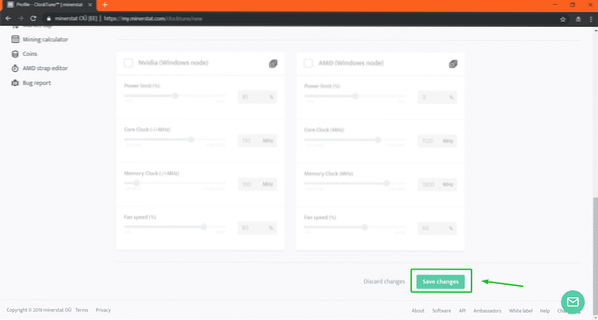
ClockTune-profilen din bør opprettes.
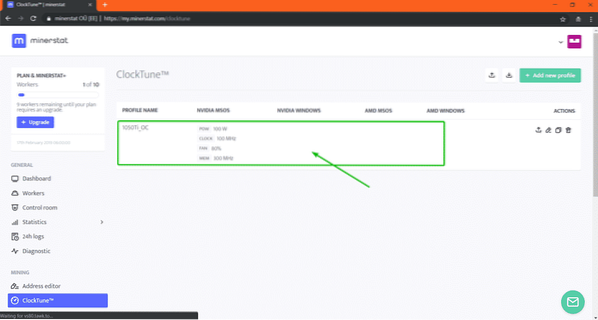
Nå, gå til arbeidskonfigurasjonen din og sjekk ClockTune profil avkrysningsruten.
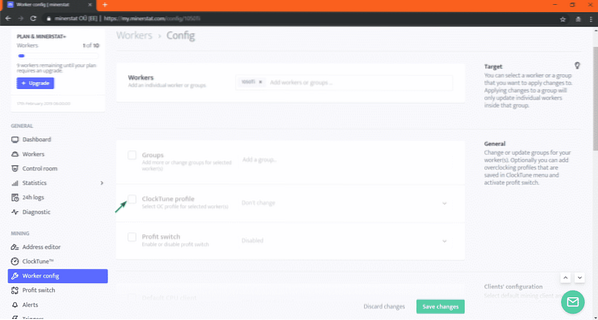
Velg nå ClockTune-profilen din fra rullegardinmenyen.
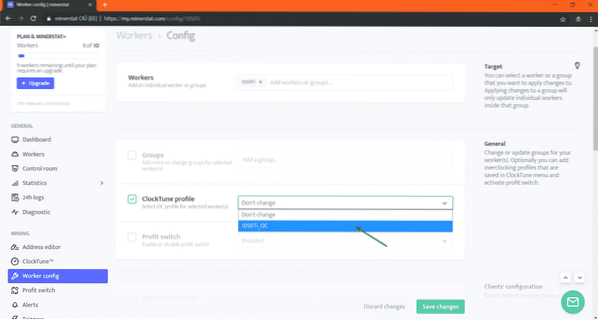
Når du er ferdig, klikker du på Lagre endringer.
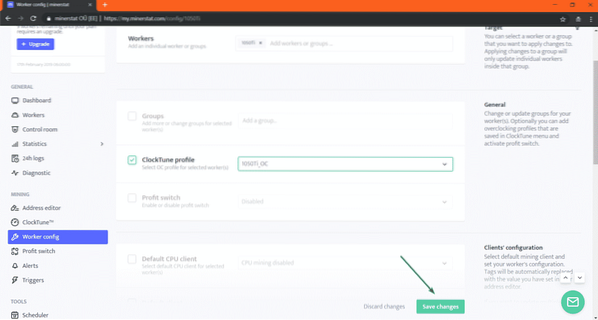
Nå bør du se en liten forbedring i hashfrekvensen. Min gikk til 13 MH / s fra 12.4 MH / s som du kan se.
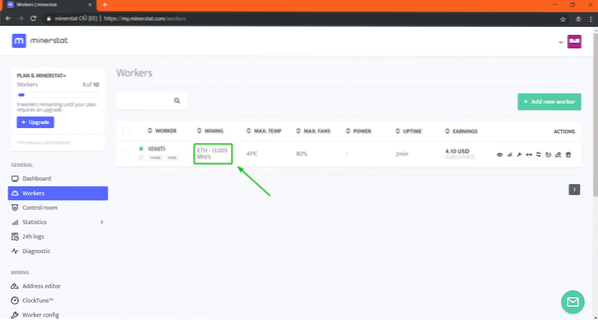
Konfigurere utløsere:
Utløsere er et viktig trekk ved minerstatus. Den lar deg kontrollere Mining OS-maskinen din avhengig av tilstanden til GPUen din. La oss for eksempel si at du vil stenge Mining OS-maskinen din når GPU-temperaturen er for høy, du kan gjøre det ved hjelp av utløsere.
For å legge til utløsere, gå til Utløsere seksjon. Nå kan du bruke rullegardinmenyene til å velge hva du skal gjøre og når du skal gjøre det. Når du er ferdig, klikker du på Legg til trigger. Utløseren din skal legges til. Du kan legge til så mange utløsere du vil.
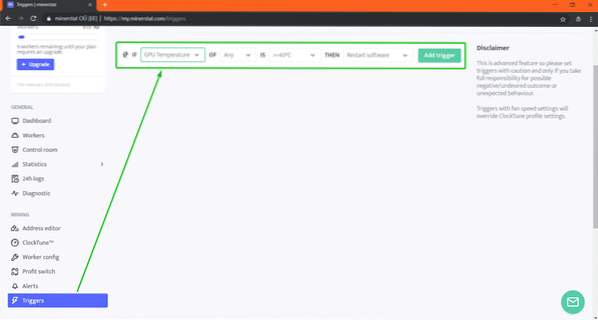
Som du kan se, kan du utløse avhengig av GPU-temperatur, hashrate, gruvedrift, gruvedriftstid, inntjening osv.
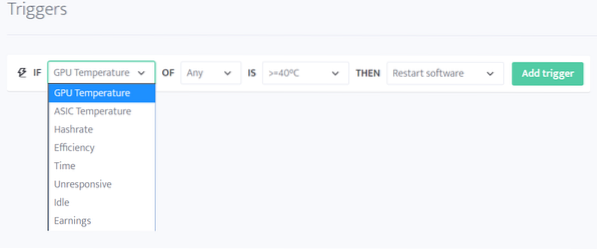
Konfigurere profittbryter:
Profit switch er en algoritme som velger mynten som er mest lønnsom å gruve automatisk. Du kan konfigurere profittbryteren på minerstatus.
Gå til for å konfigurere profittbytte Profittbryter seksjon.
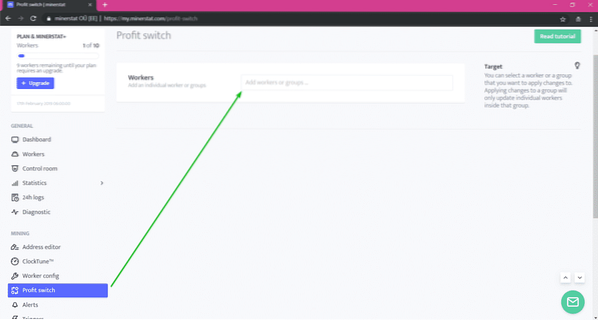
Herfra velger du arbeidstaker eller gruppe du vil konfigurere fortjenestebryter for. Klikk deretter på Bekrefte.
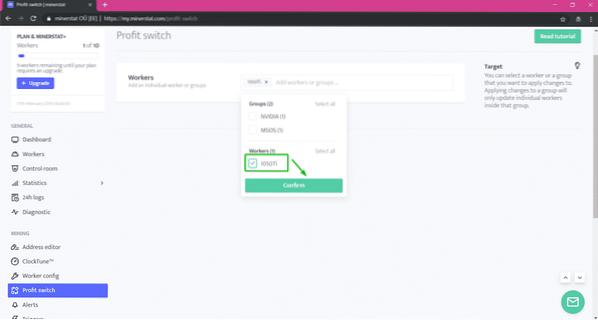
Nå må du legge til myntene du vil ha for fortjeneste, her.
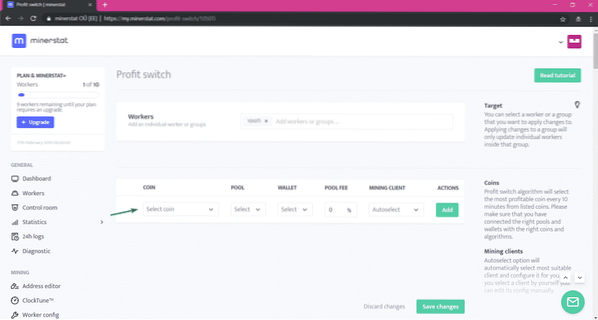
For å legge til en mynt, velg mynten, velg bassenget, velg lommeboken, skriv inn bassengavgiften, velg gruveklienten eller hold den til Auto valg. Når du er ferdig, klikker du på Legge til.

Jeg la til noen mynter.
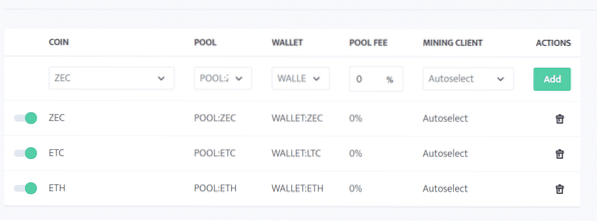
Nå, rull ned litt. Her kan du også velge algoritmen du vil bruke til overskudd. Du kan også angi hashhastighet og strømforbruk for den aktuelle algoritmen.
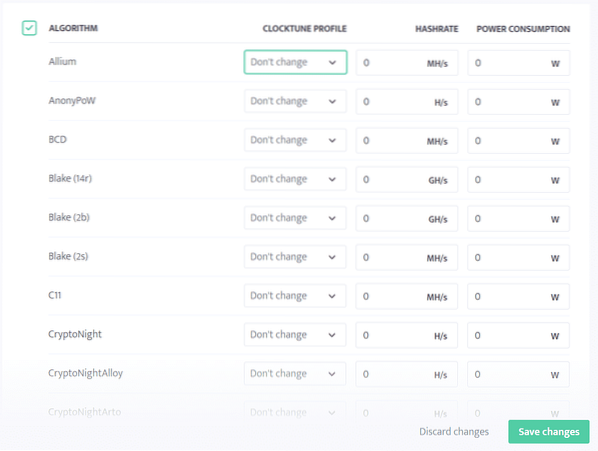
Jeg skal sette opp hashrate og strømforbruk på Equihash og Ethash algoritmer.
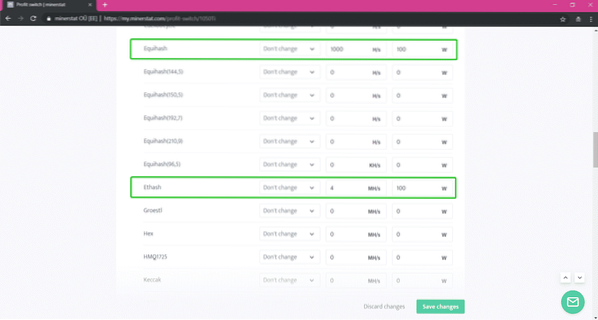
Du kan også sette opp hash-hastighet og strømforbruk basert på gruveklient.
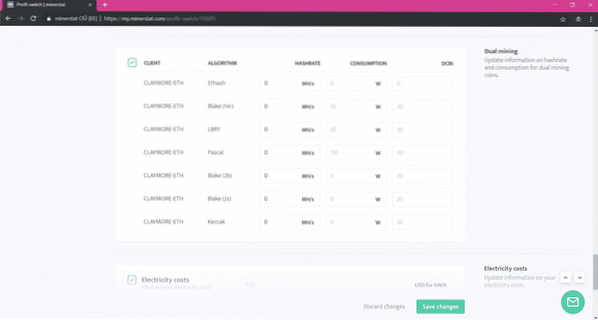
Du kan også sette opp strømkostnader i kW / t, minimumsforskjell i myntlønnsomhet, minimum gruvetid og belønningsmetode. Profittbryteralgoritmen vil bytte til annen kryptovaluta eller gruvealgoritme, avhengig av disse faktorene.
Når du er ferdig, klikker du på Lagre endringer. Profittbytteprofilen din bør opprettes.
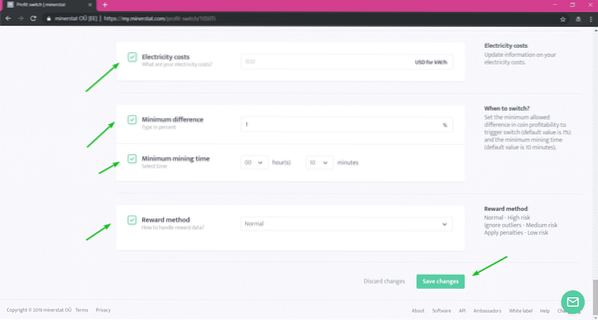
Nå, fra arbeidskonfigurasjonen din, sjekk Profittbryter avkrysningsruten.
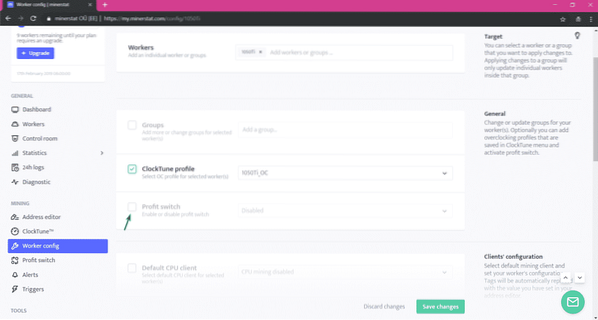
Velg nå Aktivert fra rullegardinmenyen.
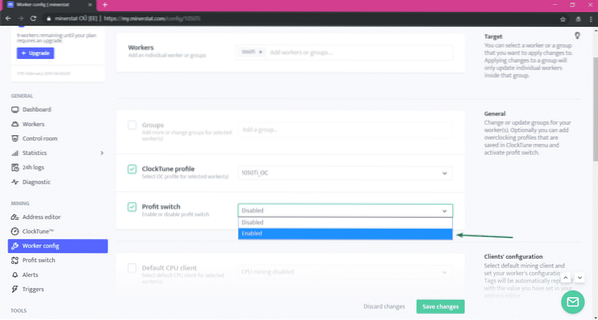
Når du er ferdig, klikker du på Lagre endringer.
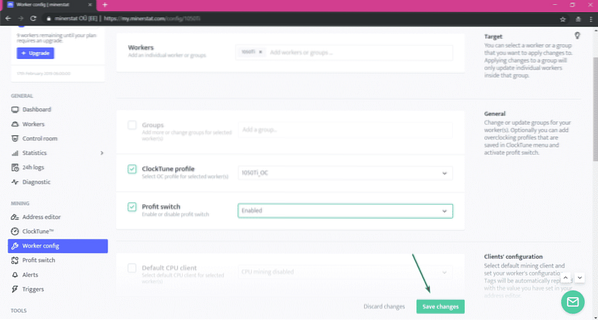
Fortjenestebryter skal være aktivert for arbeidstakeren din. Nå vil Mining OS gruve mynten som er mest lønnsom, avhengig av hvor godt du konfigurerte profittbryteren.
Konfigurere kontrollrom:
I minerstat er kontrollrom en funksjon som lar deg organisere gruvedriftene eller arbeidstakerne.
La oss si at du har 10 gruvedrift med Mining OS installert. 5 av dem har NVIDIA-kort og 5 av dem har AMD-kort. Nå leide du to NVIDIA-rigger til Kelly, 1 NVIDIA og 1 AMD-rigg til Lisa, og resten til Lily.
Nå kan du opprette et nytt rom for Kelly, et nytt rom for Lisa og et annet rom for Lily. Deretter setter du arbeiderne fra to NVIDIA-rigger til Kelly-rommet, setter arbeiderne fra 1 NVIDIA og 1 AMD-rigg til Lisas rom, og resten av arbeiderne til Lilys rom. På den måten kan du enkelt overvåke og administrere riggene du leide til hver klient.
For å opprette et nytt rom, gå til Kontroll rom delen og klikk på Lag et nytt rom.
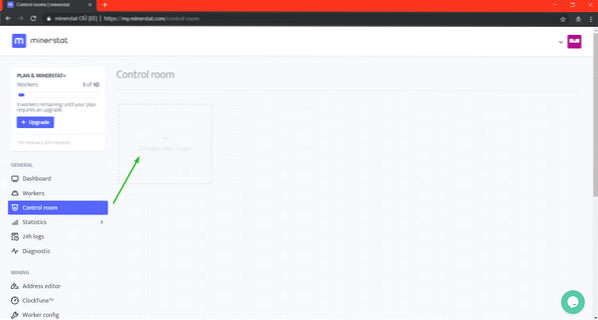
Nå skriver du inn navnet på rommet ditt og klikker på Lagre endringer.
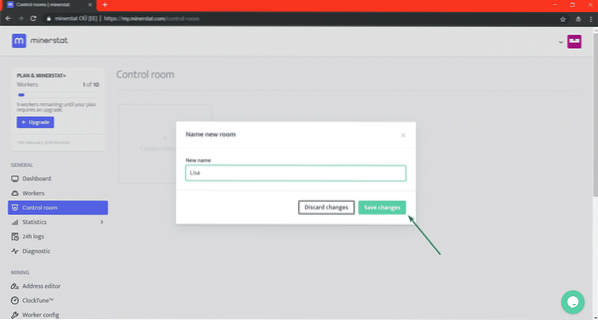
Et nytt rom Lisa skal opprettes. For å komme inn i rommet, klikk på Skriv inn>.
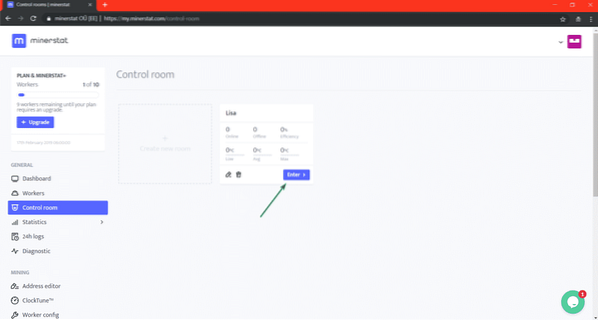
Nå, for å legge til en arbeidstaker i rommet, klikker du på et av + knapp.
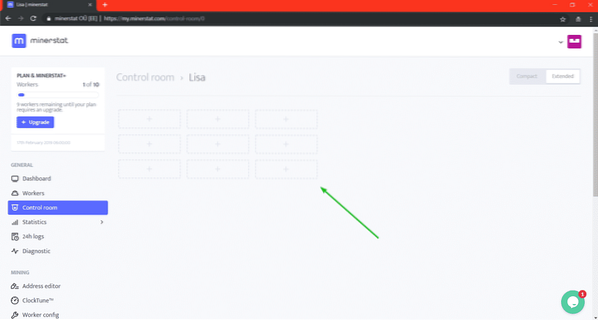
Skriv nå inn en ny etikett og velg arbeidstakerne du vil legge til på denne stillingen. Når du er ferdig, klikker du på Lagre endringer.
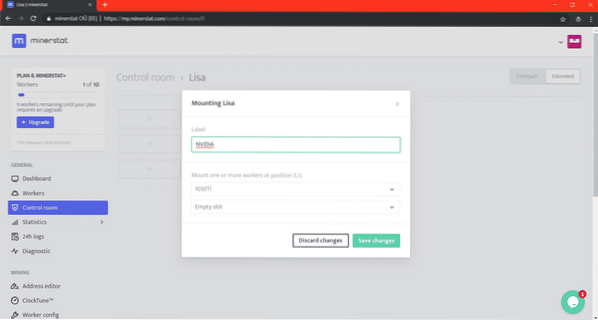
Arbeidstaker / arbeidere bør legges til.
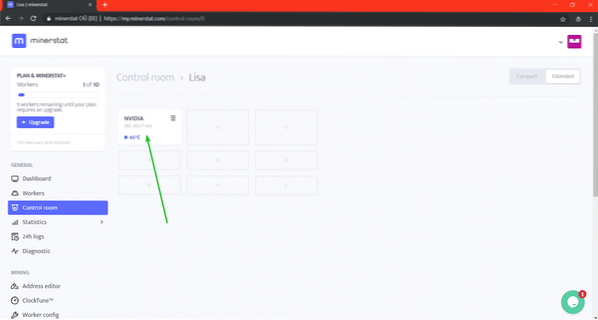
Som du kan se, vises minimums-, gjennomsnitts- og maksimumstemperaturen i rommet, antall arbeidstakere online og offline, og effektiviteten til gruvedrift for rommet vi har opprettet akkurat nå.
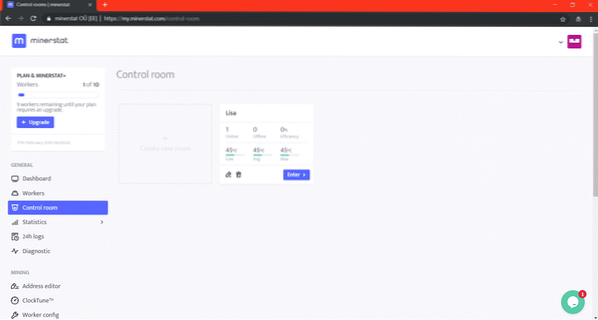
Så det er slik du installerer Mining OS på datamaskinen din og mine kryptovalutaer med den. Takk for at du leser denne artikkelen.
 Phenquestions
Phenquestions


