Et av de populære sandkassespillene, tilgjengelig for, er Minecraft. Minecraft ble først utgitt i 2009 og har flere fantastiske funksjoner. Spillere kan bygge alt fra enkle hus til skyskrapere, utforske uendelige verdener, lage og kjempe for å overleve i en blokk 3D-generert verden.
Mot slutten av 2019 er Minecraft rangert som det nest bestselgende videospillet gjennom tidene. En ekstra fantastisk funksjon om dette spillet er at du kan sette opp din egen Minecraft-server.
En av de viktigste fordelene ved å ha Minecraft-serveren din, er at du er helt ansvarlig for din generelle spillopplevelse. Du får konfigurere innstillingene dine på serveren som administrator. Du kan benytte deg av de tildelte administratorrettighetene til din fordel ved å spille spillet. Du kan gjøre en Minecraft-server tilgjengelig bare for deg, eller dine andre spillkammerater, eller gjøre den offentlig for alle som har tilgang til den.
Installere Minecraft Server på Linux
I denne opplæringen lærer du hvordan du installerer Minecraft-serveren din på Linux og nyter en fantastisk spillopplevelse med venner. Linux er et perfekt valg for å etablere en Minecraft-server, siden den er kjent for sin stabilitet og pålitelighet for serverstøtte. Vår valgte Linux-distribusjon er Ubuntu 20.04 LTS. Følg med, da gir vi deg en trinnvis prosedyre for å sette opp og kjøre Minecraft-serveren.
Forutsetninger
For å komme i gang med denne veiledningen, trenger du;
- En Ubuntu 20.04 PC med overordnede Sudo-privilegier. Administratorrettigheter kreves siden vi trenger å installere flere pakker
- En aktiv internettforbindelse
Trinn 1 - Installer nødvendige programvarepakker og konfigurer brannmur
I dette trinnet vil vi installere flere programvare, inkludert Java og Screen. Skjermen er nødvendig for å kjøre Minecraft-serveren som en bakgrunnsprosess.
Som tommelfingerregel må du sørge for at APT-pakkehåndtereren og systemet ditt er oppdatert før du installerer nye pakker. Gjør dette ved å utføre kommandoene nedenfor.
sudo apt oppdatering sudo apt oppgradering
Nå må vi installere OpenJDK versjon 8 av Java. Vi vil gå for den hodeløse JRE, da det er en minimal versjon uten støtte for GUI-apper. Det gjør det til et ideelt valg siden vi trenger å kjøre Java på en server. Utfør kommandoen nedenfor.
sudo apt installere openjdk-8-jre-headless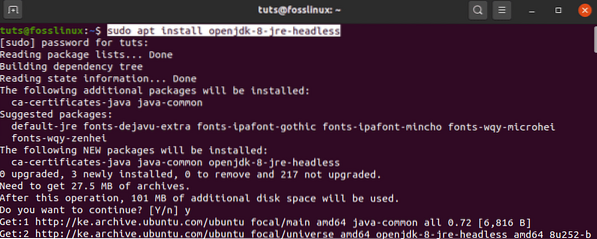
Deretter installerer vi skjermen. Som beskrevet ovenfor, lar Screen Minecraft-serveren kjøre som en bakgrunnsprosess. Hvis du startet Minecraft-serveren i terminalen og senere lukker terminalen, vil det automatisk drepe serveren. Med Screen vil Minecraft-serveren fortsette å kjøre i bakgrunnen. Utfør kommandoen nedenfor.
sudo apt installasjonsskjerm 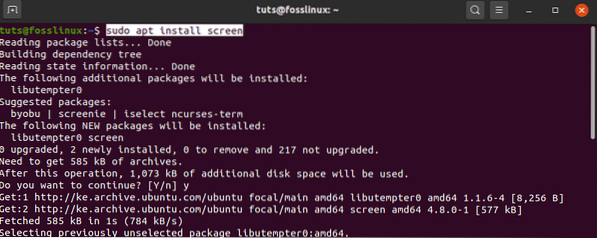
Når vi har installert de nødvendige programvarepakkene, må vi nå konfigurere brannmuren. Vi tar sikte på å tillate innkommende forbindelser fra Minecraft gjennom port 25565 (standard). Utfør følgende kommando for å legge til en ny brannmurregel.
sudo ufw tillate 25565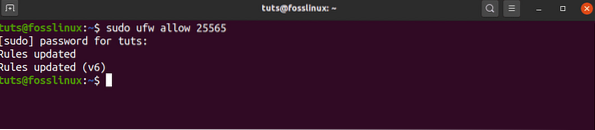
Nå som vi har konfigurert brannmuren og nødvendige pakker, kan vi installere Minecraft-serveren.
Trinn 2 - Last ned siste Minecraft-server
For å laste ned Minecraft Server, naviger til Minecraft offisielle nettsted og kopier nedlastingskoblingen fra seksjonen som er angitt i bildet nedenfor.
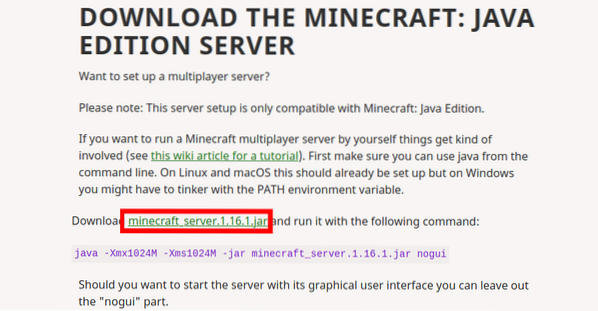
Vi vil bruke “wget”Kommando for å laste ned filen. Utfør kommandoen nedenfor.
wget https: // launcher.mojang.no / v1 / objekter / a412fd69db1f81db3f511c1463fd304675244077 / server.krukke
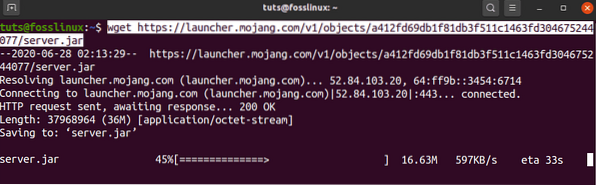
Hvis “wget”Er ikke installert i systemet ditt, kjør kommandoen nedenfor for å få den.
sudo apt installer wget
Det alternativet vil laste ned den nyeste versjonen av Minecraft. For å få eldre versjoner av Minecraft, besøk mcversions.nett. Imidlertid vil vi i denne spesielle opplæringen fokusere på den nyeste versjonen.
Trinn 3 - Konfigurer og start Minecraft Server
Når vi har lastet ned Minecraft jar-filen til systemet vårt, må vi konfigurere og kjøre den.
Vi starter en skjermøkt ved hjelp av skjermkommandoen.
skjerm
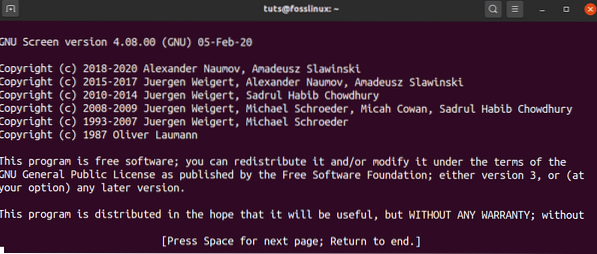
Du vil se et banner på terminalvinduene som viser litt informasjon om skjermverktøyet. Trykk tempo-linjen, og terminalen viser standard terminalvindu. Vi kan nå utføre kommandoene våre her og la dem gå.
Før vi fortsetter med neste kommando, må vi utføre noen endringer. Minecraft jar-filen som vi lastet ned, ble lagret som “server.krukke.”Vi må gi den nytt navn for å passe til Minecraft-utgaven som vi lastet ned. Du kan se versjonen nedenfor der vi kopierte nedlastingskoblingen inn som på bildet nedenfor.
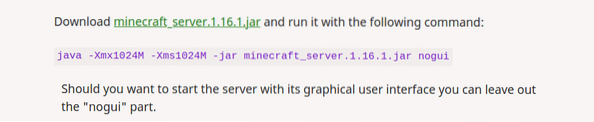
I vårt tilfelle må vi gi det navnet nytt navn “Minecraft_server.1.16.1.krukke.” Vi vil bruke kommandoen nedenfor.
mv-server.jar minecraft_server.1.16.1.krukke
La oss nå starte vår opprinnelige konfigurasjon ved å kjøre kommandoen nedenfor på terminalen. Ikke vær redd i tilfelle det reiser en feil. Med de siste oppdateringene designet Minecraft det på denne måten slik at brukerne først skulle godta lisensavtalen for sluttbrukere før de begynte med Minecraft.
Utfør kommandoen nedenfor. Pass på at du spesifiserer Minecraft-utgaven. Det kan være forskjellig fra mitt.
java -Xmx1024M -Xms1024M -jar minecraft_server.1.16.1.krukke nogui
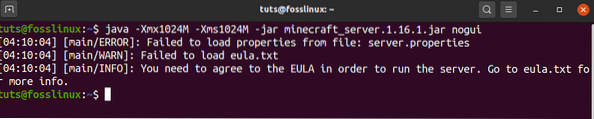
Før vi håndterer denne feilen, la oss se på noen av argumentene i denne kommandoen.
- -Xms1024M: Dette er minnesettet som serveren begynner å kjøre på. For øyeblikket er det satt til 1024M (1GB). Du kan angi ny størrelse, avhengig av systemets RAM. M brukes til å representere MB, mens G brukes til å representere GB. Derfor, i vår situasjon ovenfor, kunne vi bruke Xms1G, som ville være det samme som Xms1024M.
- -Xmsx1024M: Dette refererer til maksimalt systemminne som kan brukes av serveren. Du kan fremdeles øke denne grensen, avhengig av hvilket RAM-system du har tilgjengelig. Tilsvarende, med Xms, kan Xmx også fungere med enten MB eller GB.
- -jar: Det er et flagg for å spesifisere Jar-filen som skal utføres.
- nogui: Denne parameteren gjør det mulig for oss å starte Minecraft-serveren uten et grafisk brukergrensesnitt
La oss nå løse feilen som oppstår. Den genereres fordi to filer ikke ble funnet under kjøringen. Det er sluttbrukerlisensavtalen i eula.txt og serveren.egenskaper, som inneholder konfigurasjonsfilen.
Heldigvis, når serveren mangler disse to filene, oppretter den dem i arbeidskatalogen. Ved å kjøre “ls ” kommando, skal vi kunne se de to filene.

La oss starte med å løse EULA-problemet. Åpne eulaen.txt-fil med din favoritt teksteditor. I mitt tilfelle vil jeg bruke nano-editoren.
nano eula.tekst
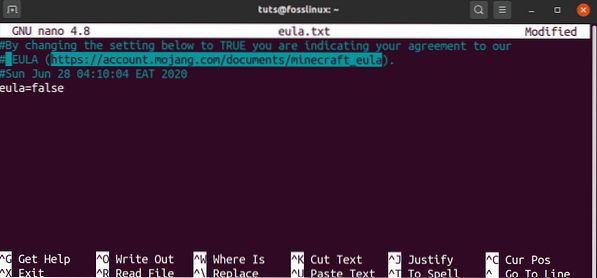
Filen inneholder ikke mye tekst. Vår interesse er EULA-lenken og Eula-parameteren for øyeblikket satt til falsk. Åpne lenken i nettleseren din og les brukerlisensavtalen. Når du er fornøyd med alt, kom og tilbake til denne filen og sett Eula-parameteren til ekte. Lagre og lukk filen.
Når du er ferdig med eulaen.txt-fil, kan vi nå se på “serveren.egenskaper ”-fil. Den inneholder alle nødvendige konfigurasjonsalternativer for Minecraft-serveren. For å få mer detaljert informasjon om serveregenskaper, besøk Official Minecraft Wiki. Åpne denne filen med din favoritt tekstredigerer og skriv inn dine foretrukne konfigurasjoner. I dette innlegget vil vi bare dekke de nødvendige innstillingene.
nano-server.eiendommer
I denne filen vil vi bare utføre noen av de primære konfigurasjonene, som listet opp nedenfor.
- spillemodus= survival - Dette alternativet angir spillmodus. Andre alternativer inkluderer kreativitet, eventyr og tilskuer.
- vanskelighet= enkelt - Dette alternativet angir vanskeligheten med spillet. Andre alternativer inkluderer fredelig, normalt og hardt.
- pvp= sant
- nivå-navn= verden
- motd= En Minecraft-server: Dette er navnet på Minecraft-serveren din som vil bli oppført i serverlisten.
Nå som vi har konfigurert både eulaen.txt-fil og server.egenskaper-fil, kan vi gå tilbake til å kjøre jar-filen vår. Kjør vår forrige kommando i Terminal.
java -Xmx1024M -Xms1024M -jar minecraft_server.1.16.1.krukke nogui
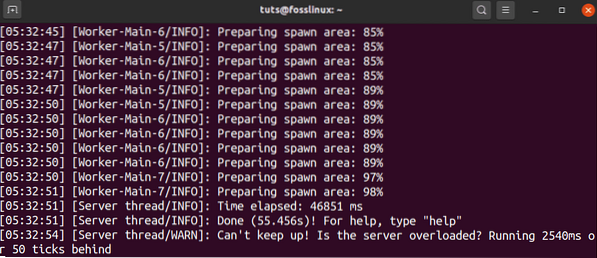
Det ville være best hvis du nå har en utgang som ligner på den ovenfor. Hvis du får en feil, må du bekrefte om Eula-parameteren i eula.txt-filen er satt til sann.
Når serveren er fullført og kjører på systemet ditt, bør du se utdataene nedenfor.
[05:32:51] [Servertråd / INFO]: Ferdig (30.762s)! For å få hjelp, skriv "hjelp"Det betyr at Minecraft-serveren din er i gang, og at du er i administrasjonskontrollpanelet. Skriv inn “hjelp” -kommandoen, som vil gi deg listen over alternativer du kan angi herfra.
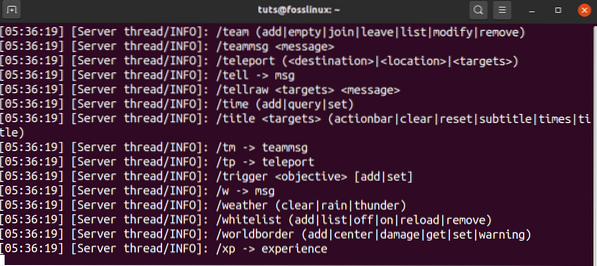
Trinn 4 - Hold Minecraft Server i gang
Vår nåværende Minecraft-økt kjører på skjermterminalen. For å gå tilbake til vårt hovedterminalvindu og koble fra gjeldende skjermøkt, bruk Ctrl-A + ctrl-D nøkkelsekvens.
Nå må vi identifisere ID-en for Minecraft-økten som kjører på skjermen. Kjør listekommandoen nedenfor.
skjerm-liste

Fra utgangen kan vi identifisere Minecraft-økten som 15254. For å gjenoppta denne økten, bruk parameteren -r som i kommandoen nedenfor.
skjerm -r 15254
Når du vil logge ut eller lukke terminalen, må du bruke sekvensen Ctrl-A + Ctrl-D for å løsne Minecraft-skjermen. Det vil fortsette å løpe i bakgrunnen.
Trinn 5 - Koble Minecraft-klienten til serveren
For å fortsette med dette trinnet trenger vi Minecraft Java Edition installert. Hvis du ikke har det ennå, laster du ned DEB-filen fra minecraft.nett og installer det med “Software Install.”Start Minecraft Java-utgaven din fra applikasjonsmenyen.
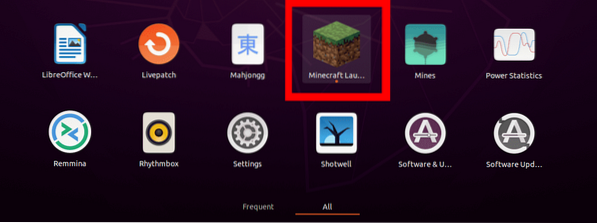
Velg alternativet Multiplayer slik at vi kan koble til serveren vår.
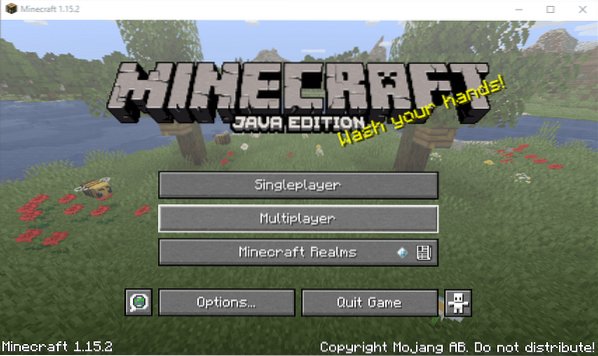
Vinduet "Spill flerspiller" åpnes. Velg her alternativet “Legg til server.”
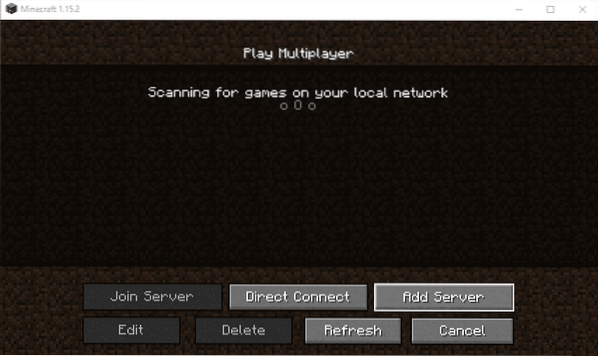
Vinduet “Rediger serverinfo” åpnes. Her vil du bli bedt om å oppgi servernavnet ditt og også serveradressen. Adressen kan være lokal vert eller din nåværende IP-adresse. Du kan se dette ved å kjøre ifconfig kommando.
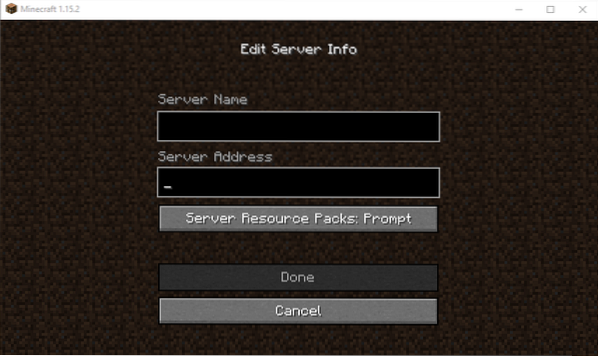
Når du er ferdig, klikker du på "Ferdig", og du blir ført tilbake til flerspillervinduet. Du bør nå se serveren din oppført her.
Med mindre du utfører noen endringer i systemet ditt, vil serveren din alltid være oppført her når du starter den. Husk å starte Minecraft-serveren i Screen før du begynner å spille.
Konklusjon
Det er alt du trenger for å ha en Minecraft-server som kjører på Linux-systemet ditt som kjører Ubuntu 20.04 LTS. Hvis du har ytterligere informasjon til leserne våre, ikke nøl med å legge igjen en kommentar nedenfor.
 Phenquestions
Phenquestions




