Å lage din egen Minecraft-server har noen fordeler:
- Minecraft verdens data lagres på Raspberry Pi-systemet ditt.
- Du kan spille Minecraft med vennene dine på LAN.
- Du kan få en offentlig IP-adresse og la alle fra hvor som helst bli med på Minecraft-serveren.
- Du kan kjøre hvilke som helst Minecraft-mods.
- Du blir administrator.
- Du kan kontrollere brukerne som spiller Minecraft på serveren din.
- Du kan gi tilgang til hvem du vil, nekte tilgang til hvem du vil, og spar noen ut av serveren din når som helst.
Kort sagt, du vil ha full kontroll over Minecraft-serveren din.
Ettersom Raspberry Pi 4 er en billig enkeltkort-datamaskin, kan det være veldig kostnadseffektivt å bygge en Minecraft-server med et Raspberry Pi 4-system. Raspberry Pi 4 er også en enhet med lite strøm. Du trenger ikke å bekymre deg for strømregninger. Du kan bruke hvilken som helst kraftbank til å drive et Raspberry Pi 4-system.
Denne artikkelen viser deg hvordan du installerer din egen Minecraft-server i Raspberry Pi 4.
Hva du trenger
Hvis du vil sette opp en Minecraft-server på Raspberry Pi 4-systemet, trenger du følgende:
- En Raspberry Pi 4 enkeltkort-datamaskin (4 GB-versjonen anbefales, men 2 GB-versjonen vil også fungere).
- En USB Type-C strømadapter.
- Et 16 GB eller 32 GB microSD-kort med Raspberry Pi OS blinket. Jeg anbefaler Raspberry Pi OS Lite (uten det grafiske skrivebordsmiljøet), selv om desktopversjonen av Raspberry Pi OS også vil fungere.
- Nettverkstilkobling på Raspberry Pi 4-enheten.
- En bærbar eller stasjonær datamaskin for VNC ekstern stasjonær tilgang eller SSH-tilgang til Raspberry Pi 4-enheten.
Hvis du trenger hjelp med å blinke Raspberry Pi OS-bildet på microSD-kortet, kan du sjekke artikkelen Slik installerer og bruker du Raspberry Pi Imager.
Hvis du er nybegynner på å jobbe med Raspberry Pi og trenger hjelp med å installere Raspberry Pi OS på Raspberry Pi 4-enheten, kan du sjekke artikkelen Slik installerer du Raspberry Pi OS på Raspberry Pi 4.
Hvis du trenger hjelp med hodeløst oppsett av Raspberry Pi 4, kan du sjekke artikkelen Slik installerer og konfigurerer du Raspberry Pi OS på Raspberry Pi 4 uten ekstern skjerm.
Oppgradere Raspberry Pi OS
Før du begynner med å installere en Minecraft-server i Raspberry Pi 4, er det en god ide å oppgradere alle eksisterende pakker med ditt Raspberry Pi OS.
Oppdater først APT-pakkelagerbufferen med følgende kommando:
$ sudo apt oppdatering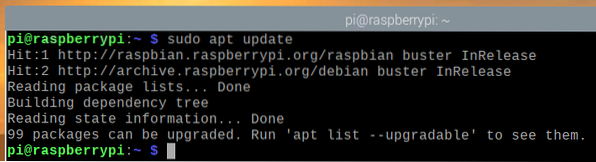
For å oppgradere alle eksisterende pakker i Raspberry Pi OS, kjør følgende kommando:
$ sudo apt fulloppgradering
Trykk på for å bekrefte installasjonen Y og trykk deretter på
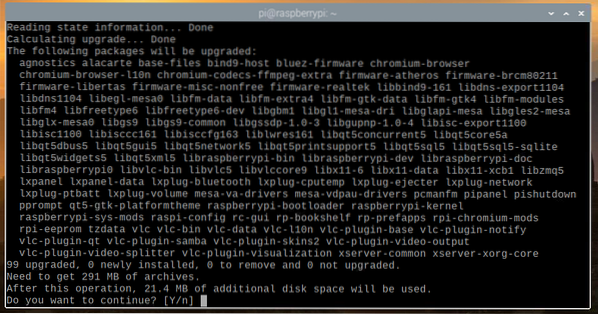
APT-pakkebehandleren laster ned og installerer alle nødvendige pakker fra Internett. Dette kan ta litt tid å fullføre.
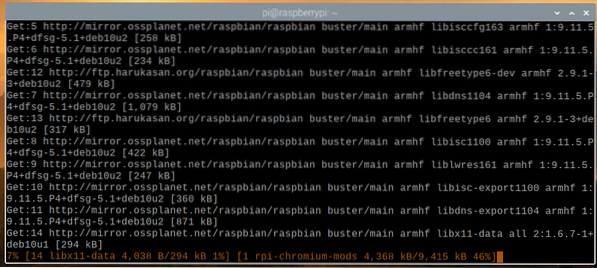
På dette tidspunktet skal alle oppdateringene installeres.
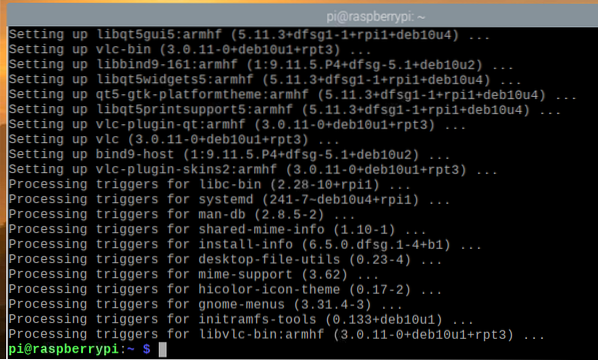
For at endringene skal tre i kraft, må du starte Raspberry Pi 4-systemet på nytt med følgende kommando:
$ sudo omstart
Installere Java Development Kit
Minecraft-servere er skrevet på Java-programmeringsspråket. Så du må ha Java installert på datamaskinen din for at Minecraft-serveren skal fungere.
Heldigvis er Java Development Kit (kort sagt JDK) tilgjengelig i det offisielle pakkelageret til Raspberry Pi OS. Så det er enkelt å installere Java Development Kit på Raspberry Pi OS.
For å installere Java Development Kit på Raspberry Pi-systemet, kjør følgende kommando:
$ sudo apt installer standard-jdk
Trykk på for å bekrefte installasjonen Y og trykk deretter på
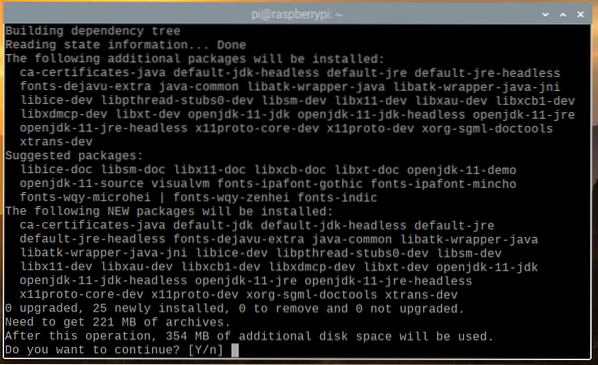
Alle nødvendige pakker lastes ned fra Internett. Dette kan ta litt tid å fullføre.
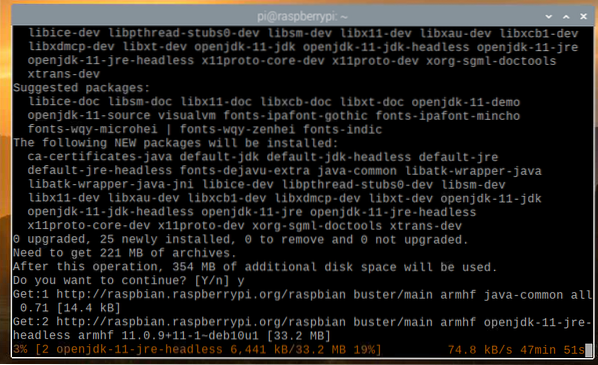
Når de nødvendige pakkene er lastet ned fra Internett, blir de installert på Raspberry Pi OS en etter en. Dette kan ta litt tid å fullføre.
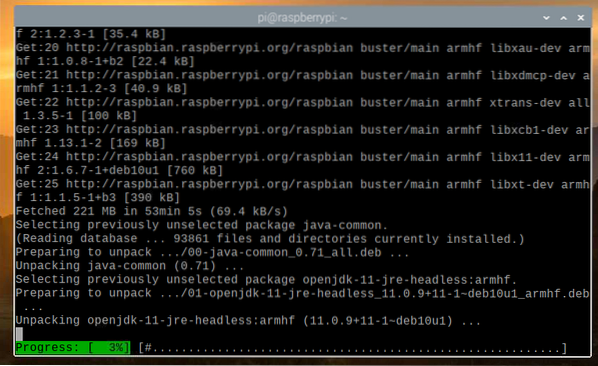
På dette tidspunktet bør JDK installeres.
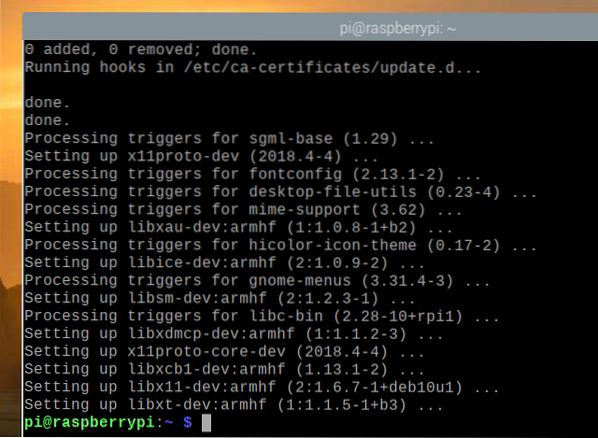
Offisiell vs. Papermc Minecraft Server
I denne artikkelen har jeg vist deg hvordan du installerer både den offisielle og Papermc Minecraft-serveren.
Den eneste forskjellen mellom disse to er at den offisielle Minecraft-serveren er lukket kilde, mens Papermc Minecraft-serveren vedlikeholdes av samfunnet og er åpen kildekode. Når det gjelder ytelse, vil disse to servertypene ha forskjellene.
Du kan installere enten den offisielle Minecraft-serveren eller Papermc Minecraft-serveren. Dette valget avhenger av dine personlige preferanser.
Installere en offisiell Minecraft-server
I denne delen vil du lære hvordan du installerer en offisiell Minecraft-server på ditt Raspberry Pi OS.
Opprett først den nye katalogen ~ / minecraft-server med følgende kommando:
$ mkdir -v ~ / minecraft-server
Naviger til den nylig opprettede katalogen ~ / minecraft-server med følgende kommando:
$ cd ~ / minecraft-server
Besøk den offisielle nedlastingssiden til Minecraft-serveren her.
Når siden er lastet, finn nedlastingskoblingen til den nyeste versjonen av Minecraft-serveren, som du kan se på skjermbildet nedenfor.
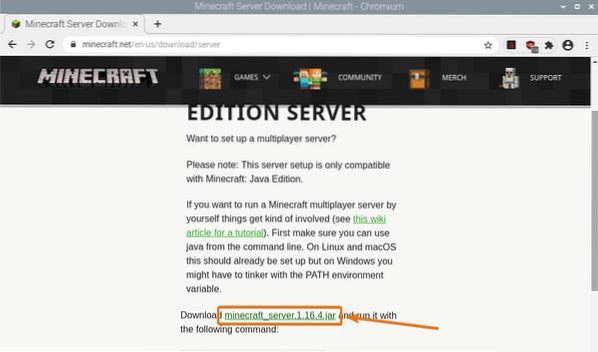
Høyreklikk (RMB) på nedlastingskoblingen og klikk Kopier adresselenken for å kopiere nedlastingskoblingen til Minecraft-serveren.
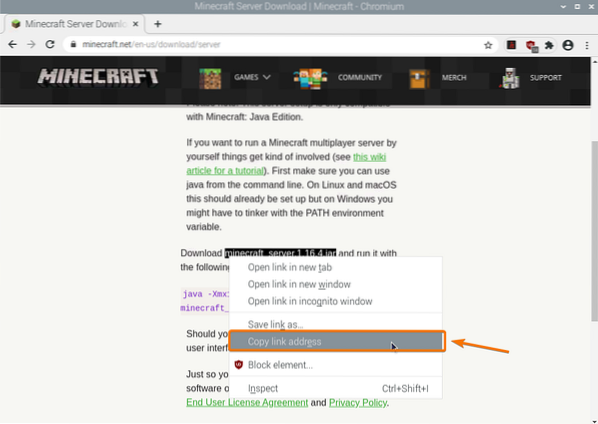
Last ned Minecraft-serverens Java-arkiv ved å bruke nedlastningskoblingen du nettopp har kopiert, som følger:

Minecraft-serverens Java-arkivfil lastes nå ned. Dette kan ta noen sekunder å fullføre.
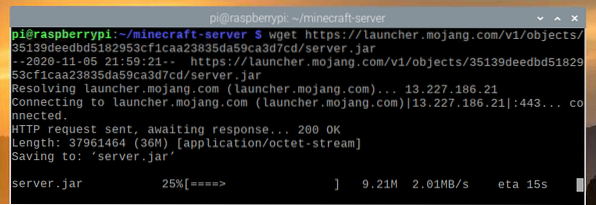
På dette tidspunktet skal filen lastes ned.
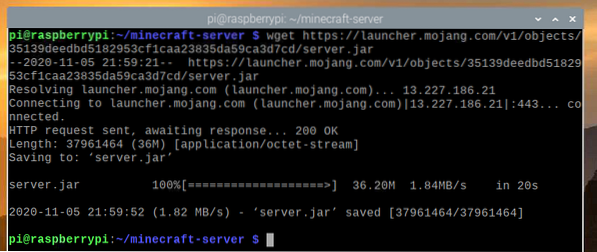
Den nye filen server.krukke skal også opprettes i din nåværende arbeidskatalog.
$ ls -lh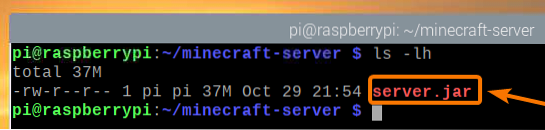
Kjør Minecraft-serveren som følger:
$ java -Xmx2048M -Xms2048M -jar server.krukke nogui
Her, den -Xms og -Xmx alternativene brukes til å angi mengden minne som Minecraft-serveren kan bruke.
Jeg har tildelt 2048 MB eller 2 GB minne til Minecraft-serveren, ettersom jeg har 8 GB-versjonen av Raspberry Pi 4. Hvis du har 2 GB-versjonen av Raspberry Pi 4, så sett den til 1024 MB.
Du bør se følgende utdata første gang du kjører Minecraft-serveren. Dette er fordi du først må godta EULA (sluttbrukerlisensavtale) for Minecraft-serveren for å kunne kjøre den.

Den nye filen eula.tekst skal opprettes i din nåværende arbeidskatalog første gang du kjører Minecraft-serveren, som du kan se på skjermbildet nedenfor.
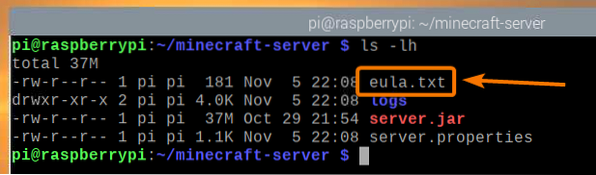
For å godta EULA, åpne eula.tekst fil med nano-teksteditoren som følger:
$ nano eula.tekst
De eula variabel bør settes til falsk som standard.
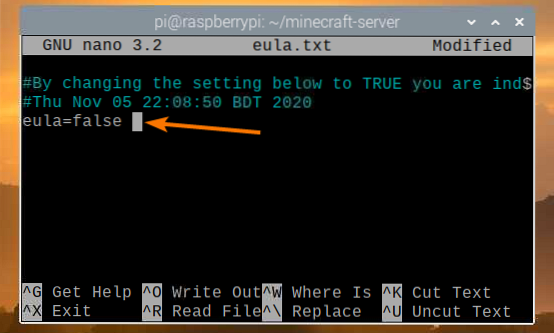
Endre denne verdien til EKTE, som vist på skjermbildet nedenfor.
Når du er ferdig, trykker du på
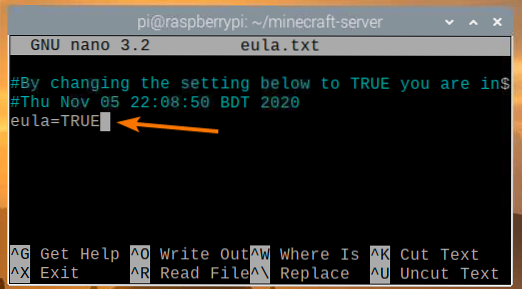
Når du har godtatt EULA, kan du kjøre Minecraft-serveren med samme kommando som før:
$ java -Xmx2048M -Xms2048M -jar server.krukke nogui
Nå starter Minecraft-serveren, som du kan se på skjermbildet nedenfor.
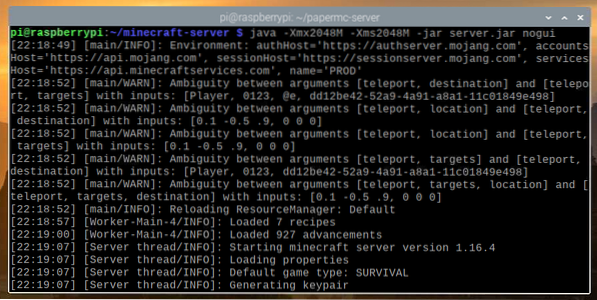
Minecraft-verdenen blir nå generert. Dette kan ta litt tid å fullføre.
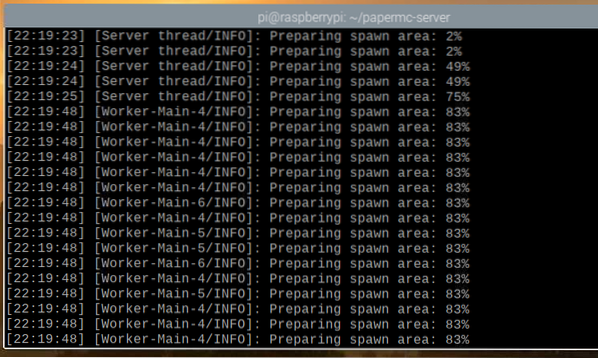
Når Minecraft-serveren er klar, bør du se loggmeldingen Ferdig, som markert i skjermbildet nedenfor.
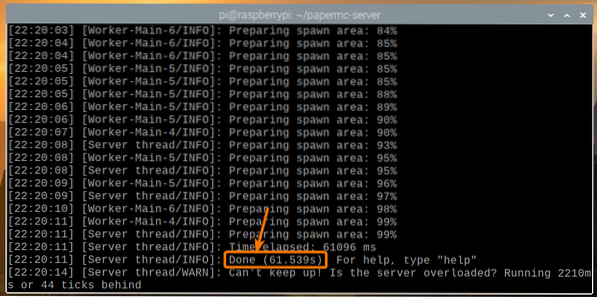
Installere PaperMC Minecraft Server
I denne delen lærer du hvordan du installerer åpen kildekode PaperMC Minecraft-server på Raspberry Pi OS.
Opprett først den nye katalogen ~ / papermc-server med følgende kommando:
$ mkdir -v ~ / papermc-server
Naviger til den nylig opprettede katalogen ~ / papermc-server med følgende kommando:
$ cd ~ / papermc-server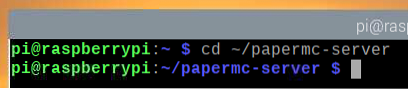
Besøk den offisielle nedlastingssiden til PaperMC Minecraft-serveren her.
Når siden er lastet, bør du finne nedlastingskoblingen til den siste versjonen av PaperMC Minecraft-serveren, som du kan se på skjermbildet nedenfor.
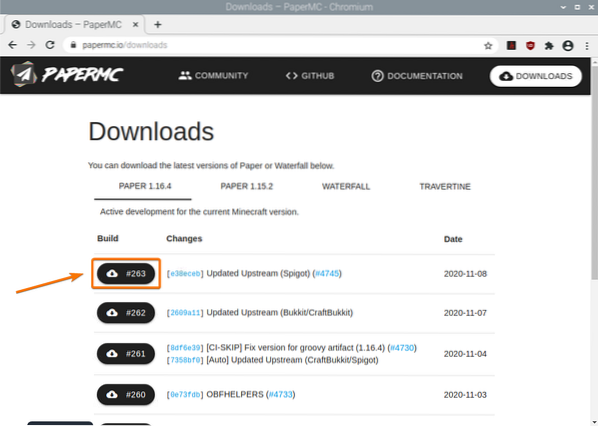
Høyreklikk (RMB) på nedlastingskoblingen og klikk Kopier adresselenken for å kopiere nedlastingskoblingen til PaperMC Minecraft-serveren.
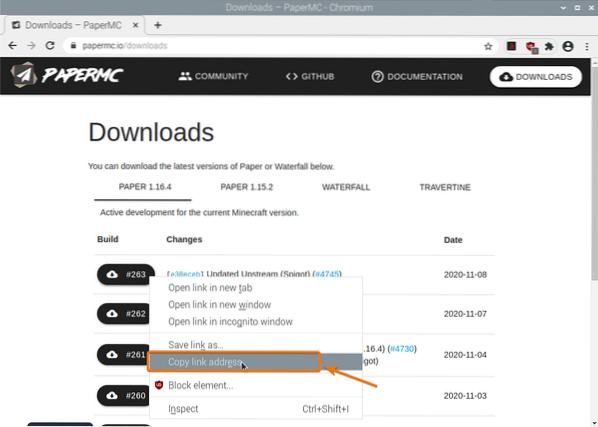
Last ned PaperMC Minecraft-serverens Java-arkiv ved hjelp av nedlastningskoblingen du nettopp kopierte, som følger:
$ wget -O server.jar https: // papermc.io / api / v1 / papir / 1.16.4/261 / nedlasting
PaperMC Minecraft-serverens Java-arkivfil lastes nå ned. Dette kan ta noen sekunder å fullføre.
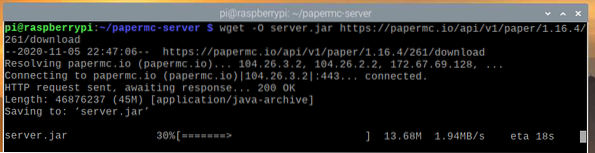
På dette tidspunktet skal filen lastes ned.
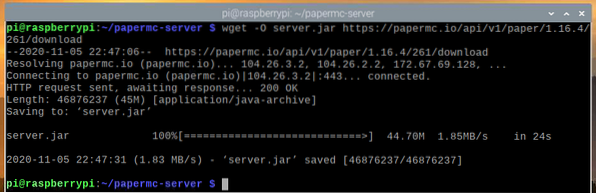
Den nye filen server.krukke skal også opprettes i din nåværende arbeidskatalog.
$ ls -lh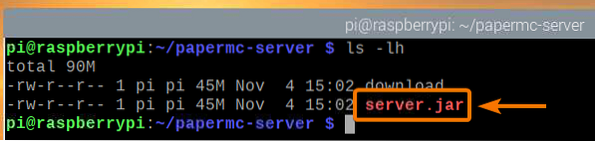
Kjør PaperMC Minecraft-serveren som følger:
$ java -Xmx2048M -Xms2048M -jar server.krukke nogui
Her, den -Xms og -Xmx alternativene brukes til å angi hvor mye minne PaperMC Minecraft-serveren kan bruke.
Jeg har tildelt 2048 MB eller 2 GB minne til Minecraft-serveren, ettersom jeg har 8 GB-versjonen av Raspberry Pi 4. Hvis du har 2 GB-versjonen av Raspberry Pi 4, så sett den til 1024 MB.
Du bør se følgende utdata første gang du kjører PaperMC Minecraft-serveren. Dette er fordi du godtar EULA (sluttbrukerlisensavtale) for PaperMC Minecraft-serveren for å kunne kjøre den.
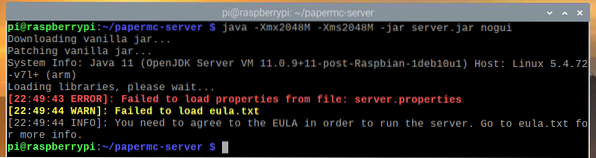
Den nye filen eula.tekst skal opprettes i din nåværende arbeidskatalog første gang du kjører PaperMC Minecraft-serveren, som du kan se på skjermbildet nedenfor:
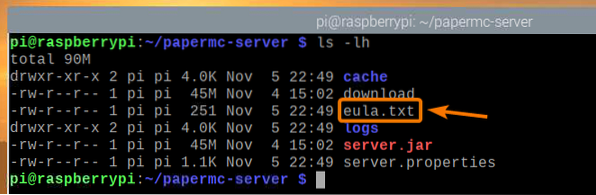
For å godta EULA, åpne eula.tekst fil med nano tekstredigerer, som følger:
$ nano eula.tekst
De eula variabel bør settes til falsk som standard.
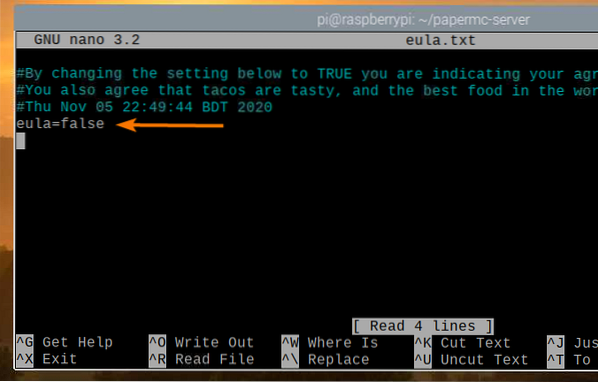
Endre denne verdien til EKTE, som vist på skjermbildet nedenfor.
Når du er ferdig, trykker du på
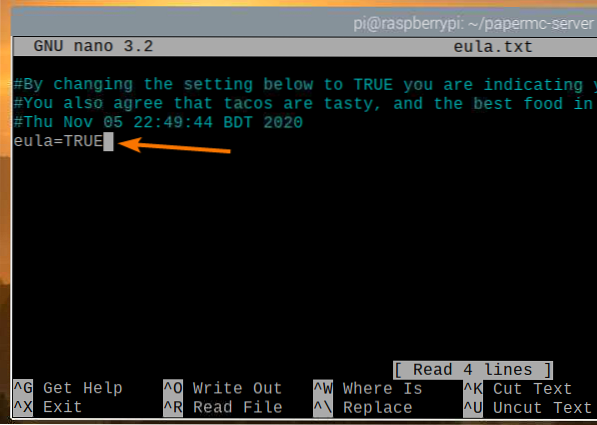
Når du har akseptert EULA, kan du kjøre PaperMC Minecraft-serveren med samme kommando som før:
$ java -Xmx2048M -Xms2048M -jar server.krukke nogui
PaperMC Minecraft-serveren startes nå og en ny verden blir generert, som du kan se på skjermbildet nedenfor. Dette tar litt tid å fullføre.
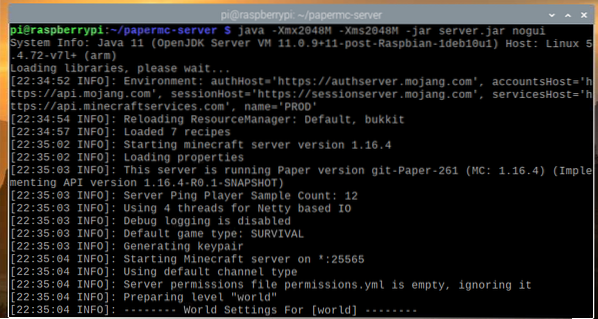
Når PaperMC Minecraft-serveren er klar, bør du se loggen Ferdig, som markert i skjermbildet nedenfor.
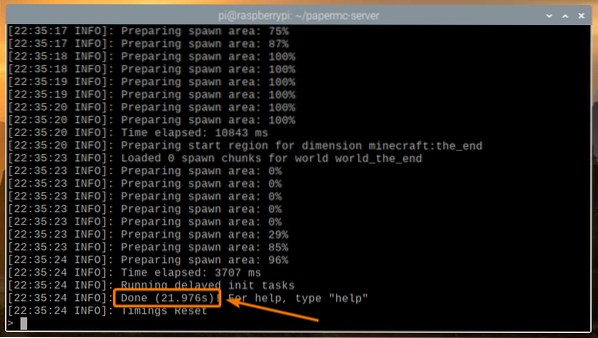
Spiller Minecraft på Raspberry Pi 4 Minecraft Server
For å få tilgang til Minecraft-serveren som kjører på Raspberry Pi-enheten fra andre enheter i hjemmenettverket ditt (LAN), må du vite IP-adressen til Raspberry Pi-enheten din.
Du finner IP-adressen til Raspberry Pi-enheten din fra nettadministrasjonsgrensesnittet til hjemmeruteren. I mitt tilfelle er IP-adressen 192.168.0.106. Dette vil være annerledes for deg. Så husk å erstatte IP-en min med din fra nå av.
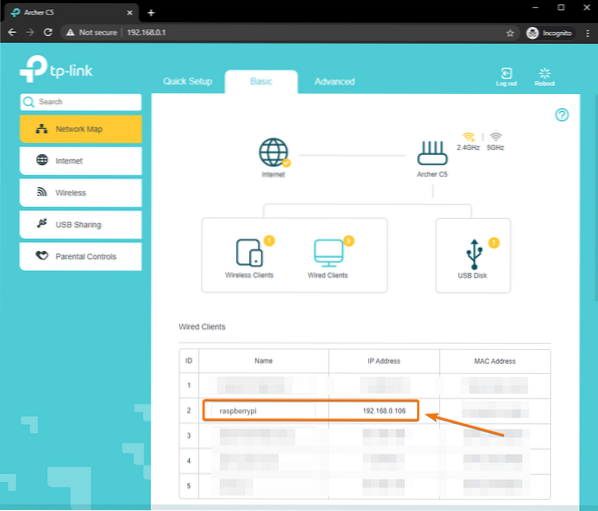
Hvis du har tilgang til Raspberry Pi-konsollen, kan du også kjøre følgende kommando for å finne IP-adressen.
$ vertsnavn -I
For å spille Minecraft på Minecraft-serveren som er installert på Raspberry Pi 4-enheten din, kjør Minecraft Java Edition og klikk på Flerspiller.
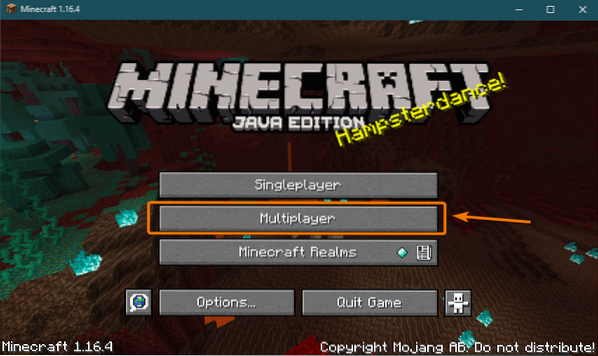
Sjekk Ikke vis dette skjermbildet igjen og klikk Fortsette.
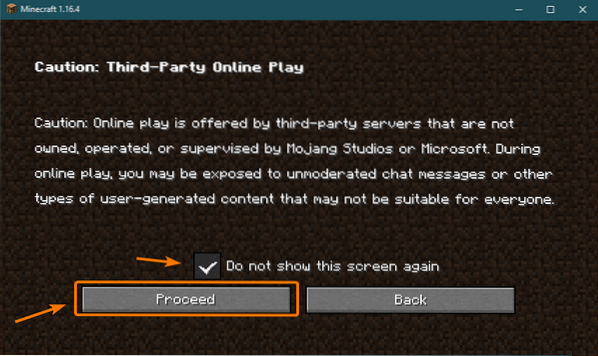
Klikk Direkte kontakt.
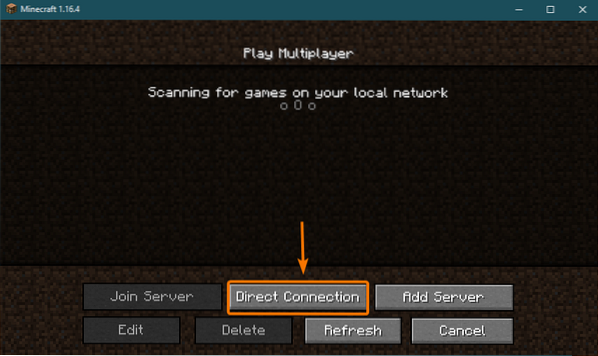
Skriv inn IP-adressen til Raspberry Pi 4 og klikk Bli med i Server.
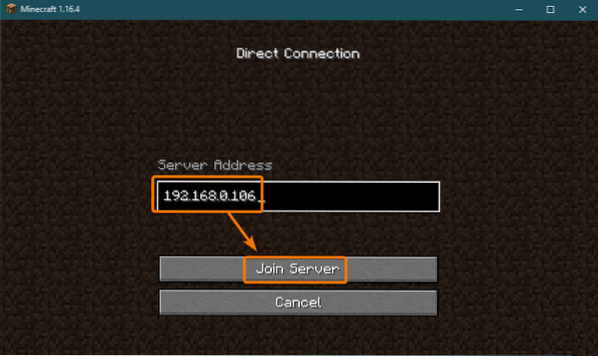
Minecraft skal nå begynne å koble til Minecraft-serveren som kjører på Raspberry Pi 4-enheten.
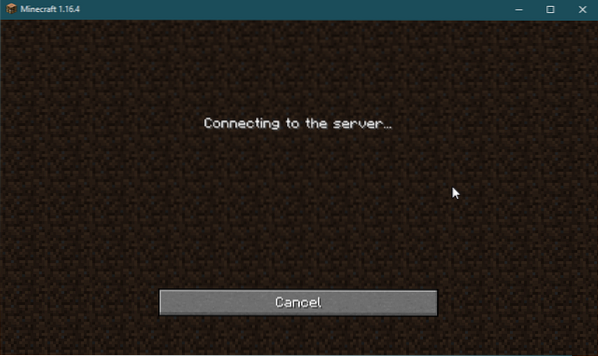
Du bør også kunne se at en ny bruker har sluttet seg til spillet i Minecraft-serverloggen.
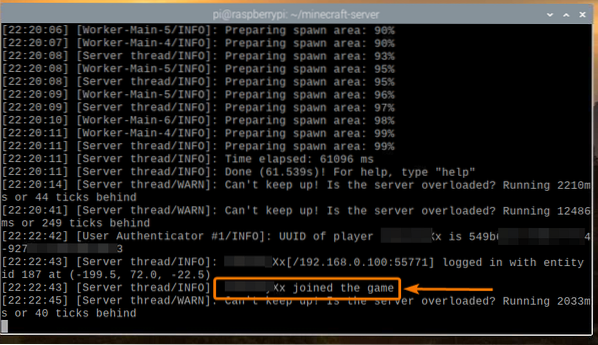
Minecraft skal starte. Du kan nå nyte Minecraft på din egen Minecraft-server som kjører på Raspberry Pi 4.
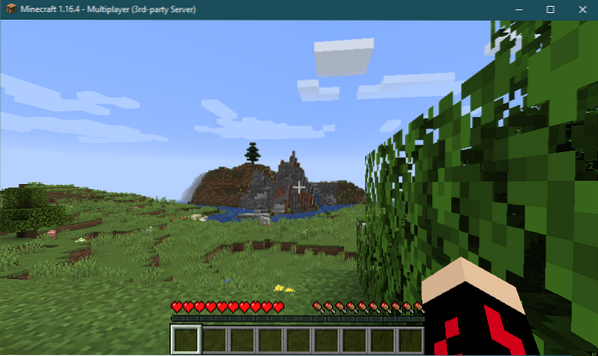
Du kan trykke P for å liste spillere som er koblet til Minecraft-serveren. Akkurat nå er jeg den eneste spilleren på Minecraft-serveren min, som du kan se på skjermbildet nedenfor:
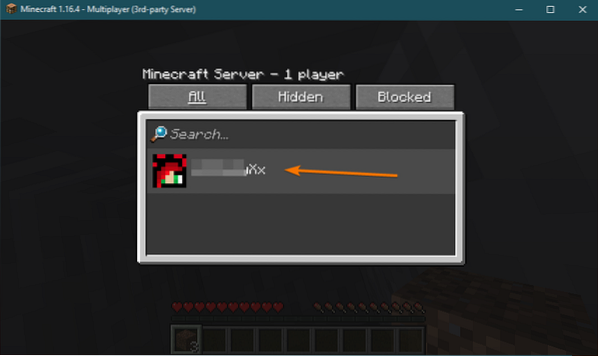
Når du stopper Minecraft-spillet, bør Minecraft-serverloggen også varsle deg om denne handlingen.
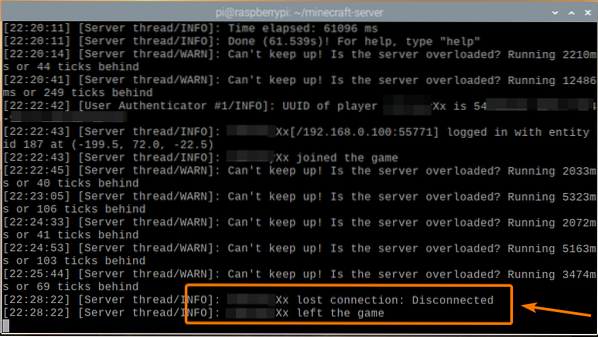
Starte Minecraft Server ved oppstart
Det er ikke veldig praktisk å starte Minecraft-serveren hver gang du starter Raspberry Pi-enheten. Så vi kan opprette en systemtjeneste som automatisk starter Minecraft-serveren ved oppstart.
Først oppretter du minecraft-server.service filen i / etc / systemd / system / katalog, som følger:
$ sudo nano / etc / systemd / system / minecraft-server.service
Skriv inn følgende linjer i minecraft-server.service fil.
[Enhet]Beskrivelse = Minecraft Server
Etter = nettverk.mål
[Service]
WorkingDirectory = / home / pi / minecraft-server
Miljø = MC_MEMORY = 2048M
ExecStart = java -Xmx $ MC_MEMORY -Xms $ MC_MEMORY -jar server.krukke nogui
Standardutgang = arve
StandardError = arve
Start på nytt = alltid
Bruker = pi
[Installere]
WantedBy = flerbruker.mål
Hvis du vil kjøre den offisielle Minecraft-serveren, må du sørge for at WorkingDirectory er satt til / home / pi / minecraft-server i minecraft-serveren.service fil.
WorkingDirectory = / home / pi / minecraft-serverHvis du vil kjøre PaperMC Minecraft-serveren, må du sørge for at WorkingDirectory er satt til / home / pi / papermc-server i minecraft-serveren.service fil.
WorkingDirectory = / home / pi / papermc-serverDu kan også endre MC_MEMORY miljøvariabel for å angi hvor mye minne du vil tildele Minecraft-serveren din.
Miljø = MC_MEMORY = 2048MNår du er ferdig, trykker du på
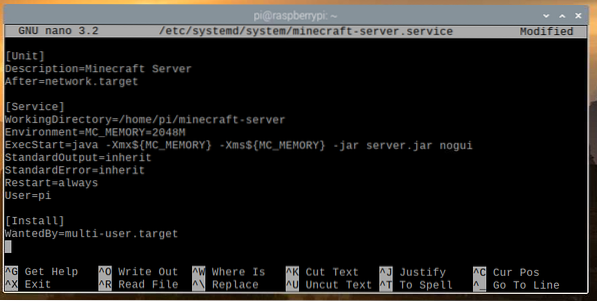
Last systemdemonene på nytt for at endringene skal tre i kraft, som følger:
$ sudo systemctl daemon-reload
Som du kan se, er minecraft-server systemd-tjenesten kjører for øyeblikket ikke.
$ sudo systemctl status minecraft-server.service
Du kan starte minecraft-server systemtjeneste med følgende kommando:
$ sudo systemctl start minecraft-server.service
De minecraft-server tjenesten skal være aktiv / kjører, som du kan se på skjermbildet nedenfor. Så minecraft-server systemd-tjenesten fungerer.
$ sudo systemctl status minecraft-server.service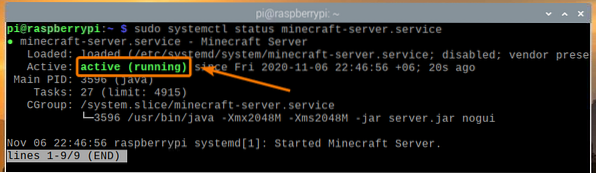
Du kan også legge til minecraft-server systemtjeneste til systemoppstart av Raspberry Pi OS med følgende kommando:
$ sudo systemctl aktiver minecraft-server.service
For at endringene skal tre i kraft, må du starte Raspberry Pi-systemet på nytt med følgende kommando:
$ sudo omstart
Når Raspberry Pi-systemet ditt har startet opp, bør minecraft-server systemd-tjenesten være aktiv / kjører, som du kan se på skjermbildet nedenfor.
$ sudo systemctl status minecraft-server.service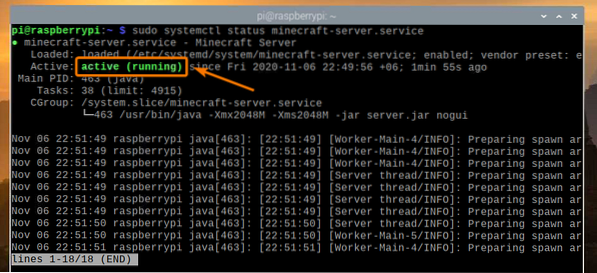
Konklusjon
I denne artikkelen lærte du hvordan du oppretter din egen Minecraft-server ved hjelp av Raspberry Pi 4-enkeltcomputer. Du så hvordan du installerer både den offisielle Minecraft-serveren og åpen kildekode PaperMC Minecraft-serveren på Raspberry Pi 4-enheten din. Du lærte også hvordan du spiller Minecraft på Minecraft-serveren som kjører på Raspberry Pi 4-systemet.
 Phenquestions
Phenquestions


