For å samhandle med systemet, enten det er eksternt eller lokalt, trenger vi noe grensesnitt. Det er to forskjellige typer grensesnitt for å samhandle med systemet, kommandolinjegrensesnitt (CLI) og grafisk brukergrensesnitt (GUI). For nybegynnere er et grafisk brukergrensesnitt mye enklere å bruke. Det grafiske brukergrensesnittet kommer med forskjellige typer skrivebordsmiljøer som GNOME, KDE Plasma, MATE, Budgie, Xfce, Cinnamon, etc.
Et skrivebordsmiljø er samlingen av komponenter som ikoner, filer, mapper osv. Ulike skrivebordsmiljøer gir forskjellige typer komponenter som ikoner, filer og mapper osv. Disse miljøene bestemmer hvordan operativsystemet ditt ser ut og hvordan du kan samhandle med operativsystemet. Uten skrivebordsmiljø er operativsystemet ditt bare en terminal, og du kan samhandle med systemet ditt ved å bruke bare kommandoer.
MATE Desktop Environment er gratis programvare med åpen kildekode, spesielt utviklet for Linux- og UNIX-lignende operativsystemer. MATE-prosjektet ble forked og videreført fra GNOME2. I denne artikkelen vil vi sette opp MATE Desktop Environment på vår EC2-forekomst.
Koble til Instance via SSH
Når du starter en EC2-forekomst på skyen, kommer den vanligvis bare med et kommandolinjegrensesnitt. Så du må koble til forekomsten over SSH for å konfigurere skrivebordsmiljøet. Før du kobler til forekomsten via SSH, må du endre tillatelsen til det private nøkkelparet.
[e-postbeskyttet]: ~ $ sudo chmod 400[e-postbeskyttet]: ~ $ ssh ubuntu @
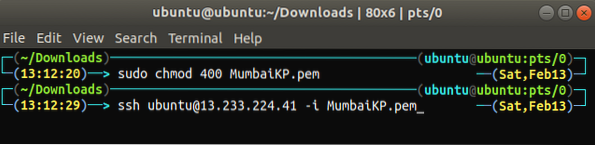
Installerer MATE Desktop Environment
Etter å ha koblet til forekomsten, er det nå på tide å sette opp MATE Desktop Environment på vår EC2-forekomst. Oppdater pakkene og arkivene på EC2.
[e-postbeskyttet]: ~ $ sudo apt-get oppdatering[e-postbeskyttet]: ~ $ sudo apt-get upgrade -y
Etter oppdatering av pakkene og depotene, vil vi nå legge til apt-repositories av MATE Desktop Environment til Ubuntu.
[e-postbeskyttet]: ~ $ DEBIAN_FRONTEND = ikke-interaktiv[e-postbeskyttet]: ~ $ sudo apt-add-repository ppa: ubuntu-mate-dev / mate
[e-postbeskyttet]: ~ $ sudo apt-add-repository ppa: ubuntu-mate-dev / trusty-mate
Oppdater de lokale depotene til Ubuntu igjen etter å ha lagt til de ovennevnte depotene.
[e-postbeskyttet]: ~ $ sudo apt-get update -yInstaller xrdp og MATE Desktop Environment.
[e-postbeskyttet]: ~ $ sudo apt-get install --no-install-anbefaler ubuntu-mate-core ubuntu-mate-desktop[e-postbeskyttet]: ~ $ sudo apt-get install mate-core mate-desktop-environment mate-notification-daemon
[e-postbeskyttet]: ~ $ sudo apt-get install xrdp
Vi har installert MATE-skrivebordsmiljøet, men standard skrivebordsmiljø for de fleste EC2-forekomster er GNOME. Så etter å ha installert MATE-skrivebordsmiljøet, må vi gjøre det til standard skrivebordsmiljø for xrdp-økter.
[e-postbeskyttet]: ~ $ echo mate-session> ~ /.xsession[e-postbeskyttet]: ~ $ sudo cp / home / ubuntu /.xsession / etc / skel

Etter å ha gjort MATE-skrivebordsmiljøet som standard, start xrdp-tjenesten på nytt for å bruke endringene.
[e-postbeskyttet]: ~ $ sudo systemctl start xrdp på nytt
Hver gang du kobler til EC2-forekomsten din over RDP, vil den bruke MATE-skrivebordsmiljøet som standard.
Oppdater passordet
For å koble til EC2-forekomsten over RDP, må vi sette opp et brukerpassord. Som standard tillater EC2-forekomster bare tilkobling via SSH, og standardbrukeren har ikke noe passord. Sett opp et passord for standard EC2-bruker.
[e-postbeskyttet]: ~ $ sudo passwd ubuntu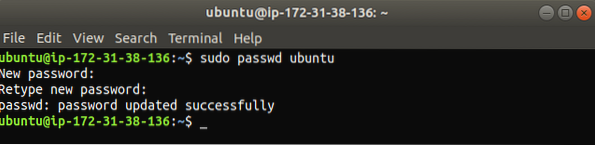
Testing av MATE skrivebordsmiljø
Nå har vi satt opp MATE-skrivebordsmiljøet på vår EC2-forekomst, og det er på tide å teste det. Vi vil koble oss til vår forekomst over RDP. Før du kobler til forekomsten, må du sørge for at du ikke blokkerer port 3389 fra noen brannmur eller sikkerhetsgruppe i skyen fordi RDP som standard oppretter en forbindelse over port 3389. Åpne remmina, en ekstern stasjonær klient for UNIX og Linux-lignende operativsystemer på Linux-maskinen din.
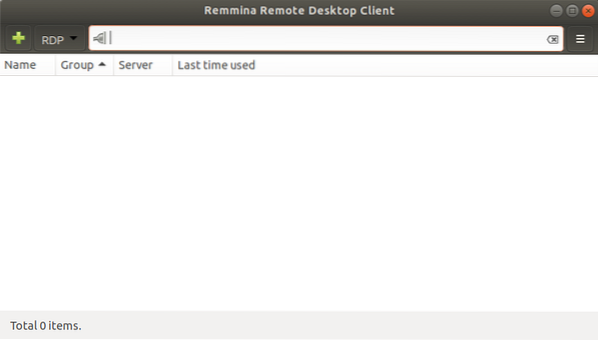
Legg til en ny RDP-tilkobling.
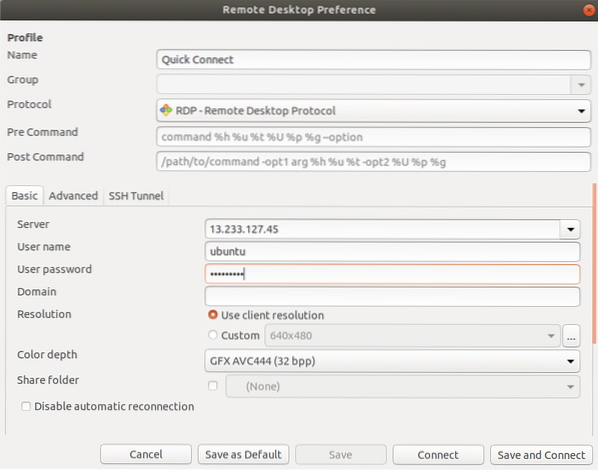
Noen ganger når du oppretter en forbindelse over RDP, får du en feil på grunn av innstillinger for fargedybde, som vist i følgende figur.
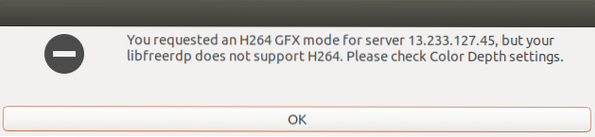
Vi kan løse feilen ovenfor ved å spesifisere riktig fargedybde for tilkoblingen, som er 'høy farge 16bpp'.
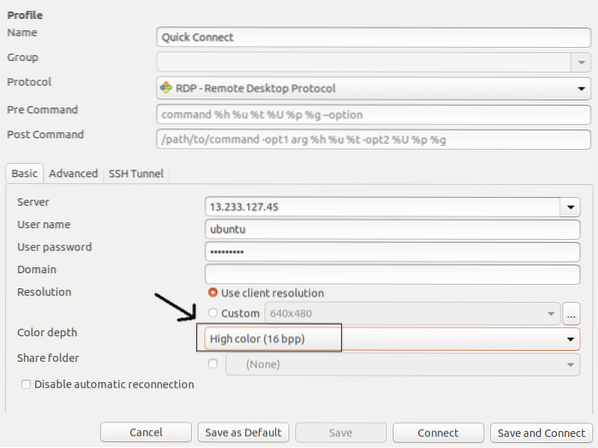
Etter å ha spesifisert riktig fargedybde, får du tilgang til forekomsten din med MATE Desktop Environment-oppsett over RDP.
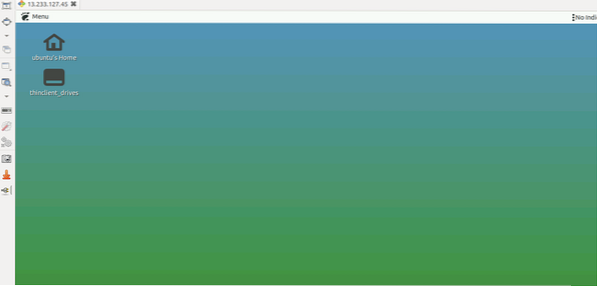
Du kan bekrefte skrivebordsmiljøet ved å sjekke DESKTOP_SESSION.
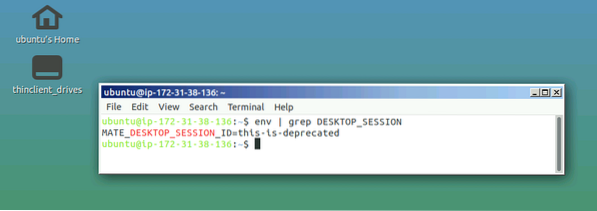
MATE-applikasjoner
Som diskutert tidligere, ble MATE-skrivebordsmiljøet forked og fortsatte fra GNOME2, så for å unngå konflikten med GNOME-applikasjoner, har MATE-applikasjonene blitt omdøpt. Følgende er navnene på noen viktige applikasjoner du trenger å vite før du bruker MATE-skrivebordsmiljøet.
Caja
Caja er filbehandling av MATE-skrivebordsmiljøet. Du kan bla gjennom kataloger og filer, samt starte applikasjoner ved hjelp av Caja. Caja er en gaffel av Nautilus og er ansvarlig for ikonene på MATE-skrivebordet. Den kan brukes på lokale og eksterne filsystemer.
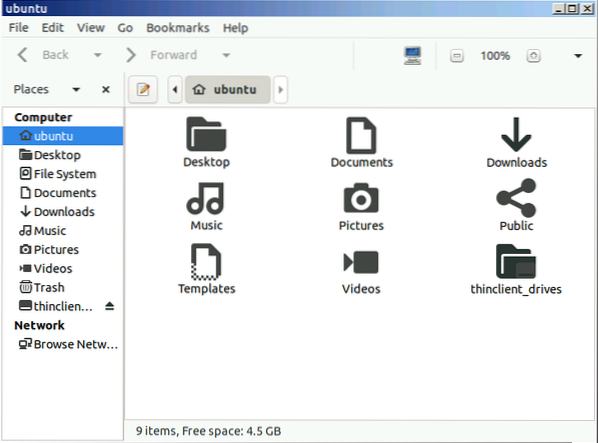
MATE-terminal
MATE Terminal er en enkel terminalapplikasjon for MATE-skrivebordet. Det er en gaffel av GNOME-terminalen og kan åpne flere terminalfaner i ett vindu. Den kan brukes til å starte applikasjoner som er designet for å kjøre på VT102 og VT220.
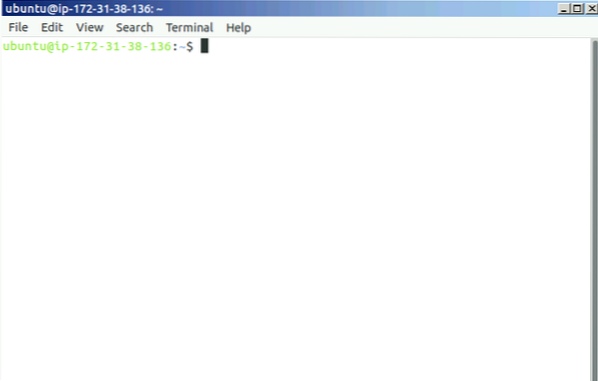
Atril
Atril er en dokumentvisning i skrivebordsmiljøet MATE og kan brukes til å åpne EPS (Encapsulated PostScript), PDF (Portable Document Format), XPS DJVU og PS (PostScript) filer. Den støtter også tekstsøk i dokumentet.
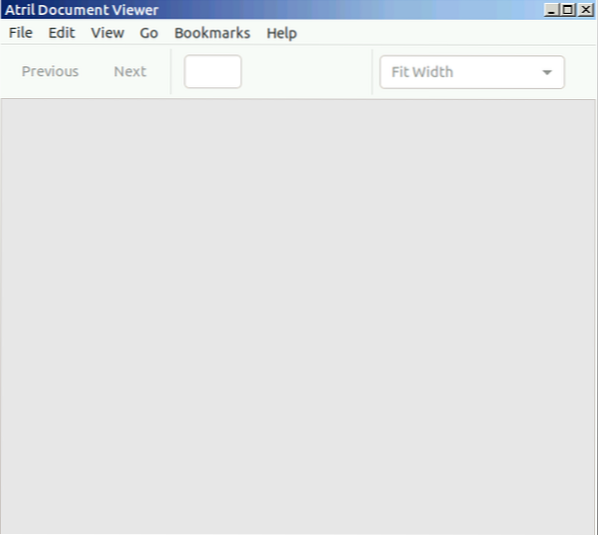
Pluma
Pluma er en enkel tekstredigerer for MATE-skrivebordet, akkurat som gedit i GNOME. Den støtter redigering av flere filer i ett vindu. Det er gaffelen til gedit.
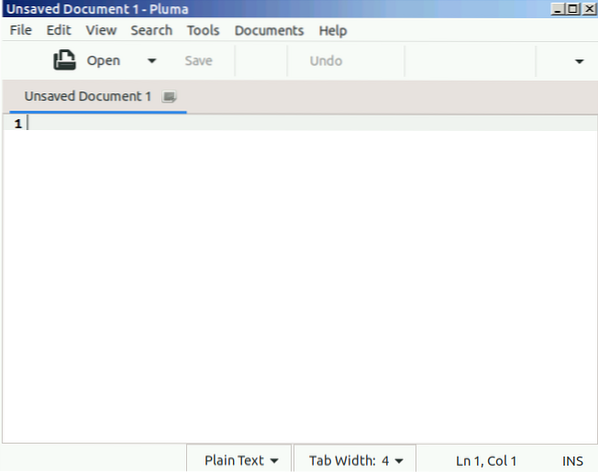
Eye of MATE
Eye of MATE (eom) er en enkel bildeviser i MATE-skrivebordsmiljøet. Den kan zoome inn og zoome ut på bildet og kan håndtere større bilder. Eye of MATE er gaffelen i øyet til GNOME (eog).
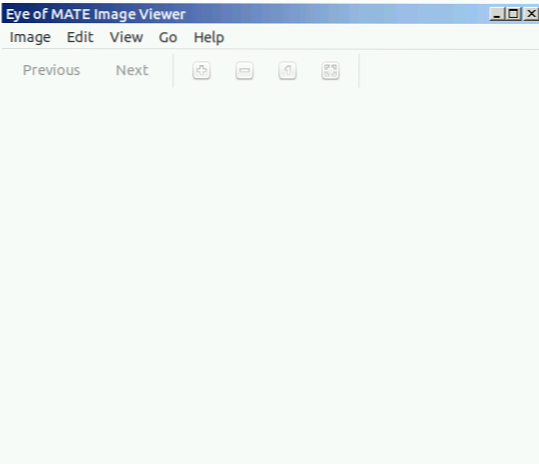
Konklusjon
Skrivebordsmiljøet til et operativsystem definerer det grafiske brukergrensesnittet til operativsystemet. Å ha et lett og effektivt skrivebordsmiljø som MATE legger mindre press på skyressursene dine som RAM og prosessorer, noe som gjør det ideelt for å håndtere skyoperativsystemene dine.
 Phenquestions
Phenquestions


