Ubuntus standardikoner ser bra ut, men hvis du vil jazz det opp med et skinnende macOS-inspirert tema, har du kommet til rett sted. I dagens opplæring vil vi vise deg trinnvis guide om hvordan du installerer macOS Catalina-ikonet.
Installere macOS Catalina-ikonene på Ubuntu
Før vi kan starte i installasjonsprosessen, må du sørge for at systemet ditt er oppdatert med følgende kommandoer:
sudo apt oppdatering sudo apt oppgradering
Last ned macOS Catalina Icon Pack
Trinn 1. Icon-pakken er tilgjengelig for nedlasting fra nettstedet 'Gnome-look'.
Steg 2. Rull ned til du finner nedlastingsdelen.
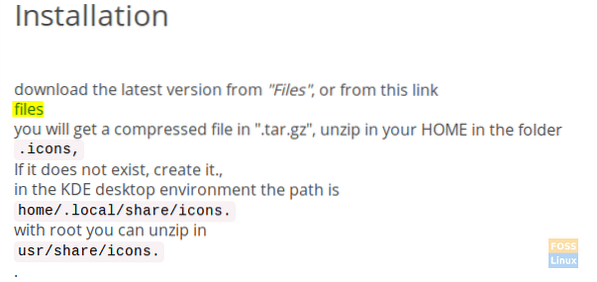
Trinn 3. Nå blir du omdirigert til nedlastingssiden. På denne siden er det to nedlastingsfiler:
- “Os-Catalina-Night.tjære.xz ”-> Dette for de mørke stilikonene.
- “Os-Catalina-ikoner.tjære.xz ”-> Dette for de klassiske eller standard stilikonene.
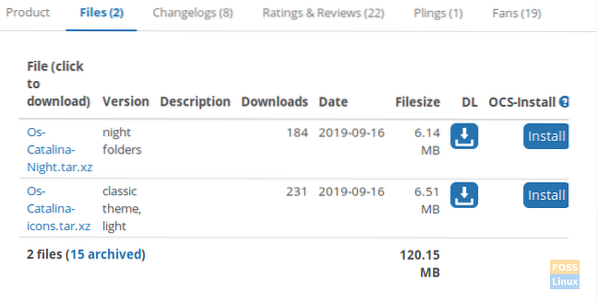
Velg den du trenger og last den ned.
Trinn 4. Etter at du har valgt macOS Catalina-stil, bør pakken din være tilgjengelig litt. Trykk på Last ned-knappen for å fortsette.
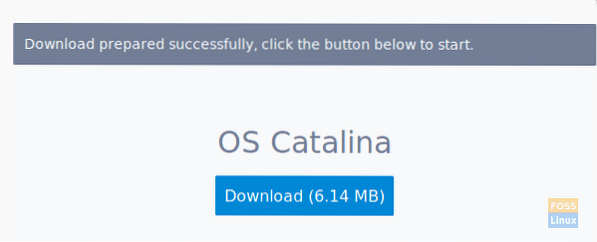
Trinn 5. Etter at nedlastingen er fullført, kan du åpne terminalvinduet og navigere til Nedlastinger katalog.
cd Nedlastinger
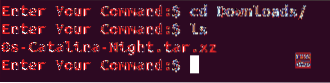
Trinn 6. Deretter trekker vi ut nedlastingsarkivet ved hjelp av følgende kommando.
tjære xvf Os-Catalina-Night.tjære.xz

Trinn 7. Etter at utvinningen er fullført, vil du finne at en ny katalog blir opprettet. Denne katalogen inneholder ikonene.
ls

Trinn 8. Nå for å installere ikonene er det to metoder, la oss utforske de to måtene:
Metode 1: Installer ikonene for den nåværende brukeren.
Opprett en katalog i gjeldende brukerhjem ved hjelp av følgende kommando:
mkdir -p / hjem / hendadel /.ikoner

La oss deretter flytte ikonene til den nyopprettede katalogen.
mv Os-Catalina-Night / home / hendadel /.ikoner /

For å sikre at macOS Catalina flyttet vellykket, bruk følgende kommando.
ls / hjem / hendadel /.ikoner | grep 'Catalina'

Metode 2: Installer ikonene for alle systembrukere
For å bruke ikonene for alle systembrukere, må du flytte dem til '/ usr / share / icons' ved hjelp av følgende kommando:
sudo mv Os-Catalina-Night / usr / del / ikoner /

For å sikre et vellykket trekk, bruk følgende kommando.
ls / usr / share / icons / | grep 'Catalina'

Trinn 9. Nå for å aktivere ikonene, må vi installere gnome tweak-verktøyene først ved hjelp av neste kommando:
sudo apt installer gnome-tweak-tool
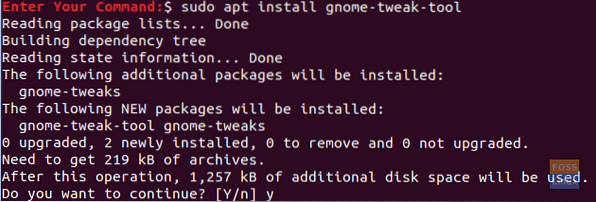
Trinn 10. For å åpne gnome tweak verktøy, bruk følgende kommando fra terminalen din:
gnome-tweaks

Gnome-tweak-verktøyet vil se ut som skjermbildet nedenfor:
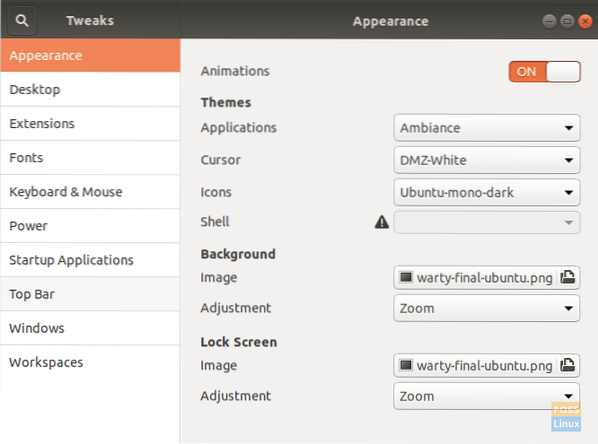
Trinn 11. Åpne Utseende fanen fra venstre panel. Deretter søker du etter ikonmenyen fra høyre panel, åpner den og søker etter de nye ikonene og velger den.
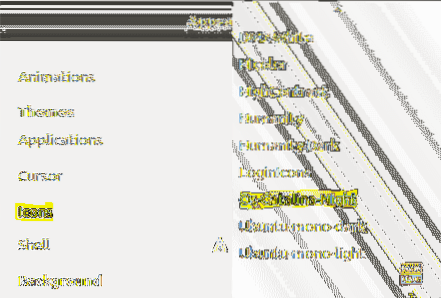
Nå kan du ta en titt på de nye macOS Catalina-ikonene dine!
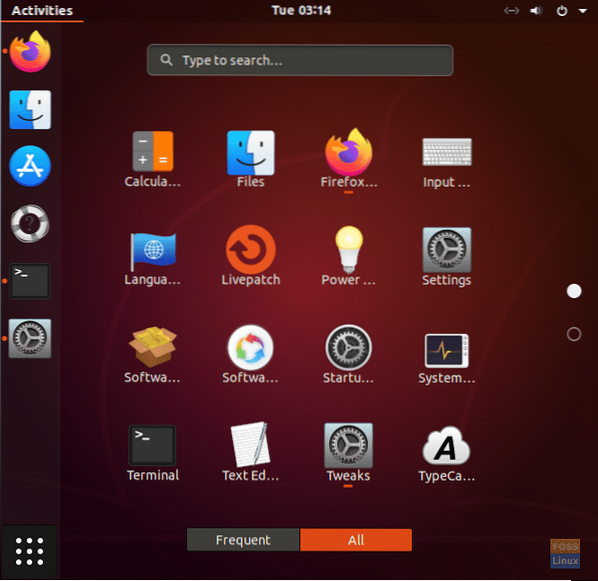
Kos deg med det nye skrivebordet!
 Phenquestions
Phenquestions


