Chromebook og Linux er populært og allsidig operativsystem. Opprinnelig ble Chromebook laget med tanke på studentene, men nå blir det et fullverdig operativsystem etter å ha blitt med i Android Play Store. Millioner av Android-apper kan installeres og brukes på Chromebook til å gjøre mange mer produktive oppgaver. På den annen side tilbyr Linux noe kraftig og nyttig alternativ programvare for brukere som har kommet fra Windows eller andre systemer. GIMP (alternativ til Adobe Photoshop), Darktable (et Lightroom-alternativ) og mye programvare der ute i de forskjellige Linux-programvarelagerene kan hjelpe brukerne med å vedta åpen kildekode-system i stedet for Windows eller Mac OS.
Installer Linux på Chromebook
Så hvis du er en Chromebook-bruker og vil ha dobbelt OS side om side med Linux-systemet for en mer produktiv jobb eller ønsker å få en annen smak, så er dette det rette stedet for deg å vite hvordan du installerer Linux på Chromebook til låse opp dens fulle potensial. Her vil jeg fortsette med en naturlig trinnvis opplæring om hvordan du enkelt installerer Linux på Chromebook.
Her skal jeg bruke Crouton til å installere Linux på Chromebook, som bruker chroot-kommandoen til å kjøre Linux-distribusjoner på toppen av Chrome OS, et annet derivat av Linux-kjernen. Dette er akkurat som dobbelt oppstart uten å starte systemet på nytt i stedet for å åpne begge operativsystemene side om side i en Chrome, Window-manager. Dette er utrolig enkelt å bruke og kraftig med å ha begge systemet ved siden av.
Men hvis du vil installere Linux på Chromebook som en tradisjonell dobbel oppstart, vil jeg anbefale deg å se ChrUbuntu i stedet. Å bruke Crouton er mye mer behagelig å følge og fungerer på nesten alle typer Chromebooks.
Før du følger disse tipsene og veiledningene, må du ta en full sikkerhetskopi av alle filene på Google Drive og lage en "Chrome OS-gjenopprettingsfil" -fil. Slik at hvis noen uønskede ting skjer under prosessen, kan du gjenopprette hele systemet.
1. Aktiver Linux-apper med Crostini
Den offisielle måten å installere Linux på Chromebooken din kalles Crostini, slik at Linux OS kan kjøres i en egen app på Chrome OS-skrivebordet. Siden denne Linux-appen holder seg inne i beholderen, som er Chrome OS, i dette tilfellet, vil alt som går galt i Linux ikke påvirke Chrome OS.
Siden denne Linux er i Beta-modus, vil noen funksjoner ikke fungere ordentlig, for eksempel akselerert grafikk eller lyd i Linux-apper. Dessuten presenterer ikke alle Chromebooks dette Linux-betaalternativet der du må installere det ved hjelp av de to andre metodene. For å installere Linux Crostini, må du,
Trinn 1: Klikk på nederst til høyre på tidsmenyen og velg innstillingsikonet (tannhjulikon).

Steg 2: Bla ned til Linux-innstillingene og slå den på. Anta at du ikke ser dette alternativet, noe som betyr at Chromebook ikke støtter det.

Trinn - 3: Installer Linux beta etterfulgt av deg vil bli møtt med en Linux-terminal der du må skrive to kommandoer etter hverandre, for eksempel
sudo apt oppdatering sudo apt oppgradering
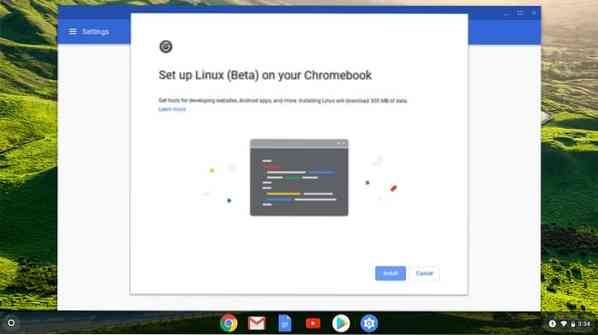
Trinn - 4: Dette vil sørge for at Linux-appen din er oppdatert, og derfor vil den starte appene der du kan laste ned Steam.
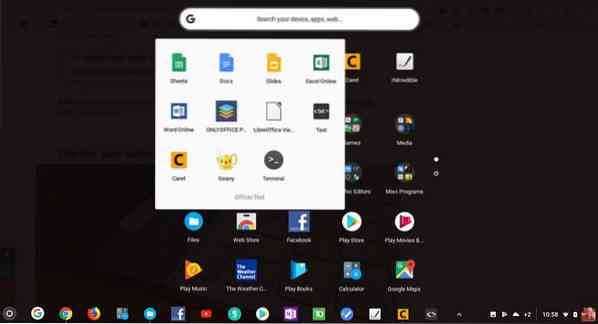
2. Installer Linux Desktop med Crouton
For å ha en fullverdig Linux-opplevelse, eller hvis Chromebook ikke har Crostini, kan du installere Linux ved å bruke et chroot-miljø som heter Crouton. I dette tilfellet er operativsystemet for Linux Ubuntu. Selv om denne prosessen er mindre tidkrevende og enkel å installere, vil denne modusen bytte hele Chrome OS til utviklermodus, noe som betyr at du må sikkerhetskopiere alle dataene dine hvis de ikke er synkronisert med skyen din.
Fremgangsmåte for å komme i gang
- Sikkerhetskopier alle brukerens filer til Google Drive.
- Lag et Chrome OS-gjenopprettingsbilde og lær hvordan du gjenoppretter Chrome OS.
- Etter at et Chrome OS har gjenopprettet et bilde, kan du lære hvordan du skriver det på et SD-kort eller en flash-stasjon for senere bruk.
- Lær hvordan du kommer inn i utviklermodus for din spesifikke Chromebook-modell ved hjelp av google-søk.
Ikke hopp over noen av de nevnte trinnene. Selv om det er enkelt og greit å installere Linux på Chromebook, men det er alltid bra å ha alle nødvendige verktøy før fabrikkblinket på Chromebook. Når du tar Chromebooken din i utviklermodus for første gang, fjerner den alle systemdataene og filene fra systemet. Det betyr at du må starte fra bunnen av. Ikke bli redd, følg instruksjonene og ha det gøy.
Trinn 1: Aktiver utviklermodus
Som jeg har sagt tidligere, vil den tørke all data. Og jeg tror du har fulgt "Fremgangsmåte før du kommer i gang.”Dette er litt generell informasjon om å sette Chromebook i utviklermodus. Men det er lurt å ha google-søk med din Chromebook-spesifikke modell.
- Først og fremst må du ta Chromebooken din til gjenopprettingsmodus ved å trykke og holde nede Esc, Oppdater taster og Av / på-knappen helt.
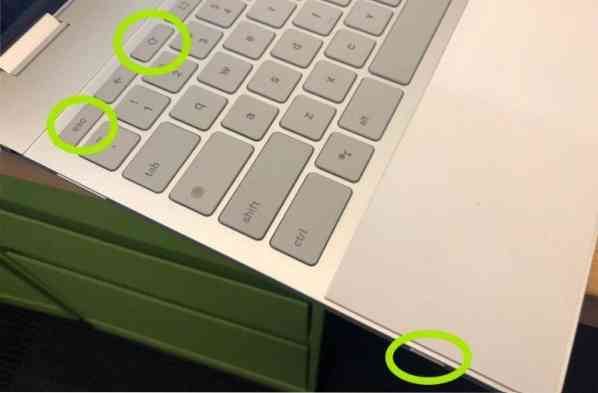
- Når gjenopprettingsmodus kommer opp, trykk Ctrl + D for å slå på utviklermodus.

- Trykk nå på Enter og vent minst 15 minutter og så. Det vil starte på nytt og gå gjennom en prosess for å aktivere utviklermodus.
- Under aktiveringsprosessen vil den utslette all lokal informasjon.
- Etter at prosessen er fullført, vil den komme opp med en rød utropsskjerm. Ikke gjør noe før det starter på nytt i Chrome OS.

Trinn 2: Installer Crouton
La oss få vite hva det er før du installerer Crouton? Crouton er et program som chroot-type, utviklet av Googles maskinvareingeniør som elsker Chromebook, som brukes til å skape et miljø på Chromebook, som android og google play på Chromebook, for å installere Linux-basert operativsystem som Ubuntu, Linux Mint og andre bruker samme maskinvarespesifikasjon som brukt av Chrome OS.
Selv om det er mange andre måter å installere Linux på Chromebook, er det enkelt og greit å installere, avinstallere eller endre. Nå er det på tide å gå til trinn 2 for å installere Linux på Chromebook.
- Last ned Crouton fra den offisielle Github-siden og lagre den for å laste ned mappen.
- Åpne terminalen ved å trykke Ctrl + Alt + T på Chromebook.
- Kjør følgende kommando i Terminal for å gå inn i Ubuntu-skallet:
skall
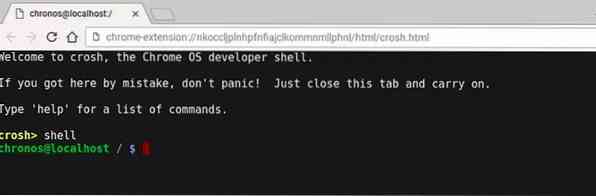
- Kjør følgende kommando i terminalen for å installere Crouton:
sudo sh -e ~ / Nedlastinger / crouton -t xfce

ELLER
Hvis du bruker Crouton Integration-utvidelsen, kjører du følgende kommando:
sudo sh ~ / Nedlastinger / crouton -t xiwi, xfce
- Hvis du gjør dette på en Chromebook Pixel, Asus flipbook eller en hvilken som helst berøringsskjerm Chromebook, endrer du den til:
sudo sh -e ~ / Nedlastinger / crouton -t touch, xfce
- Da utviklermodus øker systemets sikkerhetsproblem, kan du kryptere skrivebordspassordet for ekstra sikkerhetsmåling ved å bruke -e-flagget. Du kan få mer informasjon om dette fra den offisielle GitHub-siden.
- Det vil ta litt tid å installere Crouton. Det vil be om et nytt brukernavn og passord for den nye Ubuntu-installasjonen når den er fullført. Angi brukerlegitimasjonen slik den ble bedt om.
- Etter at installasjonen er fullført, kjør følgende kommando for å starte Ubuntu Linux-skrivebordsmiljøet:
sudo startxfce4

- Fram til denne tiden har jeg vist hvordan du installerer Ubuntu Xfce-skrivebordsmiljøet. Men hvis du vil installere skrivebordsmiljøet til Unity, er det bare å erstatte "xfce" med "enhet" uten sitatet i kommandoen ovenfor. Og mens du starter skrivebordsmiljøet, erstatt det med "startunity" uten sitatet. Hvis du vil installere KDE, LXDE og ethvert annet Linux-skrivebordsmiljø, kan du se Crouton GitHub-siden for mer informasjon.
Trinn 3: Optimaliser Linux Desktop Environment
- Du kan veksle frem og tilbake mellom Chrome OS og Ubuntu ved å bruke Ctrl + Alt + Shift + Back og Ctrl + Alt + Shift + Forward for ARM-basert Chromebook og Ctrl + Alt + Tilbake og Ctrl + Alt + Fremover for en Intel-basert Chromebook. For sistnevnte kommando må du trykke Ctrl + Alt + Oppdater for å få opp skrivebordet.
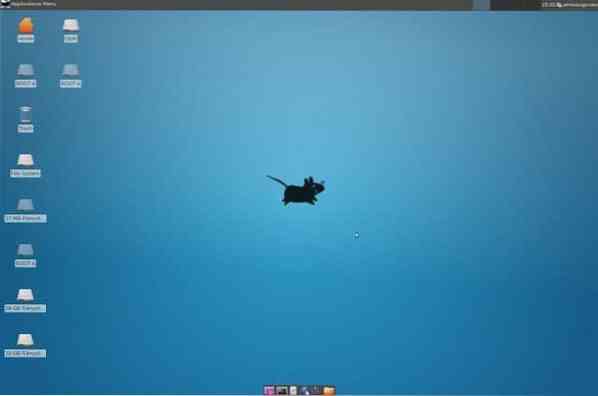
- Bare logg ut som en standard PC hvis du vil avslutte Ubuntu Linux-skrivebordet. Kjør igjen sudo startxfce4 for å starte Linux-skrivebordsmiljøet.
- Denne versjonen av Ubuntu Linux-skrivebordet kommer ikke med mye programvare. Selv noen av de viktigste appene finner du ikke her. Så du må installere all den viktige programvaren manuelt ved å bruke spesifikke kommandoer i terminalen.
sudo apt-get oppdater sudo apt-get install bash-fullføring ttf-ubuntu-font-family software-center synaptic
- Deaktiver skjermspareren hvis du bruker XFCE for å unngå grafikkproblemer i Chrome OS.
- Bruk nedlastingsmappen da den kan deles for begge systemet.
- Det vil ta mer enn 30 sekunder å starte opp når det er i utviklermodus. Du kan hoppe over utviklermodusmeldingen ved å trykke Ctrl + D.
Ekstra tips: Fjern Linux-skrivebordsmiljøet
Hvis du vil fjerne Ubuntu Linux-skrivebordsmiljøet og gå tilbake til det vanlige krom-operativsystemet, trykker du på mellomromstasten mens du starter systemet på nytt og aktiverer OS-bekreftelsesprompten på nytt. Dette vil avinstallere Crouton og gjenopprette Chrome OS.
Noen alternative måter å fjerne Linux på. Kjør følgende kommando i terminalen:
- Skriv inn cd / usr / local / chroots og trykk Enter
- Skriv inn sudo delete-chroot * og trykk Enter
- Skriv rm -rf / usr / local / bin og trykk Enter
Så det er det. Nå har du et fullt funksjonelt og effektivt Ubuntu Linux-skrivebord sammen med Chrome OS. Du kan bytte tilbake eller frem til de forskjellige systemene ved å bruke et tastetrykk.
3. Dual-Boot Chrome OS med Linux
Hvis du foretrekker Linux fremfor Chrome OS og ikke vil ha Chrome OS, er dette alternativet perfekt. Det betyr at du må partisjonere stasjonen og dobbeltstarte den med Chrome OS. For å utføre dual-boot kan du bruke verktøyet kalt chrx, som som standard installerer GalliumOS. Denne prosessen må også bytte Chromebook til en utviklermodus. Installasjonsprosessene er som følger:
Trinn 1: Trykk Ctrl + Alt + T for å åpne terminalen og skriv shell, etterfulgt av enter. Kjør deretter følgende kommando for å forberede installasjonen.
cd; krølle -0s http: // chrx.org / go && sh go
 Steg 2: Installasjonen av chrx vil fortelle deg hva du skal gjøre neste trinn for trinn mens du partisjonerer stasjonen. Chromebook vil starte på nytt, og du må trykke Ctrl + L ved oppstart for å starte din foretrukne Linux-distro.
Steg 2: Installasjonen av chrx vil fortelle deg hva du skal gjøre neste trinn for trinn mens du partisjonerer stasjonen. Chromebook vil starte på nytt, og du må trykke Ctrl + L ved oppstart for å starte din foretrukne Linux-distro.
Endelig Insight
Hvilken metode fulgte du for å installere Linux på Chromebook? Liker du denne veiledningen? Hvis du har problemer under denne prosessen, kan du gi meg beskjed i kommentarfeltet. Er denne opplæringen om å installere Linux på Chromebook nyttig?? Vær oppmerksom hvis du gjør meg en søt tjeneste og trykker på Social Share-knappen hvis du lærte noe nytt? Det ville bety så mye for meg. Takk igjen for at du tilbrakte en del av dagen her. Håper å se deg komme tilbake. 🙂
 Phenquestions
Phenquestions



