Denne artikkelen vil vise deg hvordan du installerer Krita på Ubuntu 20.04-systemet. Artikkelen vil også gi en oversikt over noen viktige aspekter som gjør Krita nyttig å jobbe med.
Hva er Krita?
Krita er et gratis program for redigering og digital maling med åpen kildekode. Selv om det hovedsakelig er bygget for KDE Plasma, har Krita også versjoner for Windows og macOS, noe som gjør det til en plattformprogramvare. Krita er et fullt utstyrt digitalt kunststudio som til tross for et veldig minimalistisk brukergrensesnitt tilbyr brukere mange kraftige funksjoner. Funksjonene inkluderer en avansert penselmotor, ikke-destruktive lag og masker, støtte for flere bildeformater og fargemønstre, og så mye mer.
Krita inneholder også flere verktøy som hjelper brukere med å lage sine design, som blanding, utjevning, lagdeling, fargeblanding og så videre. Det er derfor ingen overraskelse å se at den blir brukt i den profesjonelle filmindustrien.
Installere Krita
Ubuntu tilbyr flere måter for brukere å installere Krita på datamaskinene sine. De neste avsnittene tar en titt på noen av disse installasjonsmetodene.
a) Installere Krita med en Snap
En enkel måte å installere Krita på systemet ditt er å bruke en Snap. Snaps er pakker, nylig utviklet av Canonical, som tillater brukere å installere et program på enhver distribusjon av Linux uten å gjennomgå en feil på grunn av at programvaren ikke støttes.
For å installere Krita ved å bruke Snap-butikken, åpner du terminalen ved å trykke Ctrl + Alt + T eller ved å søke i Ubuntu Dash. Skriv deretter inn følgende kommando inne i den:
$ sudo snap installere kritab) Installere Krita med PPA Repository
Fordi Snaps fremdeles ikke er veldig stabile, velger mange brukere fortsatt å installere applikasjoner ved å bruke sine PPA-arkiver. For å installere Krita ved hjelp av PPA-depotet, må du først legge Krita til systemet ditt, noe som kan gjøres ved å kjøre følgende kommando:
$ sudo add-apt-repository ppa: kritalime / ppaDeretter oppdaterer du systemet ditt ved å kjøre kommandoen nedenfor:
$ sudo apt oppdateringTil slutt skriver du inn følgende kommando for å installere Krita på Ubuntu-systemet:
$ sudo apt-get install kritac) Installere Krita med AppImage
For brukere som ikke ønsker å bry seg om å bygge applikasjoner for dusinvis av distribusjoner, kan de bruke AppImage til å installere applikasjoner som følger en lignende installasjonsrutine som vi gjør i Windows og macOS. For å installere AppImage of Krita, gå til det offisielle Krita-nettstedet og klikk på "Last ned" -delen.
Klikk deretter på AppImage-filen, og dette vil laste ned Krita på systemet ditt.
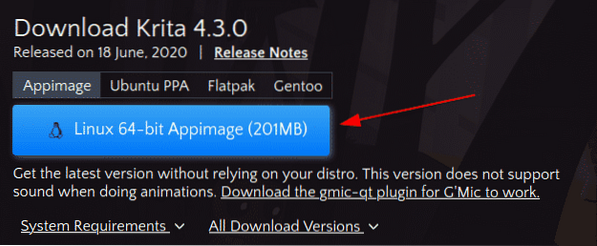
For å kjøre denne filen, må du først gjøre den kjørbar. For å gjøre dette, åpne katalogen der AppImage ble lastet ned og kjør følgende kommando:
$ chmod + x ./ *.appimageDobbeltklikk nå på AppImage, velg "Utfør" -knappen på ledeteksten, så begynner Krita.
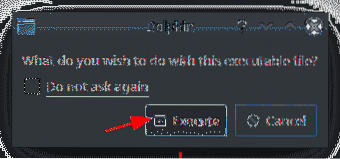
Bruke Krita Editor
Krita gir brukerne et ekstremt brukervennlig grensesnitt. Grensesnittoppsettet kan enkelt tilpasses ved å flytte ting rundt i arbeidsflyten. Når du starter Krita, er det første du ser et vindu som spør deg om du vil lage et Ny fil eller, hvis du vil åpne en bestemt fil, velg Åpen fil. Dette vinduet gir deg også lenker til noen fellesskapsbaserte sider.
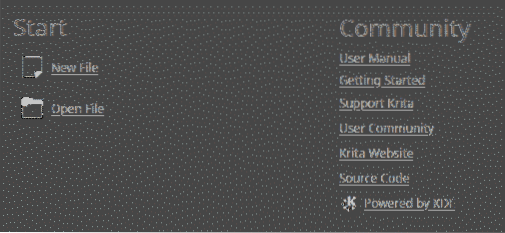
Hvis du velger å opprette en ny fil, kan du konfigurere en av dem et tilpasset dokument eller lage den fra et utklippstavle. I begge tilfeller må du spesifisere høyde, bredde, og Vedtak av filen din. Du kan også bruke forskjellige maler som følger med Krita for filen din.
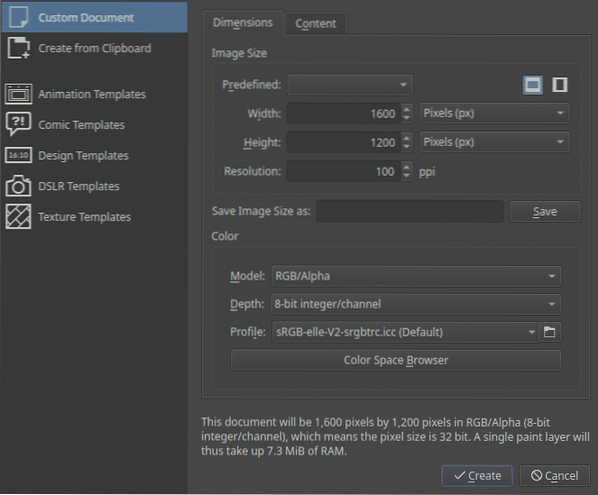
Krita gir deg en rekke børster og viskelær, sammen med en fargepalett som du kan bruke til å hjelpe deg med å tegne.
Børster og viskelær sett:
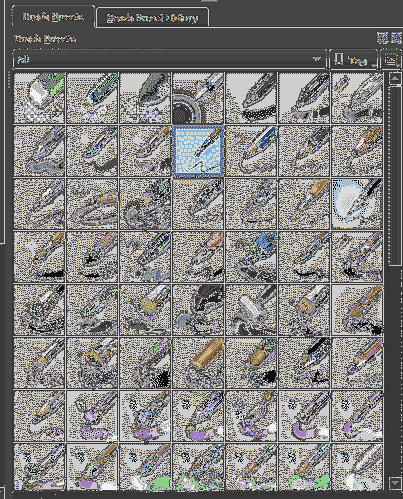
Farge palett:
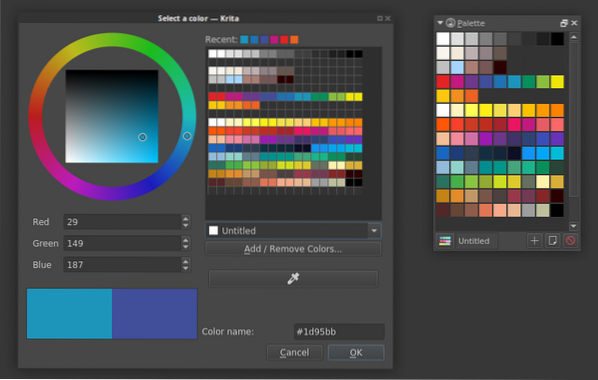
For rask tilgang til noen av verktøyene som ofte brukes av brukerne, tilbyr Krita også en popup-palett, som er en av de beste funksjonene som følger med den. Du kan enkelt få tilgang til dette ved å høyreklikke på lerretet:
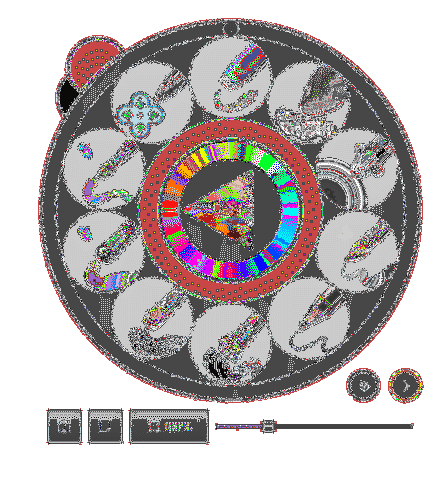
I tillegg har Krita også noen redigeringsverktøy, for eksempel et rektangelverktøy, et linjeverktøy og så videre. Nedenfor brukte vi en kombinasjon av kalligrafiverktøyet og rediger formerverktøyet som et eksempel:

Ganske fint kunstverk, hvis jeg må si det.
Det er kjernen i noen av de grunnleggende funksjonene som Krita har å tilby.
Hvorfor bruke Krita?
Krita er en gratis og kraftig malingsprogramvare utviklet av KDE. Den tilbyr mange funksjoner som gjør den ideell for digital maling. Effekter og filtre for bildebehandling, teksturer for gjengivelse, støtte for vektorkunst og støtte for lagadministrasjon er bare noen av funksjonene fra den lange listen som Krita har. Det er derfor ikke rart hvorfor Krita har dukket opp som en av favorittene til mange visuelle skapere og 2D / 3D-artister.
 Phenquestions
Phenquestions


