Prosess med å installere KDE
En vellykket installasjon av KDE krever bare tre hovedtrinn. Men du kan også legge til det fjerde trinnet for å utforske skrivebordsmiljøet etter riktig installasjon av KDE-skrivebordsmiljøet. Trinnene for å installere KDE er:
- Trinn 1: Installere KDE
- Trinn 2 Konfigurasjon
- Trinn 3 Oppstart
- Trinn 4 Utforske skrivebordsmiljøet
Forutsetninger
Kravet for å installere KDE-skrivebordsmiljøet er å bruke sudo-brukeren. Hvis du har en rotbruker i stedet for en sudo-bruker, kan du opprette en sudo-bruker følgende kommando og deretter angi et nytt passord ved hjelp av følgende to terminalkommandoer.
$ useradd -m$ passwd ditt_brukernavn

Til slutt, bruk kommandoen gitt nedenfor for å få sudo og dens respektive kommandolinjeditor.
$ pacman -S sudo nano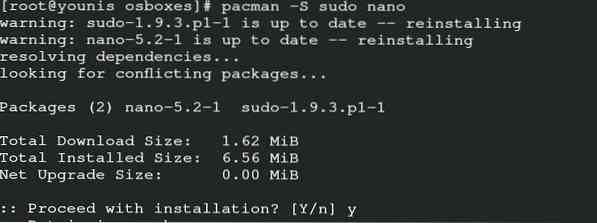
Du kan også gi tilgang til kommandolinjebrukeren du bruker som teksteditor.
$ EDITOR = nano visudo
For å lagre og avslutte, skriv inn følgende kommando.
# your-_user-_name ALL = (ALL) ALL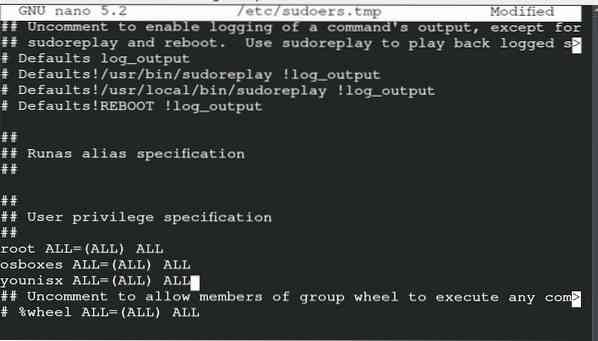
Installerer KDE
Du kan installere KDE via følgende kommandoer. Det er legitimasjon å merke seg at kommandoene for KDE-plasma kan komme i konflikt med kommandoene til KDE4 hvis begge versjonene ikke er kompatible. Jeg har installert KDE med plasma, da jeg foretrekker KDE-plasmastilen, og den passer for både programmerere og andre brukere.
$ sudo pacman -S kde kde-applikasjoner xorg plasma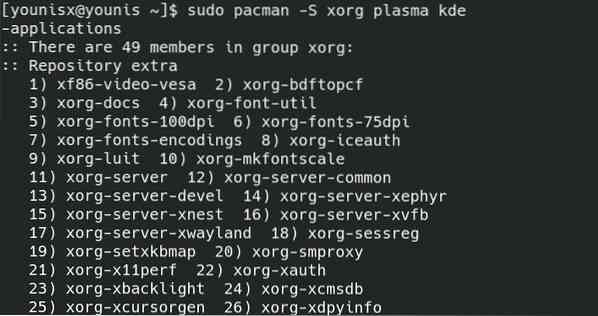
Du kan installere den første kategorien med kommandoen ovenfor.
Konfigurasjon
Det er det andre trinnet der du kan konfigurere KDE du nettopp installerte. Da vi aktiverte nano som en kommandolinje tekstredigerer, vil vi gå med nano. Du kan sette din respektive tekstredigerer i følgende kommando.
$ sudo nano ~ /.xinitrc
Nå redigerer du kommentaren på skjermen hvis du fjerner (#) og lagrer filen.
Oppstart
Du kan gå videre til dette trinnet etter å ha redigert og lagret filen ovenfor. Skriv inn følgende kommando på terminalen for å få oppstartsskjermen til KDE-skrivebordet.
$ omstartSkjermen som vises på skrivebordet er standardskjermen til KDE4. Du kan endre det etter eget ønske.
Utforsk skrivebordsmiljø
Det er på tide å utforske skrivebordsmiljøet til KDE4 på Arch Linux. Du vil se ved standardkonfigurasjonen av KDE4, som er under navnet Conf. eller det kan også være KDE4. Hvis du vil tilbakestille innstillingen, kan du gi nytt navn til filen og starte gjeldende økt på nytt. Du kan tilpasse bakgrunnen på skrivebordet ditt ved å gå gjennom innstillingene. Nå kan du dra nytte av følgende funksjoner i KDE.

- Endre tema og widgets
- Installer variantfonter
- Start applikasjonene automatisk
- Få Baloo
- Endre utseende
For det første, for å endre temaet og widgeten for skrivebordsmiljøet ditt, klikk på alternativet øverst til høyre som standard. Legg til widgetene som ser ut til å passe dine preferanser.
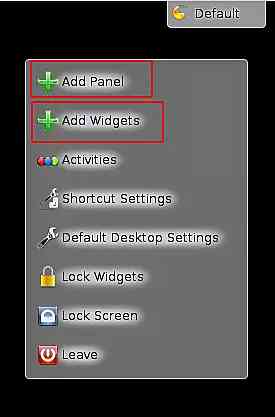
Fontene til KDE4 er ikke veldig populære, så du kan legge inn denne kommandoen for å endre den.
$ sudo pacman -S ttf-dejavu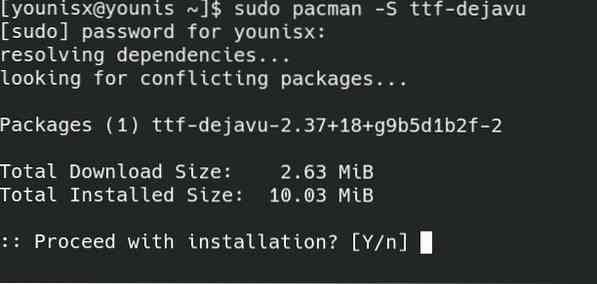
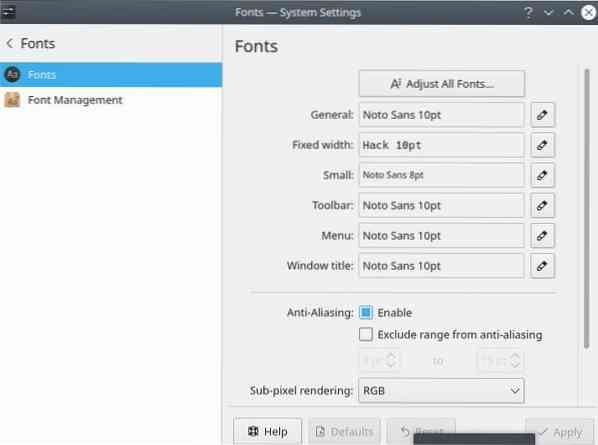
Funksjonene i KDE krever manuell filtilsetning. Hvis du vil gjøre det automatisert, bruker du denne kommandoen.
$ kcmshell4 autostartDu må velge alternativene du vil gjøre omstart automatisk i dette vinduet. Sannsynligvis er Baloo tilgjengelig i ~ /.kde4 / share / config / baloofilerc eller ~ /.config / baloofilerc disse to stedene på serveren. Baloo har begrenset plass på grunn av sin desentraliserte database i Arch Linux. For å bruke Baloo i skrivebordsmiljøet, skriv inn følgende kommando:
$ balooctl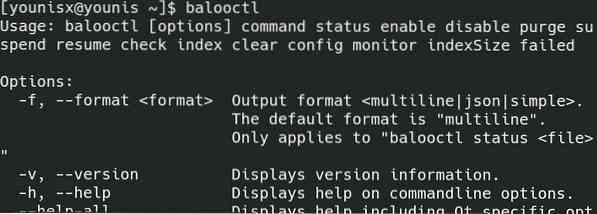
Ovennevnte kommando er å starte Baloo i skrivebordsmiljøet til KDE.
$ balooctl stoppDu kan stoppe driften av Baloo med kommandoen som er forklart ovenfor.
$ balooctl aktivere

De to siste kommandoene hjelper til med å aktivere og deaktivere Baloo.
Hvis du ønsker å endre utseendet på skrivebordsmiljøet ditt, følger du disse enkle trinnene.
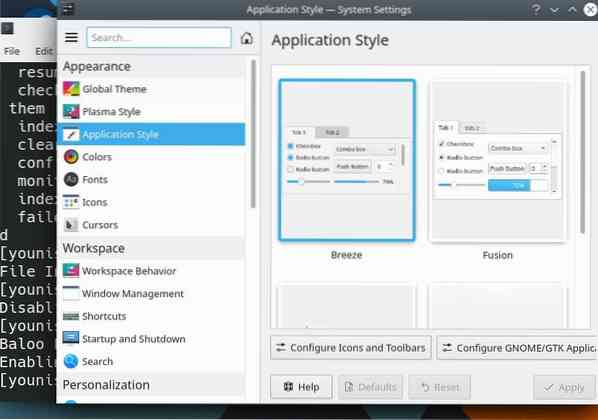
For å endre temaet, gå til innstillinger og velg utseende på arbeidsområdet. Velg kategorien for temaet fra vinduet og endre skjermen. For å endre utseendet på applikasjoner, gå til innstillingen. Du kan tilpasse farge, ikon, stil og uttrykksikoner derfra.
Konklusjon
KDE er et passende valg for skrivebordsmiljøet ditt. Programmerere som ikke føler seg komfortable med å bruke GNOME og andre skrivebordsmiljøer, kan velge KDE. Det er et passende valg for operativsystemet ditt til Arch Linux fordi driftshastigheten er kvikk. KDE4 og KDE5 er spesielt viktige blant programmerere. Derfor dekker denne guiden installasjonen av KDE4 på Arch Linux. Denne guiden dekker all informasjon om KDE4-skrivebordsmiljøet.
 Phenquestions
Phenquestions


