I denne artikkelen vil jeg vise deg hvordan du installerer PyCharm på Ubuntu. Fremgangsmåten vist her vil fungere på Ubuntu 16.04 LTS og senere. Jeg skal bruke Ubuntu 18.04 LTS for demonstrasjonen i denne artikkelen. Så la oss komme i gang.
Gjør Ubuntu klar for PyCharm:
Før du installerer PyCharm på Ubuntu, bør du installere noen forutsetningspakker. Ellers fungerer ikke PyCharm riktig.
Du må installere Python-tolkerne som du vil bruke med PyCharm for å kjøre prosjektet. Du må også installere PIP for de Python-tolkerne du vil bruke.
Hvis du vil bruke Python 2.x med PyCharm, så kan du installere alle nødvendige pakker med følgende kommando:
$ sudo apt installere python2.7 python-pip
Trykk nå y og trykk deretter på
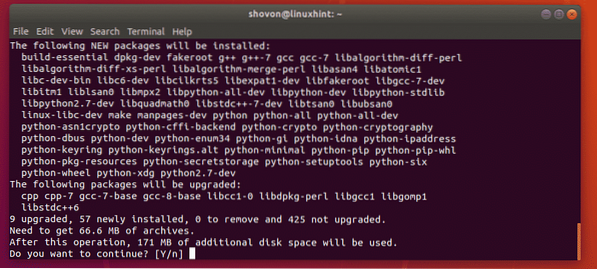
Alle nødvendige pakker for å jobbe med Python 2.x i PyCharm skal installeres.
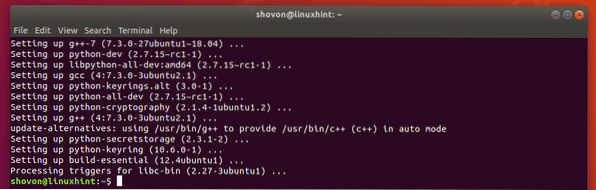
Hvis du vil bruke Python 3.x med PyCharm, og installer deretter alle nødvendige pakker med følgende kommando:
$ sudo apt installere python3-pip python3-distutils
Trykk nå y og trykk deretter på
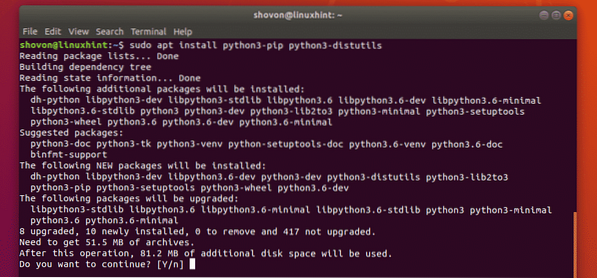
Alle nødvendige pakker for å jobbe med Python 3.x i PyCharm skal installeres.
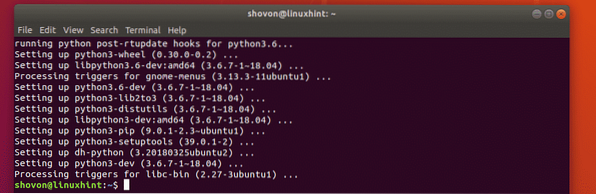
Installere PyCharm:
PyCharm har to versjoner. De Samfunnet versjon, og Profesjonell versjoner. De Samfunnet versjonen er gratis å laste ned og bruke. De Profesjonell versjonen er ikke gratis. Du må kjøpe en lisens for å bruke Profesjonell versjon. De Samfunnet versjonen er greit det meste. Men det mangler noen av forhåndsfunksjonene til Profesjonell versjon. Så hvis du trenger disse funksjonene, så kjøp en lisens og installer Profesjonell versjon.
På Ubuntu 16.04 LTS og senere, PyCharm Community og Professional, begge versjoner er tilgjengelige som en snap-pakke i det offisielle snap-pakkedepotet.
Slik installerer du PyCharm Community-versjonen av snap-pakken på Ubuntu 16.04 LTS og senere, kjør følgende kommando:
$ sudo snap installere pycharm-community --classicFor å installere PyCharm Professional versjon snap-pakke på Ubuntu 16.04 LTS og senere, kjør følgende kommando:
$ sudo snap installere pycharm-professional --classicI denne artikkelen vil jeg gå med PyCharm Community-versjonen.

Som du kan se, lastes ned PyCharm Community versjons snap-pakke ned.

PyCharm Community-versjonen er installert.

Innledende konfigurasjon av PyCharm:
Nå som PyCharm er installert, kan du starte det fra Søknadsmeny av Ubuntu. Bare søk etter pycharm i Søknadsmeny og du skal se PyCharm-ikonet som markert i skjermbildet nedenfor. Bare klikk på den.
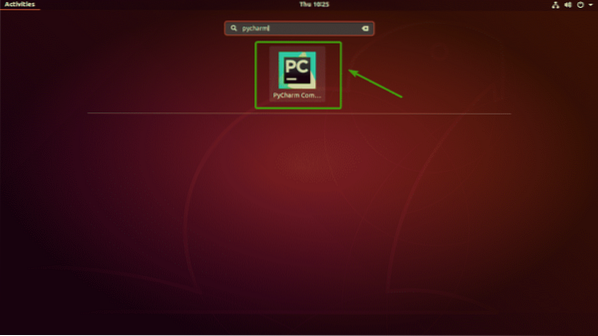
Når du kjører PyCharm for første gang, må du gjøre noen innledende konfigurasjoner. Når du ser følgende vindu, klikker du på Ikke importer innstillinger og klikk på OK.
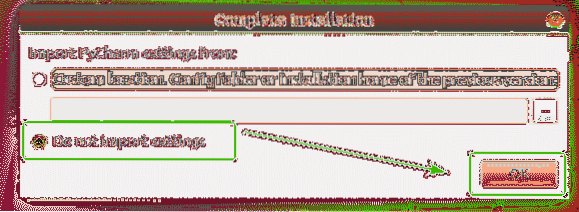
Nå vil du se vinduet med lisensavtalen for JetBrains.
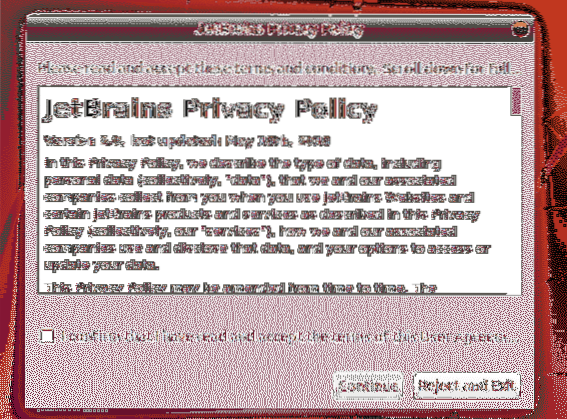
Nå klikker du på Jeg bekrefter at jeg har lest og godtar vilkårene i denne brukeravtalen og klikk på Fortsette å godta lisensavtalen.
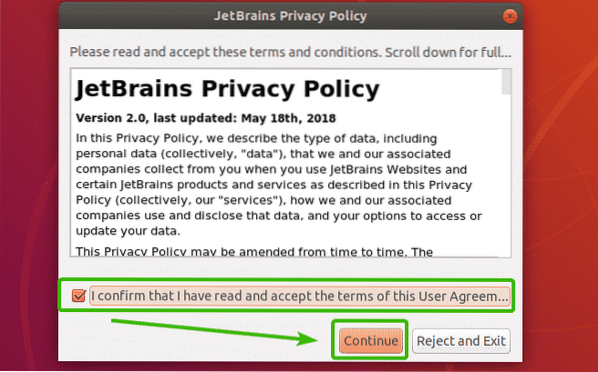
Nå må du velge et UI-tema for PyCharm. Du kan velge enten det mørke temaet - Darcula eller Lys tema.
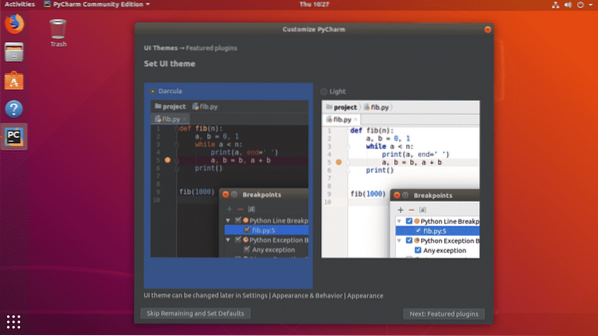
Når du har valgt et tema, kan du klikke på Hopp over gjenværende og angi standardinnstillinger å la alt annet være standard og starte PyCharm.
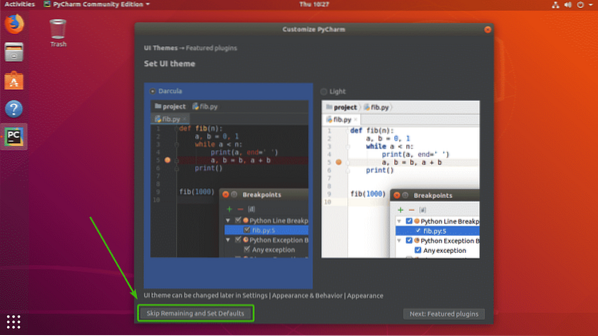
Ellers klikker du på Neste: Utvalgte plugins.
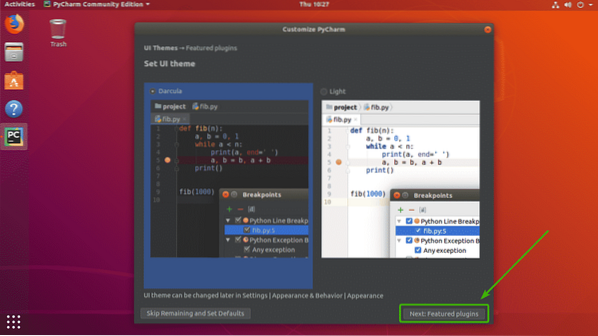
Når du klikker på Neste: Utvalgte plugins, PyCharm vil foreslå deg noen vanlige plugins som du kanskje vil installere. Hvis du vil installere noen plugins herfra, klikker du på Installere.
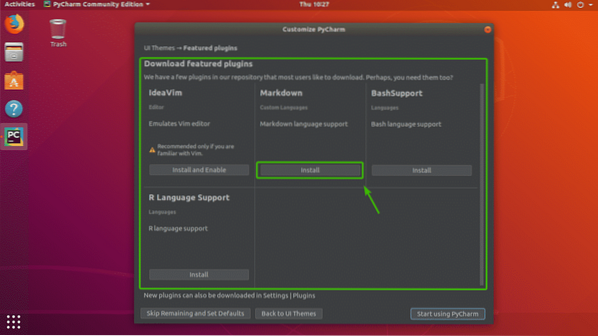
Nå klikker du på Begynn å bruke PyCharm.
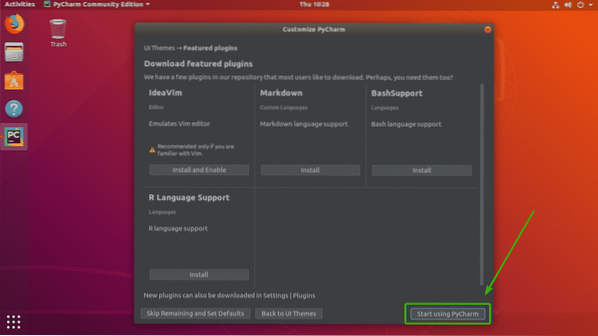
Som du kan se, starter PyCharm.
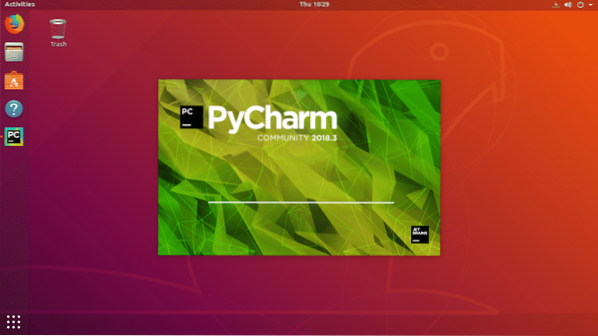
PyCharm har startet. Dette er dashbordet til PyCharm.
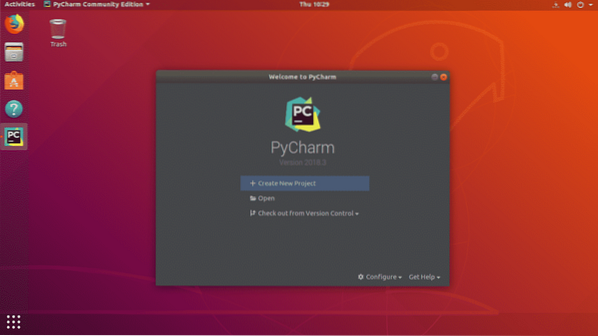
Opprette et prosjekt i PyCharm:
I denne delen vil jeg vise deg hvordan du lager et Python-prosjekt i PyCharm.Først åpner du PyCharm og klikker på Lag et nytt prosjekt.
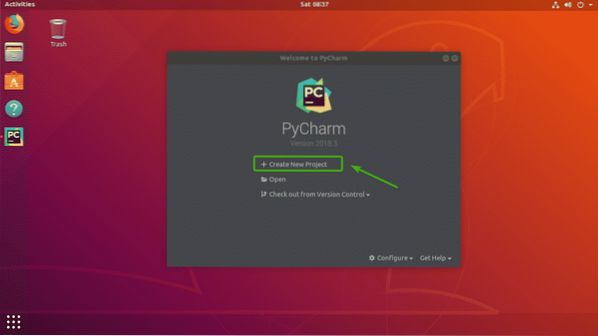
Velg nå et sted for det nye prosjektet. Det er her alle filene i dette prosjektet blir lagret.
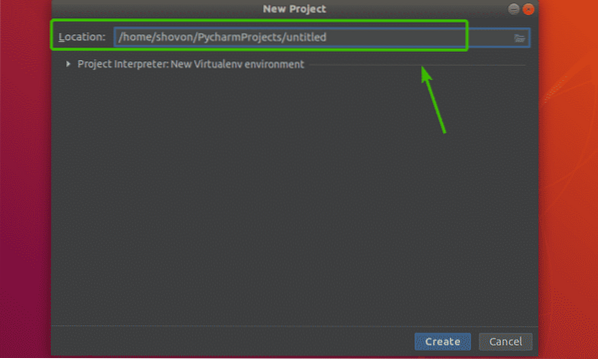
Hvis du vil, kan du også endre standard Python-versjonen av prosjektet ditt. For å gjøre det, klikk på Prosjekt tolk delen for å utvide den.
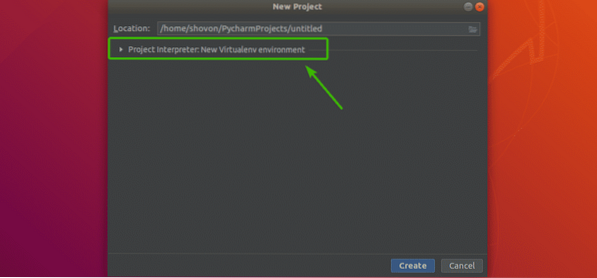
Her kan du se i Basetolk seksjon, Python 3.6 er valgt som standard. Det er den siste versjonen av Python 3 installert på min Ubuntu 18.04 LTS maskin. For å endre Python-versjonen, klikk på Basetolk nedtrekksmenyen.
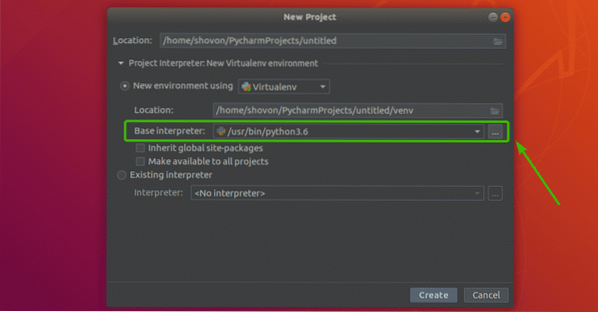
Som du kan se, er alle Python-versjonene installert på Ubuntu 18.04 LTS-maskin er oppført her. Du kan velge den du trenger fra listen. Hvis du vil ha en versjon av Python som ikke er oppført her, er det bare å installere den på datamaskinen din, og PyCharm skal kunne oppdage det.
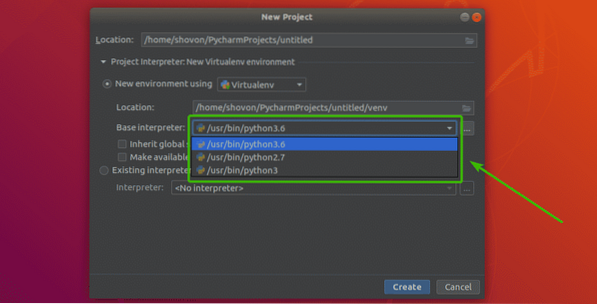
Når du er fornøyd med alle innstillingene, klikker du på Skape.
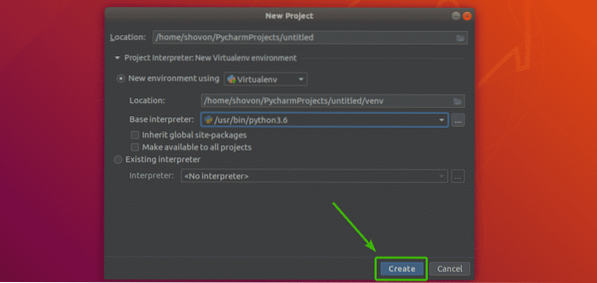
Prosjektet skal opprettes.
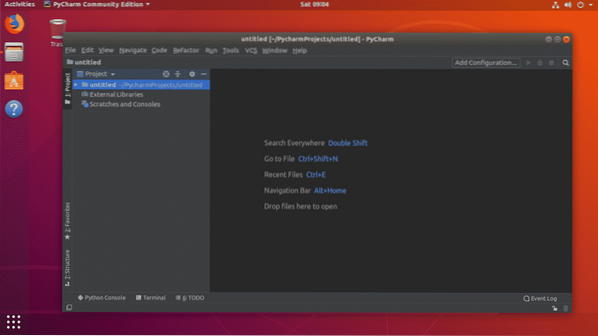
Nå, for å lage et nytt Python-skript, høyreklikker du på prosjektet og går til Ny > Python-fil som markert i skjermbildet nedenfor.
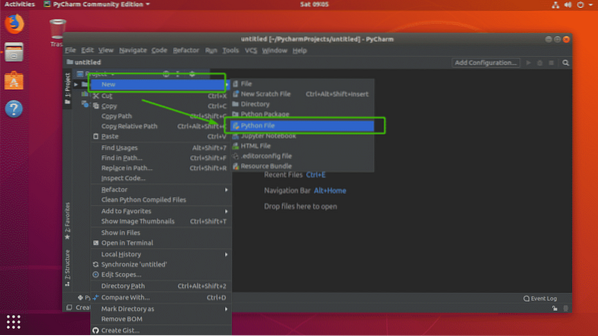
Nå skriver du inn et filnavn for Python-skriptet og klikker på OK.
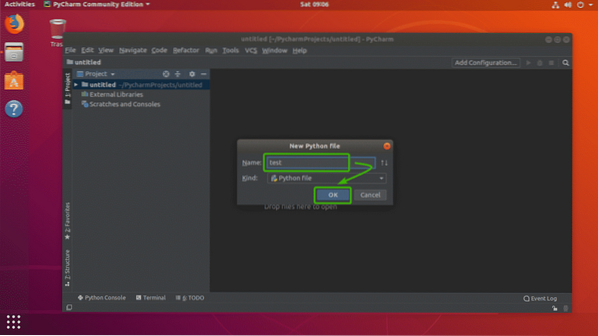
Som du kan se, test.py-fil opprettes og åpnes i redigeringsdelen av PyCharm.
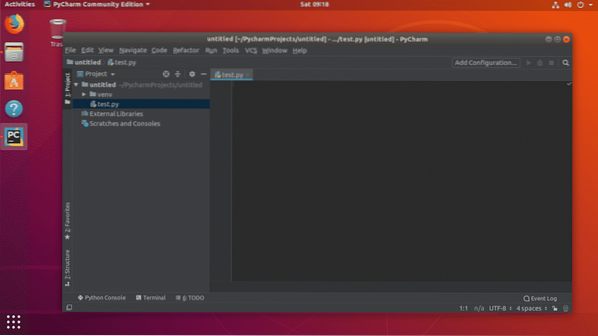
Jeg skrev et veldig grunnleggende Python-skript som du kan se.
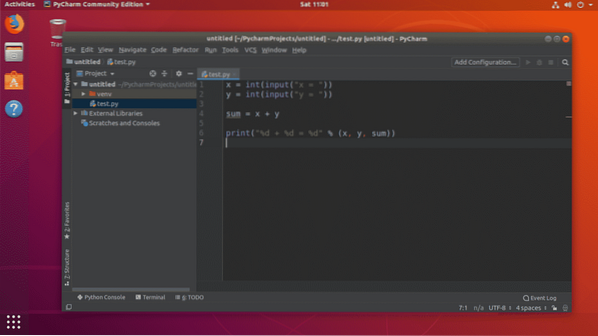
For å kjøre Python-skriptet som for øyeblikket er åpnet i redigeringsprogrammet, trykk
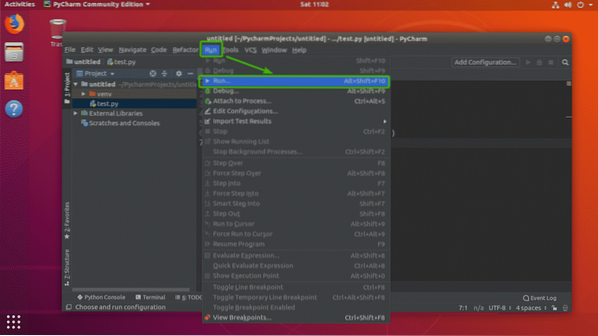
Som du kan se, vises Python-skriptet som for øyeblikket åpnes i redigeringsprogrammet. Bare trykk
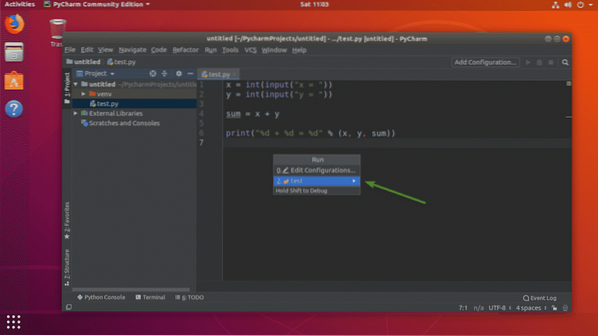
Som du kan se, kjører skriptet.
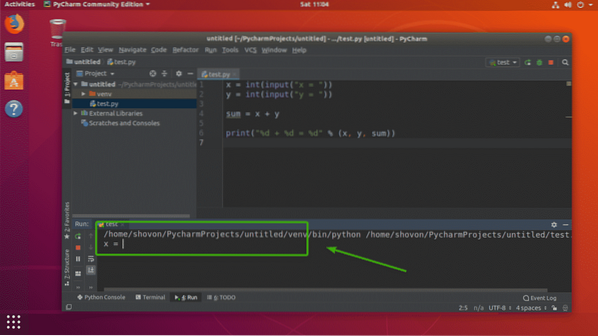
Når du har skrevet inn alle inngangene, får jeg også ønsket utgang.
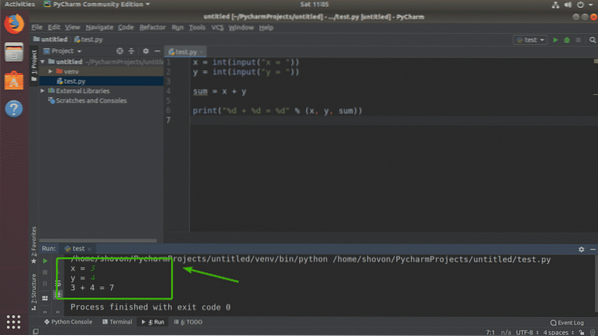
Så det er slik du installerer og bruker PyCharm på Ubuntu. Takk for at du leser denne artikkelen.
 Phenquestions
Phenquestions


