I denne artikkelen vil jeg vise deg hvordan du installerer PHPStorm på Ubuntu. Prosessen vist her vil fungere på Ubuntu 16.04 LTS og senere. Jeg skal bruke Ubuntu 18.04 LTS for demonstrasjonen. Så la oss komme i gang.
Installere PHPStorm:
PHPStorm har en snap-pakke for Ubuntu 16.04 LTS og senere i det offisielle snap-pakkedepotet. Så du kan installere PHPStorm veldig enkelt på Ubuntu 16.04 LTS og senere. For å installere PHPStorm snap-pakke på Ubuntu 16.04 LTS og senere, kjør følgende kommando:
$ sudo snap installere phpstorm --classic
Som du kan se, lastes PHPStorm snap-pakken ned.

På dette tidspunktet er PHPStorm snap-pakken installert.

Du kan også installere PHPStorm manuelt på Ubuntu. Men jeg anbefaler at du bruker snap-pakkeversjonen ettersom den har bedre integrering med Ubuntu.
Innledende konfigurasjon av PHPStorm:
Nå som PHPStorm er installert, la oss kjøre det.
For å kjøre PHPStorm, gå til applikasjonsmenyen og søk etter phpstorm. Klikk deretter på PHPStorm-ikonet som markert i skjermbildet nedenfor.
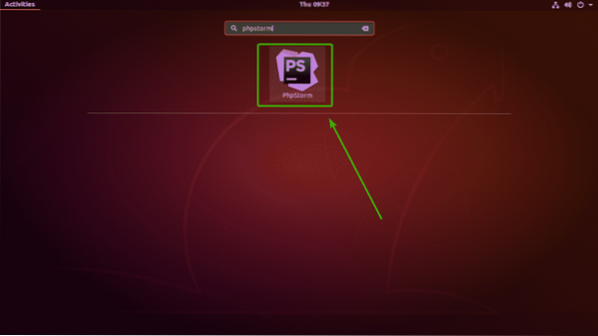
Når du kjører PHPStorm for første gang, må du konfigurere den. Velg her Ikke importer innstillinger og klikk på OK.
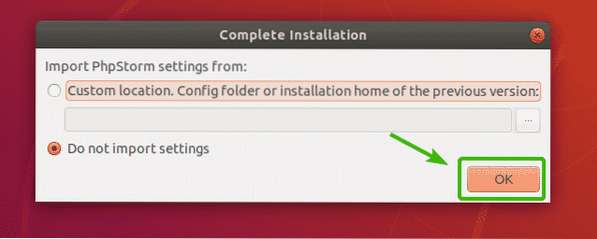
Nå vil du se Jetbrains-brukeravtalen. Hvis du vil, kan du lese den.
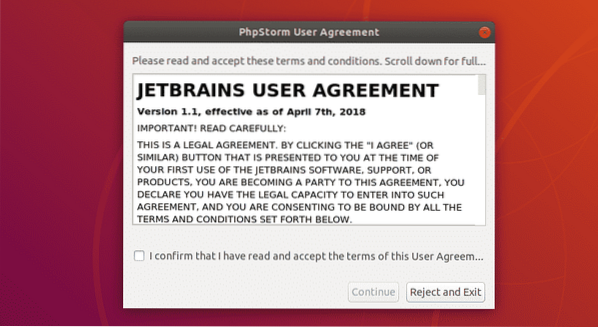
Når du er ferdig med å lese den, sjekk Jeg bekrefter at jeg har lest og godtar vilkårene i denne brukeravtalen avkrysningsruten og klikk på Fortsette.
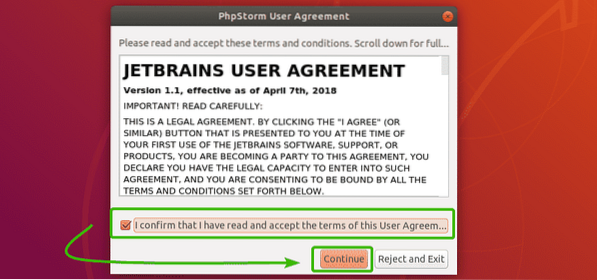
Her spør PHPStorm deg om du vil dele data om bruksstatistikk med JetBrains for å hjelpe dem med å forbedre PHPStorm. Du kan klikke på Send brukstatistikk eller Ikke send avhengig av dine personlige preferanser.
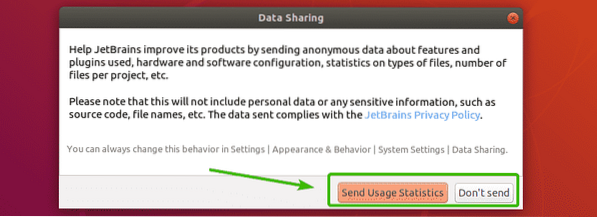
Nå vil PHPStorm be deg om å velge et tema. Jetbrains IDE har et mørkt tema som heter Darcula og en Lys tema. Du kan se hvordan hvert av temaene ser ut her. Velg den du liker.
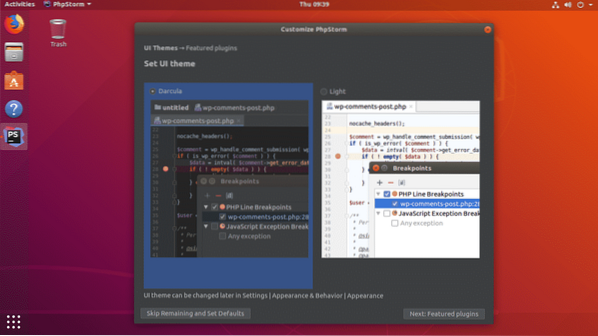
Hvis du ikke vil tilpasse noe annet, og lar standardinnstillingene være for resten av innstillingene, klikker du bare på Hopp over gjenværende og angi standardinnstillinger.
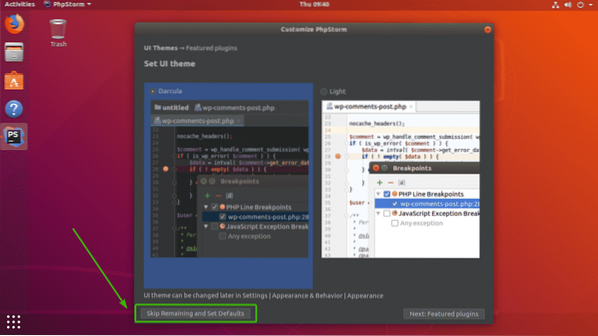
Hvis du vil tilpasse PHPStorm mer, klikker du på Neste: Utvalgte plugins.
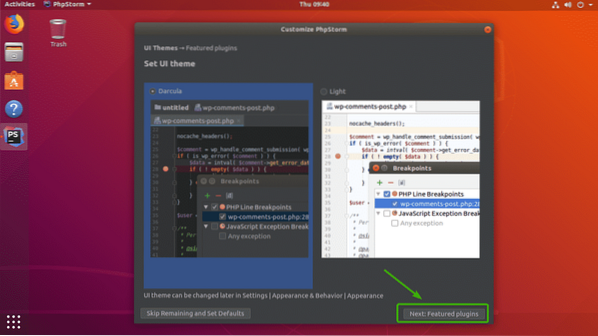
Nå vil du se noen vanlige plugins. Hvis du vil, kan du klikke på Installer for å installere de du liker herfra. Du kan gjøre det senere også.
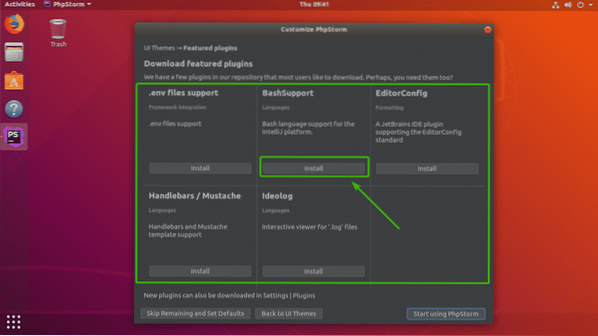
Når du er ferdig, klikker du på Begynn å bruke PhpStorm.
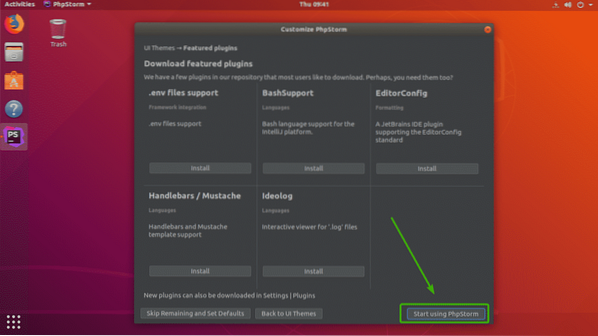
Nå blir du bedt om å aktivere PHPStorm. PHPStorm er ikke gratis. Du må kjøpe en lisens fra JetBrains for å kunne bruke PHPStorm. Når du har lisensen, kan du aktivere PHPStorm herfra.
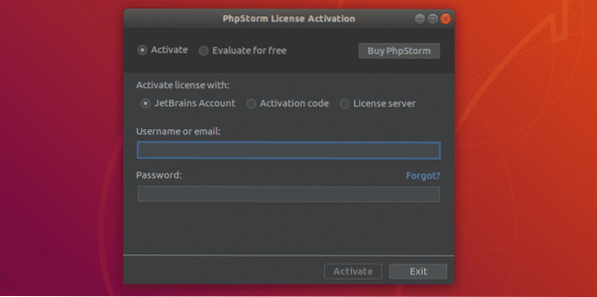
Hvis du vil prøve PHPStorm før du kjøper den, kan du. Å velge Evaluer gratis og klikk og Evaluere. Dette skal gi deg en prøveperiode på 30 dager.
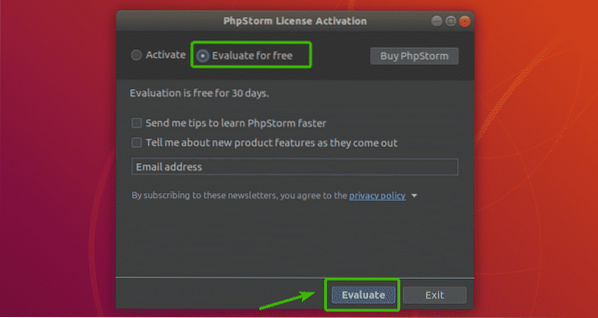
Som du kan se, starter PHPStorm. Det er vakkert allerede.
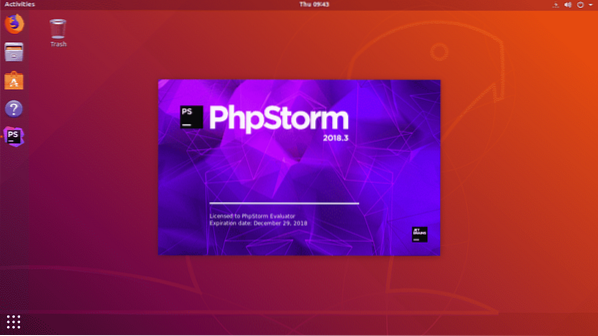
Dette er dashbordet til PHPStorm. Herfra kan du opprette nye prosjekter eller importere prosjekter.
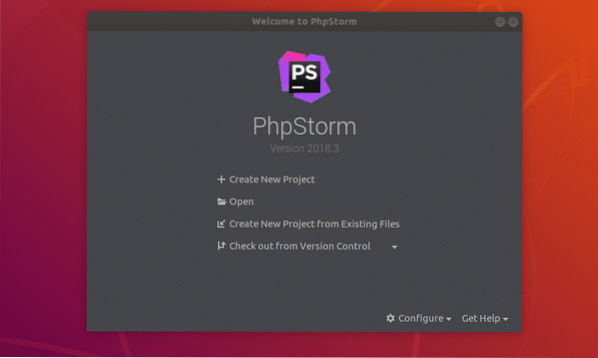
Opprette et nytt prosjekt med PHPStorm:
Først åpner du PHPStorm og klikker på Lag et nytt prosjekt.
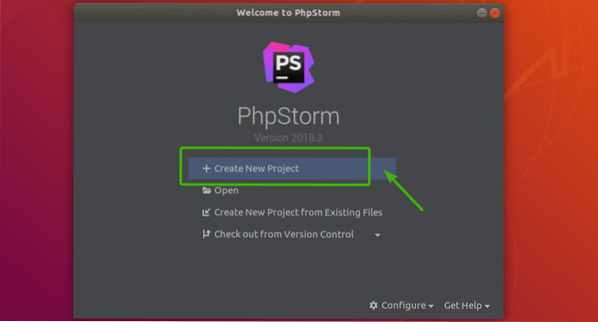
Velg nå prosjekttypen, og velg deretter hvor filene til de nye prosjektene dine skal lagres. Klikk deretter på Skape.
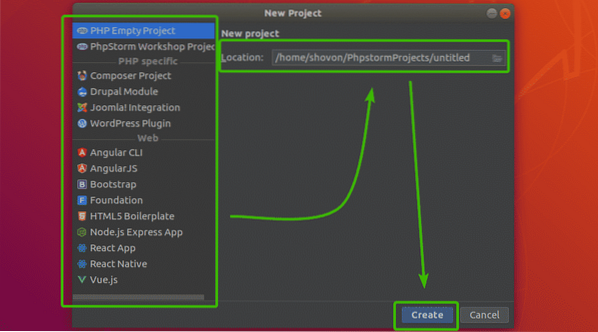
Som du kan se, opprettes et nytt prosjekt. Klikk på Lukk å lukke Dagens tips vindu.
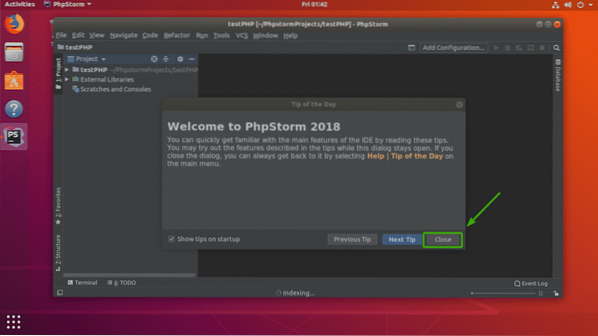
Nå kan du opprette nye filer i prosjektet ditt som følger. La oss lage en PHP-fil.
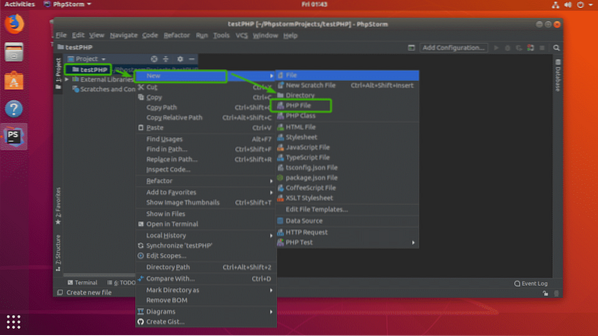
Skriv inn en Filnavn og sørg for at Filutvidelse er korrekt. Klikk deretter på OK.
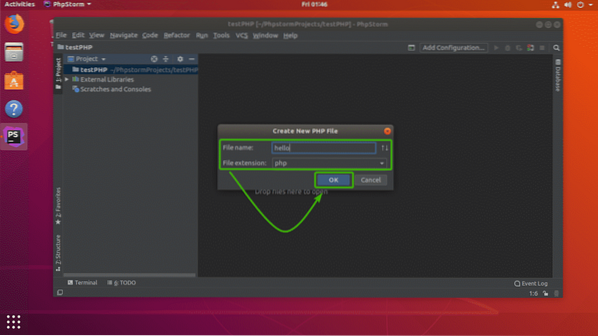
Som du kan se, en ny PHP-fil Hallo.php er skapt. Nå kan du begynne å skrive inn PHP-kode her.
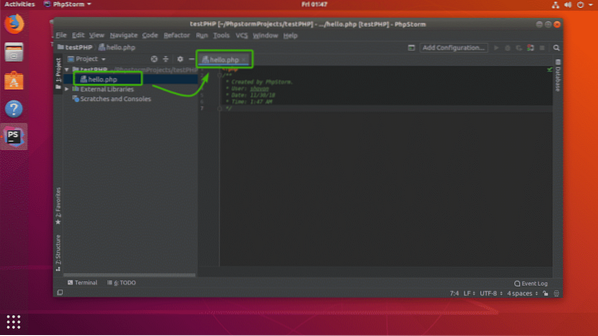
Som du kan se, får du automatisk utfylling når du skriver inn PHP-kode. Det er fantastisk.
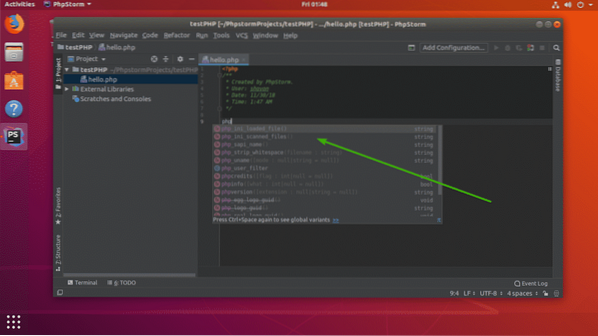
Endre skrift og skriftstørrelse:
Hvis du ikke liker standard skrift eller skriftstørrelsen er for liten for deg, kan du enkelt endre den fra innstillingene.
Gå til Fil > Innstillinger. Nå, utvide Redaktør.
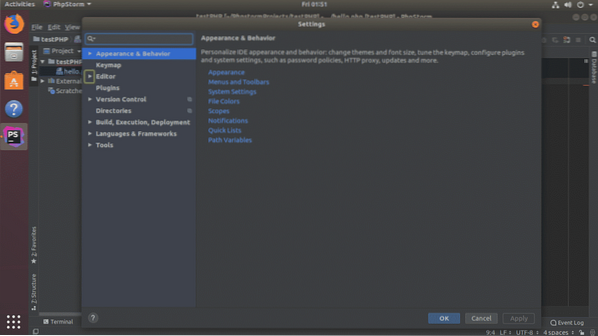
Klikk nå på Font. Fra kategorien Font kan du endre skriftfamilien, skriftstørrelse, linjeavstand osv. Når du er ferdig, klikker du på OK.
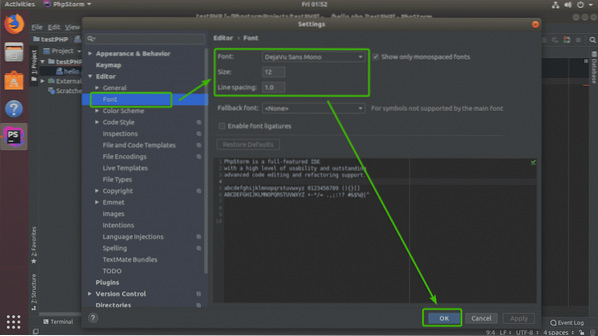
Som du kan se, endret jeg skriftene til 20px Ubuntu Mono og det fungerte.
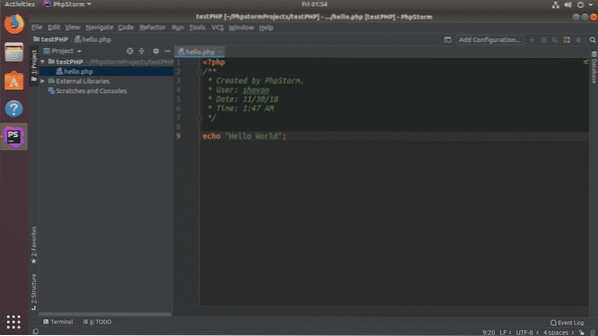
Administrere plugins på PHPStorm:
Plugins legger til nye funksjoner eller forbedrer PHPStorm IDE. PHPStorm har et rikt sett med plugins tilgjengelig for nedlasting og bruk.
For å installere plugins, gå til Fil > Innstillinger og klikk deretter på Plugins seksjon.
Her kan du søke etter plugins. Når du har funnet pluginet du liker, er det bare å klikke på Installere for å installere pluginet.
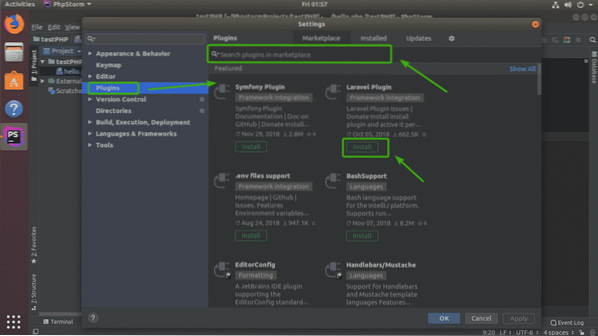
Når du klikker på Installere, du bør se følgende bekreftelsesvindu. Bare klikk på Aksepterer.
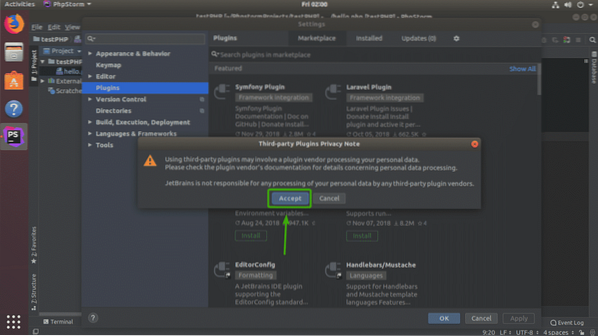
Pluggen skal installeres. Nå klikker du på Start IDE på nytt for at endringene skal tre i kraft.

Klikk på Omstart.
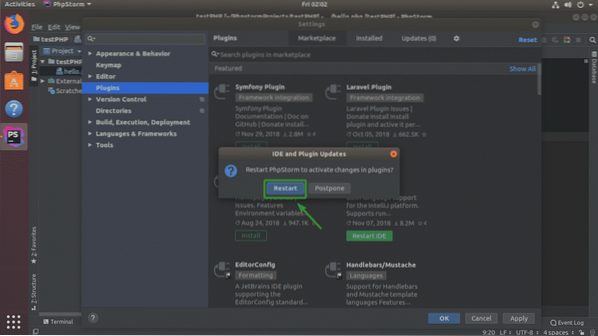
Som du kan se, er pluginet jeg installerte oppført i Installert fanen.
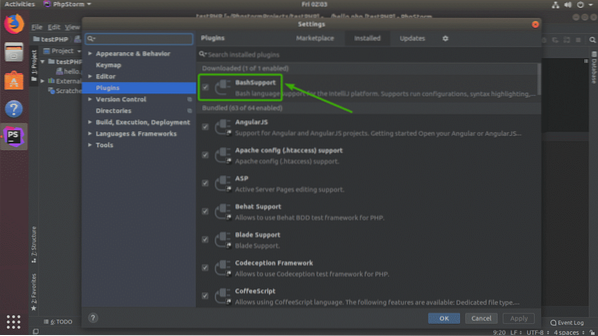
For å avinstallere et plugin, bare velg pluginet og trykk på
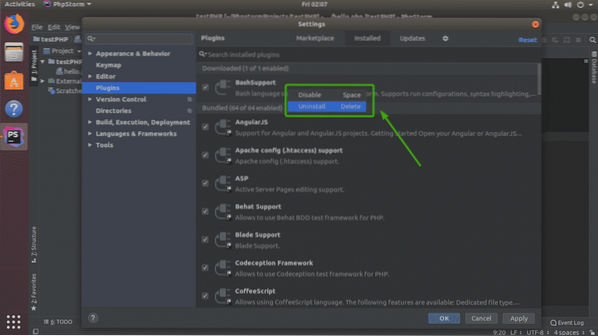
Du kan også deaktivere spesifikke plugins hvis du vil. Bare velg pluginet du vil deaktivere, og trykk på
Så det er slik du installerer og bruker JetBrains PHPStorm på Ubuntu. Takk for at du leser denne artikkelen.
 Phenquestions
Phenquestions


