I denne artikkelen vil jeg vise deg hvordan du installerer og konfigurerer CLion C / C ++ IDE på Ubuntu. Så la oss komme i gang.
Laste ned CLion:
For å laste ned CLion, besøk den offisielle nettsiden til JetBrains på https: // www.jetbrains.com fra favorittnettleseren din og gå til Verktøy > CLion.
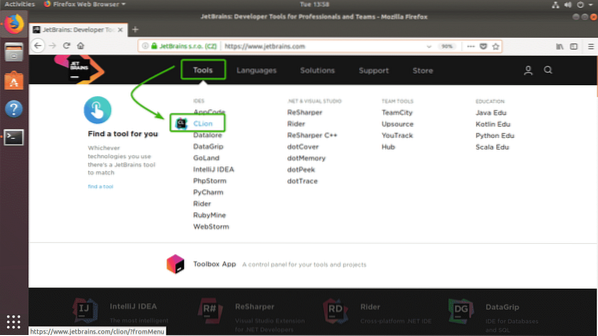
Nå klikker du på nedlasting.
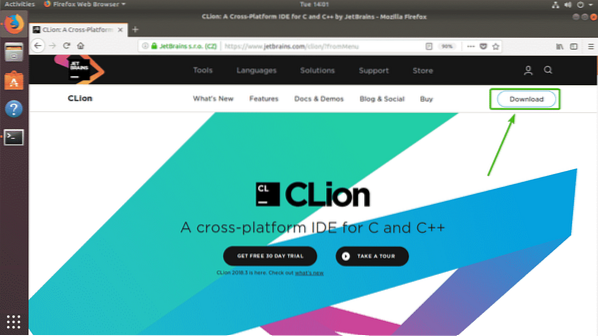
Nå, vær sikker Linux er valgt. Klikk deretter på NEDLASTING.
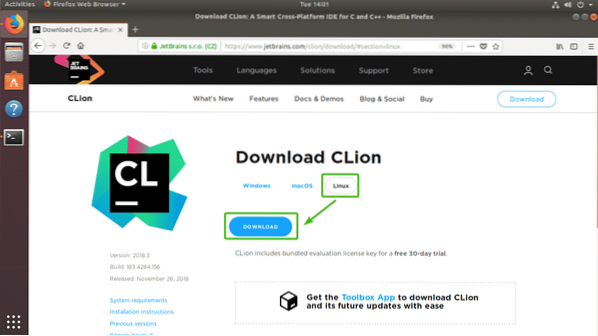
Nettleseren din bør be deg om å lagre filen. Bare velg Lagre filen og klikk på OK.
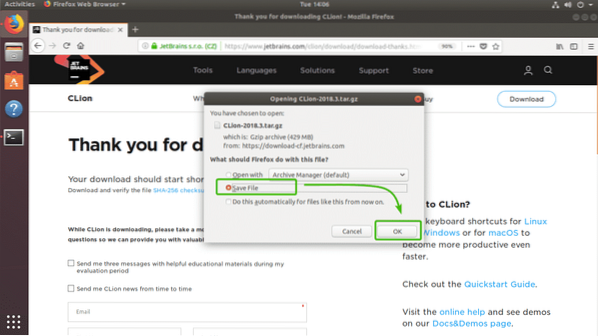
Som du kan se, blir CLion-arkivet lastet ned.
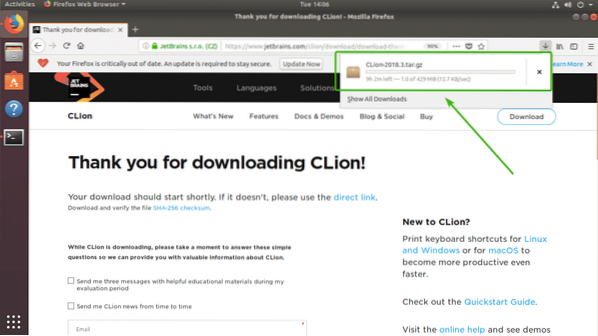
Installere C / C ++ Build Tools:
I denne delen vil jeg vise deg hvordan du installerer C / C ++ byggverktøy på Ubuntu. Så vi vil kunne kompilere C / C ++ - programmer på CLion når vi har installert den.
Oppdater først APT-pakkelagerbufferen med følgende kommando:
$ sudo apt oppdatering
APT-pakkelagerbufferen bør oppdateres.
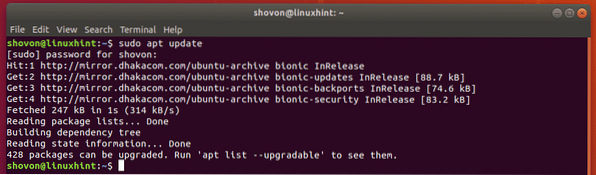
Installer nå C / C ++ utviklingsverktøy med følgende kommando:
$ sudo apt install build-essential
Trykk nå y og trykk deretter på
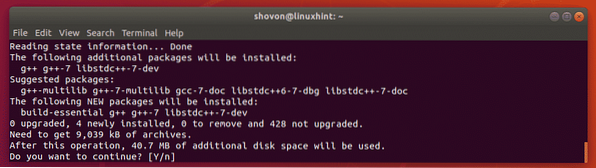
C / C ++ byggverktøy bør installeres.
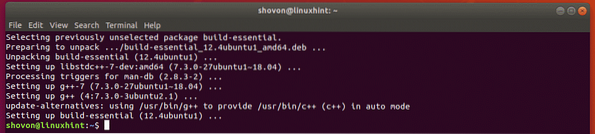
Installere CLion:
I denne delen vil jeg vise deg hvordan du installerer CLion på Ubuntu. La oss komme i gang.
Naviger først til ~ / Nedlastinger katalog med følgende kommando:
$ cd ~ / Nedlastinger
Som du kan se, er CLion-arkivfilen jeg nettopp lastet ned her. Husk filnavnet.

Kjør nå følgende kommando for å trekke ut innholdet i arkivet til / opt katalog.
$ sudo tar xzf CLion-2018.3.tjære.gz -C / opt
Når arkivet er hentet, bør det opprettes en ny katalog inne i / opt katalog som du kan se på skjermbildet nedenfor. Merk katalognavnet.

Kjør nå CLion med følgende kommando:
$ / opt / clion-2018.3 / søppel / clion.sh
Når du kjører CLion for første gang, må du gjøre noen innledende konfigurasjoner. Når du ser følgende vindu, klikker du på Ikke importer innstillinger og klikk på OK.
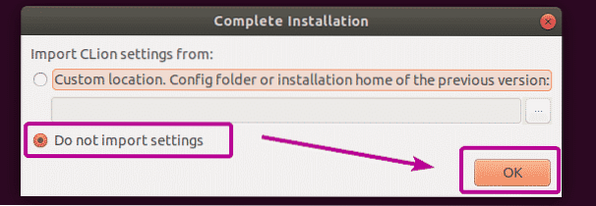
Velg enten mørkt tema Darcula eller Lys tema. Klikk deretter på Neste: Verktøykjeder som markert i skjermbildet nedenfor.
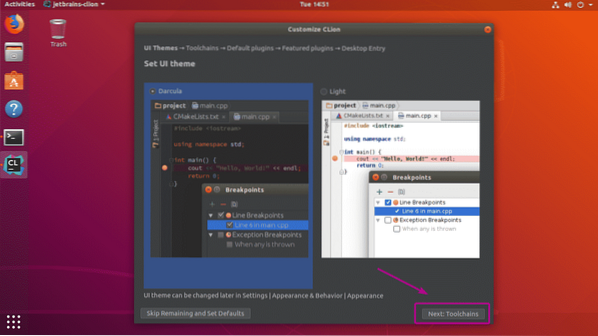
Som du kan se, oppdages alle C / C ++ utviklingsverktøy automatisk. Nå klikker du på Neste: Standard plugins.
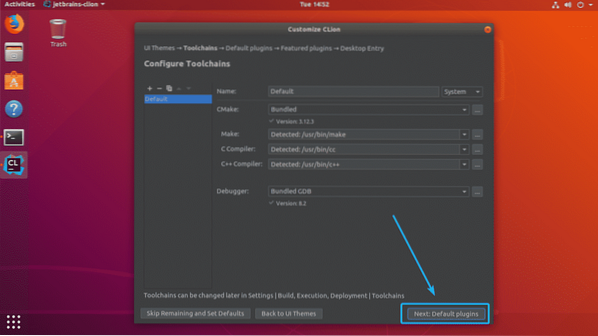
Nå blir du bedt om å stille CLion avhengig av hva du gjør. For eksempel, hvis du gjør webutvikling sammen med C / C ++, så kan du beholde verktøyene for webutvikling. Hvis du ikke trenger det, er det bare å klikke på Deaktivere alle, og funksjoner for nettutvikling blir deaktivert.
Når du er ferdig, klikker du på Neste: Utvalgte plugins.
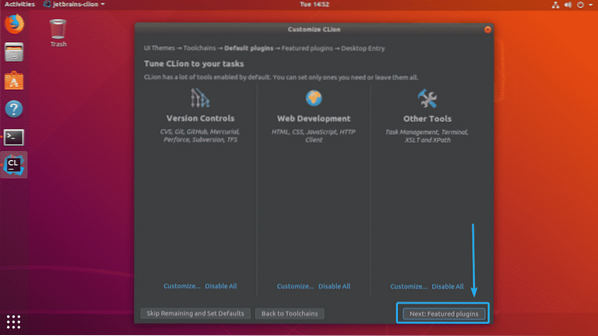
Nå vil CLion foreslå deg noen populære plugins som du kan installere for å legge til flere funksjoner i CLion. Hvis du for eksempel jobber med GitHub, er Markdown-plugin veldig viktig for deg. Så du kan klikke på Installere for å installere det som CLion-plugin. Når du er ferdig, klikker du på Neste: Desktop Entry.
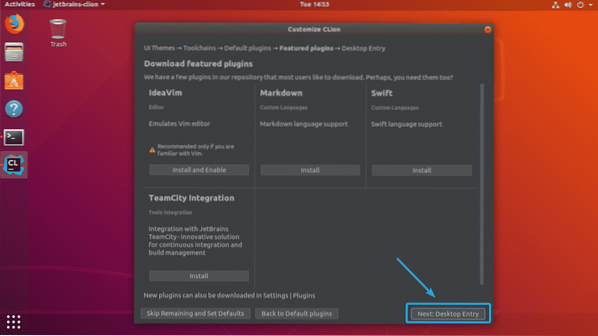
Forsikre deg om at begge avmerkingsboksene er merket av. Klikk deretter på Begynn å bruke CLion som markert i skjermbildet nedenfor.
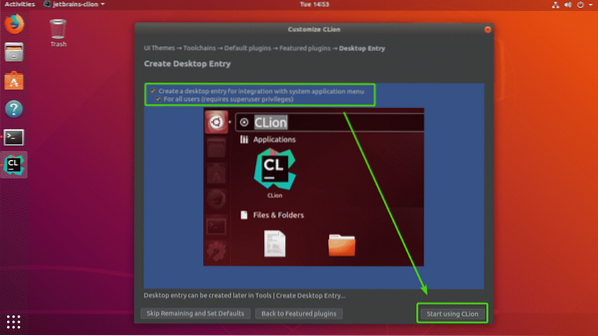
Nå skriver du inn påloggingsbrukerens passord og klikker på Autentiser.
CLion vil lage skrivebordsikoner slik at du kan starte CLion fra Søknadsmeny av Ubuntu. Du trenger ikke starte den fra kommandolinjen igjen.
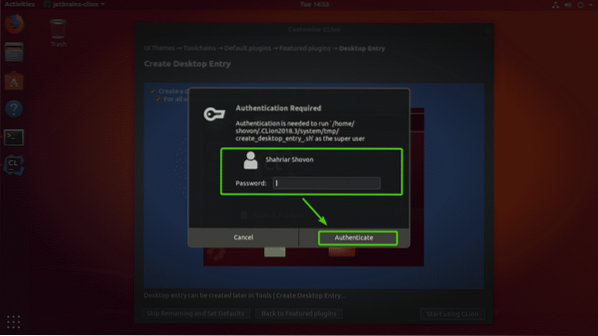
Nå må du aktivere CLion. CLion er ikke gratis å bruke. Du må kjøpe en lisens fra JetBrains for å kunne bruke CLion. Du kan aktivere CLion herfra hvis du har gyldig lisens.
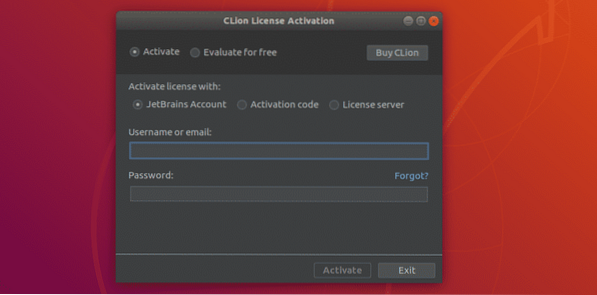
Hvis du vil prøve CLion før du kjøper lisensen, velger du Evaluer gratis og klikk på Evaluere.
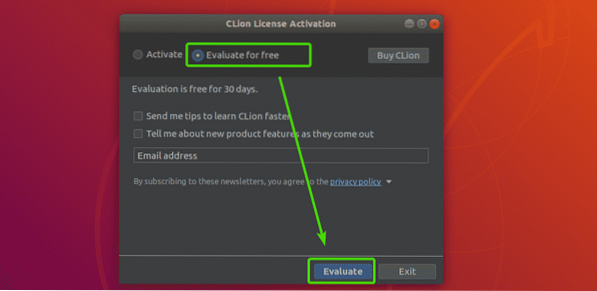
CLion-sprutskjermen skal vises.
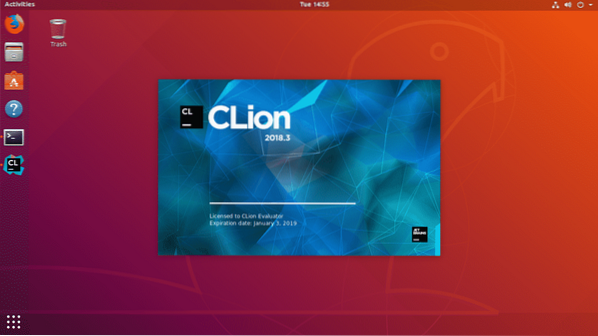
Etter en stund vil du se CLion-dashbordet. Herfra kan du opprette, importere og administrere eksisterende prosjekter. Den opprinnelige konfigurasjonen er fullført.
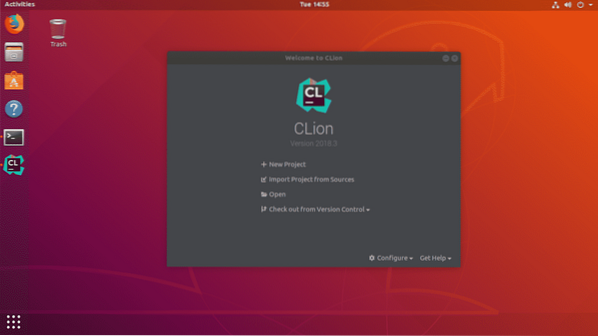
Nå kan du enkelt starte CLion fra Søknadsmeny av Ubuntu.
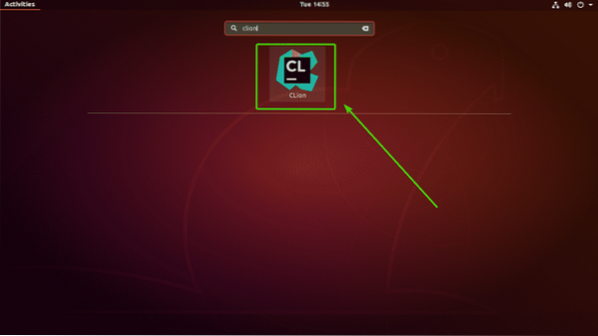
Opprette et nytt C / C ++ -prosjekt med CLion:
I denne delen vil jeg vise deg hvordan du lager et nytt C ++ - prosjekt med CLion og kjører ditt første program.
Først starter du CLion og klikker på Nytt prosjekt fra dashbordet.
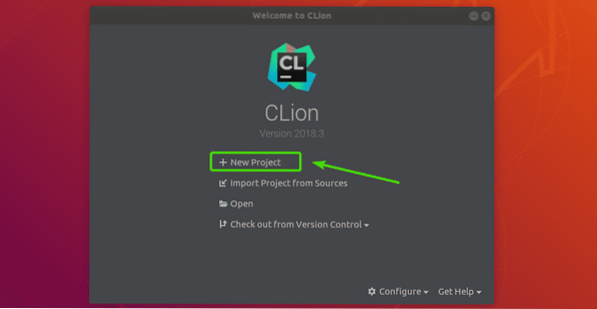
Nå bør du se veiviseren for prosjektoppretting. Herfra velger du hvilken type prosjekt du vil lage. Velg deretter et sted på filsystemet der du vil lagre det nye prosjektet. Du kan også velge språkstandard C / C ++ hvis du trenger det. Når du er ferdig, klikker du på Skape.
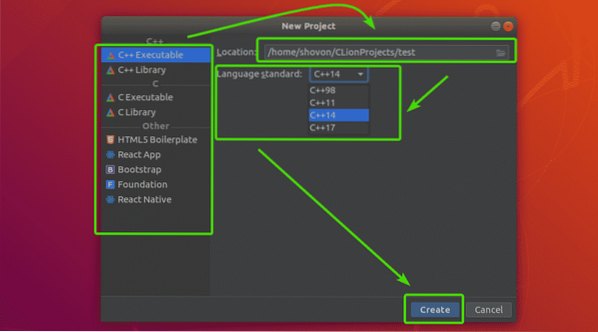
Som du kan se, har jeg et hello world C ++ - program i prosjektkatalogen min som jeg valgte C ++ Kjørbar prosjekt.
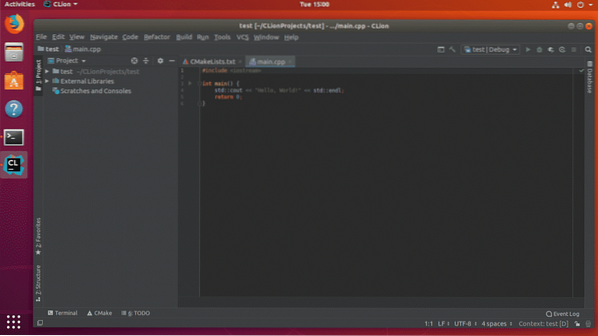
Nå, for å kjøre programmet, klikk på Spille som markert i skjermbildet nedenfor.
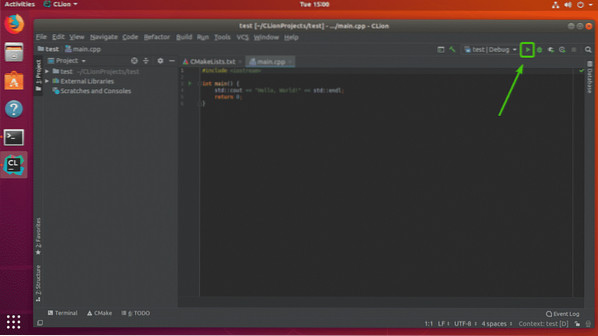
Som du kan se, er produksjonen som forventet. Du kan nå kompilere C / C ++ - programmer så mye du vil.
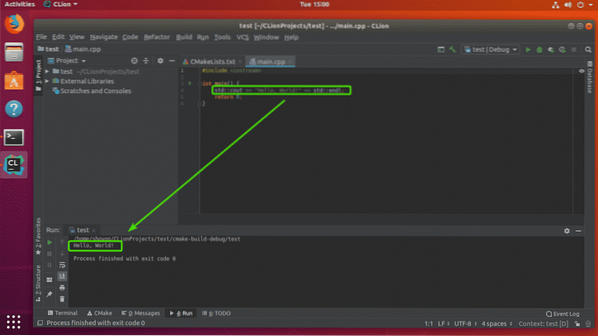
Så det er slik du installerer og konfigurerer CLion på Ubuntu. Takk for at du leser denne artikkelen.
 Phenquestions
Phenquestions


