De fleste serveroperativsystemer, inkludert Ubuntu Server, kommer ikke med et grafisk brukergrensesnitt. Hovedårsaken bak disse er at GUI tar mye av systemressursene til å kjøre viktige serveroppgaver. Det betyr imidlertid ikke at du kan installere et GUI på Ubuntu-serveren din.
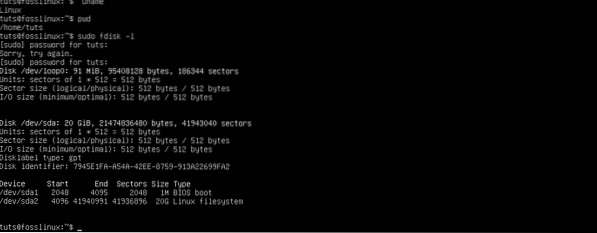
Denne opplæringen er for deg hvis du vil kjøre et grafisk grensesnitt for oppsett av Ubuntu Server. Vi vil gi deg en trinnvis prosedyre for hvordan du kan installere en GUI på din Ubuntu-server.
Installere GUI på Ubuntu Server
Forutsetninger
- Installert Ubuntu-server med rotprivilegier
- En aktiv internettforbindelse.
Generelt, selv uten grensesnitt, kan du få tilgang til en server via kommandolinjen eller ssh med et verktøy som Putty.
Merk: Hvis du får tilgang til serveren din via Putty, får du ikke tilgang til det installerte GUI-grensesnittet. Du trenger et verktøy for å få tilgang til Remote Linux Desktop.
Oppdater lagringssteder og systempakker
Utfør kommandoene nedenfor:
sudo apt-get update sudo apt-get upgrade
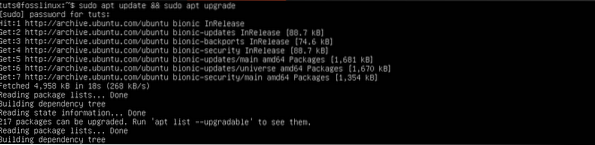
Denne handlingen sikrer at du har de nyeste pakkene installert i systemet ditt.
Deretter må vi installere Taskel Manager-verktøyet. Tasksel er et verktøy for Ubuntu / Debian som brukes til å installere flere relaterte pakker. Utfør kommandoen nedenfor på kommandolinjen.
sudo apt installer Tasksel
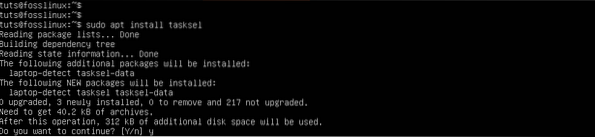
Installer en Display Manager
Display Manager, også kjent som 'Login manager', er et verktøy som er ansvarlig for å starte skjermserveren, laste inn skrivebordet og administrere brukerautentisering. Noen av skjermbehandleren som er tilgjengelig for installasjon inkluderer SDDM, SLiM og LightDM.
For å installere en skjermbehandling du ønsker, bruk apt pakkebehandling.
- Installer SLiM:
sudo apt installere slank
- Installer LightDM:
sudo apt installere lightdm
I vårt tilfelle vil vi installere SLiM display manager for serveren vår.
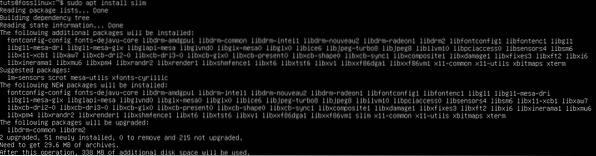
Hvis du ønsker å installere SDDM-skjermbehandleren, kan du velge den når du installerer KDE Desktop Environment.
Installer en GUI for serveren din
A Desktop Environment (DE) er en samling programvare som kjører på toppen av Linux-kjernen for å utgjøre det grafiske brukergrensesnittet. DE bestemmer utseendet og følelsen av vinduer, app- og mappikon, farger og mer.
Noen av de populære tilgjengelige skrivebordsmiljøene inkluderer GNOME, KDE Plasma, Mate Core, XFCE, Lubuntu Core Server Desktop, Xubuntu Core Server Desktop, etc.
-
Installer GNOME
Trinn 1. Start taskel ved å utføre kommandoen nedenfor på kommandolinjen.
$ Tasksel
Et fargerikt grensesnitt med en liste over forskjellige programvare åpnes. Bla med piltastene og velg Ubuntu Desktop. Tips: Bruk Mellomrom for å velge et element. Bruke Tab for å hoppe til OK og trykk Tast inn.
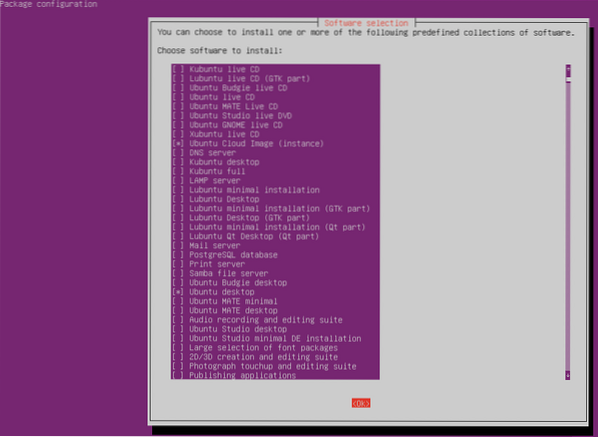
GNOME-skrivebordsmiljøet vil bli installert, og det vil starte på nytt, noe som gir deg et grafisk påloggingsgrensesnitt generert av den installerte Display Manager. I vårt tilfelle er det SLiM.
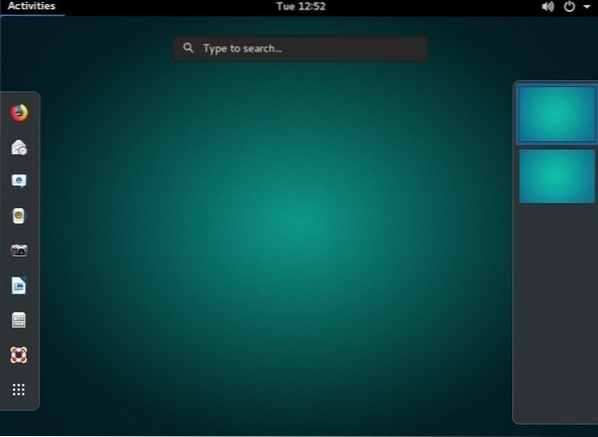
-
Installer KDE Plasma Desktop Environment
For å installere KDE Plasma, utfør kommandoen nedenfor:
sudo apt installer KDE-plasma-desktop
For å starte KDE Plasma, bruk kommandoen nedenfor:
sudo service [din-display-manager] start
Erstatte 'din-display-manager' med din installerte skjermbehandling, f.eks.g., SLiM, LightDM, SDDM, etc. Du må da oppgi legitimasjonen din for å logge på.
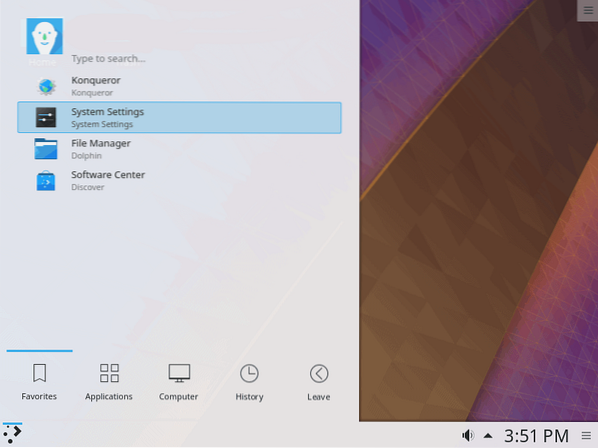
-
Installer Mate Core Server Desktop
Utfør kommandoen nedenfor på kommandolinjen.
sudo taskel installer ubuntu-mate-core
Når handlingen er fullført, start Desktop Desktop Interface med kommandoen nedenfor.
sudo service [your-display_manager] start
For å avslutte det grafiske grensesnittet, utfør kommandoen nedenfor:
sudo service display-manager stopp
Merk: Erstatt 'your-display_manager ' med din installerte skjermbehandling, f.eks.g., SLiM, LightDM, SDDM, etc.
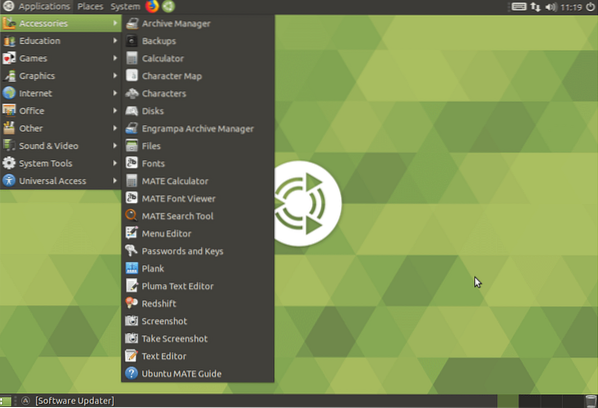
-
Installer Lubuntu Core Server Desktop
Basert på LXDE-skrivebordsmiljøet, er Lubuntu-kjernen en lett GUI du kan bruke til Ubuntu Server. For å installere Lubuntu, utfør kommandoen nedenfor:
sudo taskel installer lubuntu-core
Når du er installert, start skjermbehandleren med kommandoen nedenfor:
sudo service [your-display_manager] start
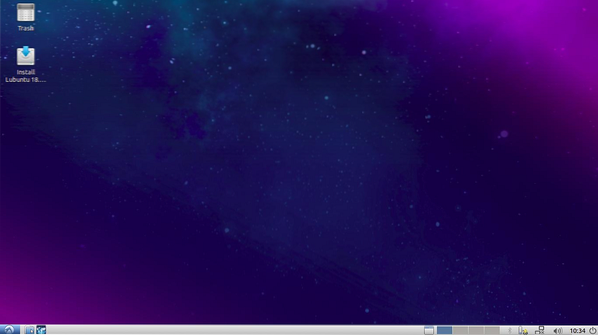
-
Installer Xubuntu Server Core Desktop
Xubuntu-kjernen er en lett GUI basert på XFCE Desktop Environment. Utfør kommandoen nedenfor for å starte installasjonen:
sudo taskel installer xubuntu-core
Når installasjonen er fullført, start Xubuntu-kjernen med kommandoen nedenfor:
sudo service [your-display_manager] start
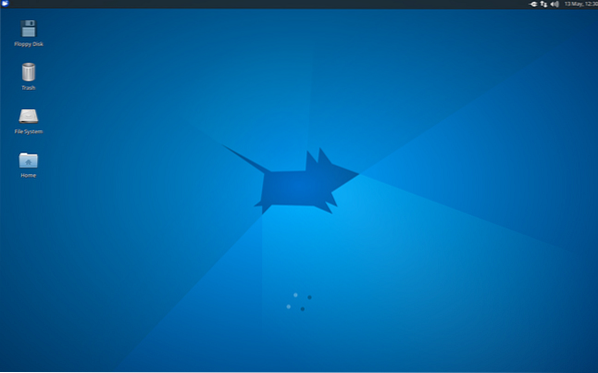
-
Installer Xfce Desktop
Merk: XFCE er bare kompatibel med SLiM desktop manager.
Du kan også installere en GUI direkte på Ubuntu Server. Kommandoen nedenfor installerer XFCE4 GUI sammen med SLiM skjermbehandling. Utfør kommandoen nedenfor:
sudo apt-get install xfce4 slim
Start XFCE med kommandoen nedenfor:
sudo service slank start
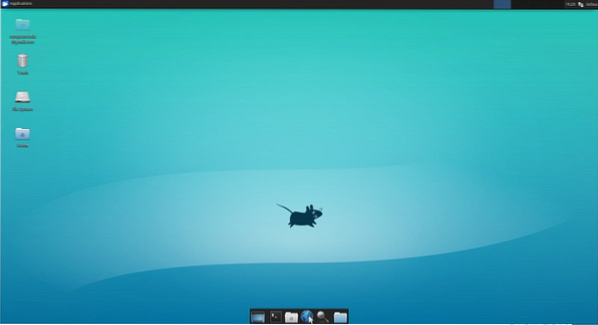
Konklusjon
Fra dette innlegget kan du se at det er så mange grafiske brukergrensesnitt tilgjengelig for serveren din. Her bør du ikke gå med uttrykket “jo større, jo bedre.”Det ville være best hvis du hadde en GUI som er lett og ikke vil konkurrere om ressurser med Server-tjenester.
Heldigvis støtter Ubuntu mange GUI-er og kan enkelt installeres med apt pakkebehandling. Hvis du møter noen feil eller problemer mens du installerer GUI for Ubuntu Server, er du velkommen til å legge igjen en kommentar nedenfor.
 Phenquestions
Phenquestions



