Grub Customizer er et nyttig brukergrensesnittverktøy for å endre standardinnstillingene for Grub-oppstartslaster. Ved å bruke dette verktøyet kan du legge til, fjerne og omorganisere oppstartsmenyoppføringer. Du kan redigere kjerneparametere og også velge å endre tidsforsinkelsen ved oppstart, for å starte fra standardoppføringen. Programvaren lar deg også lage kosmetiske konfigurasjoner som å endre tekstfarge og bakgrunnsbilde.
I denne artikkelen vil vi forklare hvordan du installerer, starter og fjerner programvaren fra Ubuntu-systemet ditt. Vi har kjørt kommandoene og prosedyrene som er nevnt i denne artikkelen på en Ubuntu 18.04 LTS-system.
Slik installerer du Grub Customizer
Trinn 1: Åpne Terminal-applikasjonen
Åpne Ubuntu-kommandolinjen, Terminal, enten gjennom system Dash eller snarveien Ctrl + Alt + T.
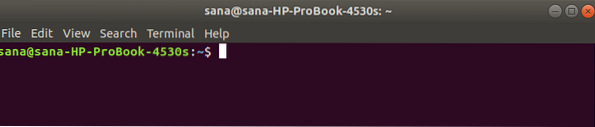
Trinn 2: Legg til Grub Customizer PPA-depot til systemet ditt
Skriv inn følgende kommando for å legge til Grub Customizer PPA-depotet til systemet ditt. Dette vil hjelpe deg med å installere den nødvendige programvaren, og også gjøre det mulig for systemet ditt å hente oppgraderinger og oppdateringer fra det lagrede depotet i fremtiden.
$ sudo add-apt-repository ppa: danielrichter2007 / grub-customizer
Tips: I stedet for å skrive kommandoen, kan du kopiere den herfra og lime inn terminalen ved å bruke Ctrl + Shift + V, eller ved å bruke Lim inn alternativet fra høyreklikkmenyen.
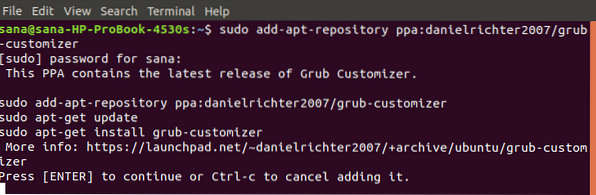
Vær oppmerksom på at bare en autorisert bruker kan legge til, fjerne og konfigurere programvare på Ubuntu. Skriv inn passordet for sudo, hvoretter PPA-depotet blir lagt til systemet ditt.
Trinn 3: Oppgrader systemets depotindeks
Neste trinn er å oppdatere systemets depotindeks gjennom følgende kommando:
$ sudo apt-get oppdatering
Dette hjelper deg med å installere den nyeste tilgjengelige versjonen av en programvare fra Internett.
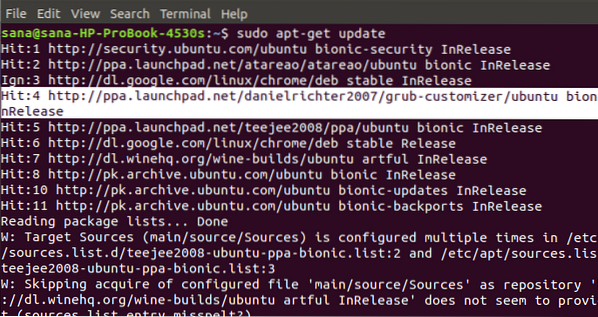
Trinn 4: Installer Grub Customizer
Nå som du er ferdig med alle forutsetningene som kreves for å installere Grub Customizer, bruker du følgende kommando som sudo for å installere den på systemet ditt:
$ sudo apt-get install grub-customizer
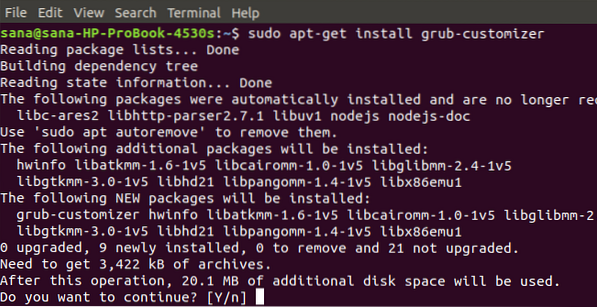
Systemet vil be deg om et Y / n-alternativ for å fortsette med installasjonsprosedyren. Skriv inn Y for å fortsette, og deretter vil programvaren installeres på systemet ditt.
Trinn 5: Bekreft installasjonen av Grub Customizer
Etter at du har installert Grub Customizer, kan du bruke ett av følgende to alternativer for å sikre at den faktisk er installert på systemet ditt:
$ grub-customizer --versjon
$ grub-customizer -v

Ovennevnte utdata viser at Grub Customizer versjon 5.1.0, som er den siste versjonen av programvaren, er installert på systemet mitt.
Start Grub Customizer
Du kan starte Grub Customizer gjennom kommandolinjen ved å skrive inn følgende kommando:
$ grub-tilpasning
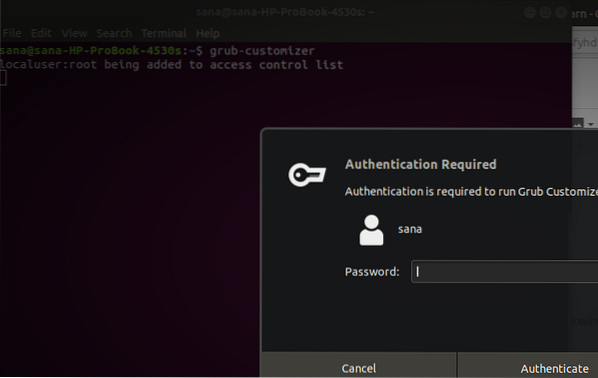
Programvaren krever rottilgang for å kjøre programvaren, da bare en autorisert bruker kan konfigurere systemet Grub.
Skriv inn passordet for root, og klikk på Autentiser-knappen, hvoretter Grub Customizers brukergrensesnitt vil starte på systemet ditt.
Alternativt kan du starte programvaren gjennom Dash-søkeresultatene på følgende måte:
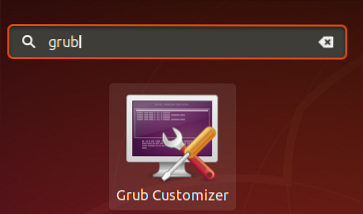
Slik ser Grub Customizer UI ut:
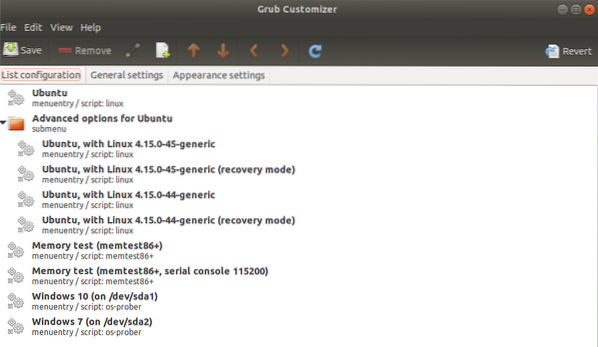
Hvordan avinstallere?
Hvis du noen gang vil fjerne Grub Customizer fra systemet ditt, kan du gjøre det ved å skrive inn følgende kommando i Ubuntu Terminal:
$ sudo apt-get remove grub-customizer
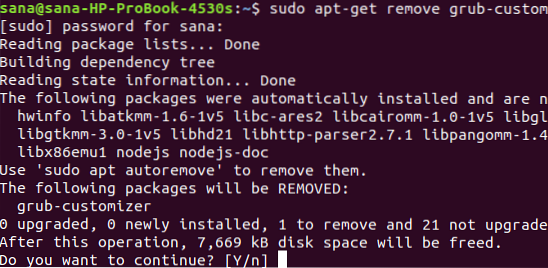
Systemet vil be deg om et Y / n-alternativ for å fortsette avinstalleringsprosedyren. Skriv inn Y for å fortsette, hvoretter programvaren vil bli fjernet fra systemet ditt.
Hvis du ikke lenger vil beholde PPA-depotet du hadde brukt til å installere Grub Customizer, kan du fjerne det ved å bruke følgende kommando:
$ sudo rm / etc / apt / sources.liste.d / danielrichter2007-ubuntu-grub-customizer-bionic.liste

Alternativt kan du bruke programvare og oppdateringer fra GUI for å fjerne PPA.
Du kan utforske det sanne potensialet til Grub Installer ved å installere det og gi et nytt utseende, preg og oppførsel til Grub-opplasteren.
 Phenquestions
Phenquestions



