I denne artikkelen, la oss sjekke hvordan du installerer Google Drive på Ubuntu 20.04.
Google Drive på Ubuntu
På grunn av sin enorme popularitet tilbyr Google offisielt stasjonære klienter for Windows og macOS. Det er 2020, og vi har ennå ikke fått en offisiell Google Drive-klient for Linux.
Heldigvis er det andre måter å nyte Google Drive på Linux, spesielt på Ubuntu. Alle disse er 3rd-festapper. Jeg skal vise frem noen av de beste klientene du kan bruke til å nyte Google Drive på Ubuntu. Disse metodene fungerer sannsynligvis også på andre Ubuntu-baserte distroer.
GNOME Online-kontoer
Ubuntu bruker nå GNOME som standard skrivebordsmiljø. GNOME Online Accounts er et påloggingsrammeverk for GNOME. Den støtter populære online-tjenester som Google, Facebook, Microsoft og Nextcloud, etc. Denne metoden bør følges hvis du bruker GNOME-skrivebordet.
Verktøyet leveres forhåndsinstallert med Ubuntu, slik at du ikke trenger å bekymre deg for manuell installasjon. Men hvis appen av en eller annen grunn ikke er installert, kan du kjøre følgende kommando for å installere den raskt.
$ sudo apt update && sudo apt installer gnome-online-kontoer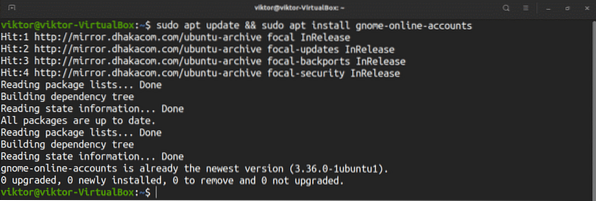
For å legge til Google Drive-kontoen din, søk etter "Innstillinger" i GNOME-menyen.
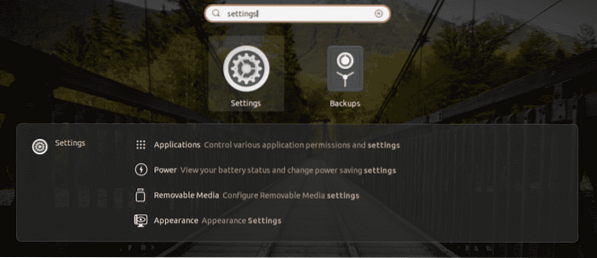
Velg "Online-kontoer" fra venstre panel. Velg “Google” fra de tilgjengelige alternativene.
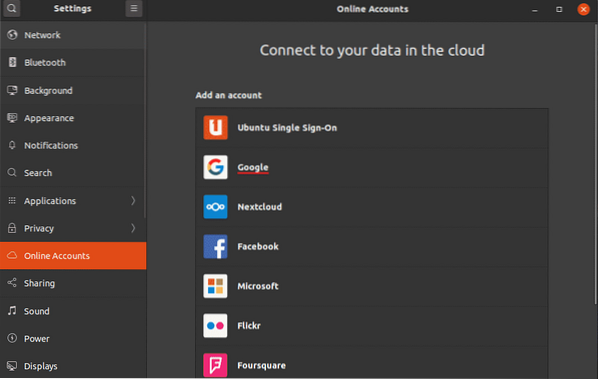
Et lite nettleservindu dukker opp og ber deg logge på Google-kontoen din.
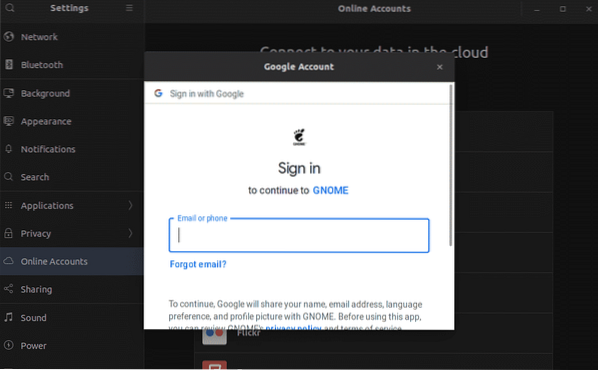
Når påloggingen er vellykket, vil GNOME be om at innholdet synkroniseres med Google Disk.
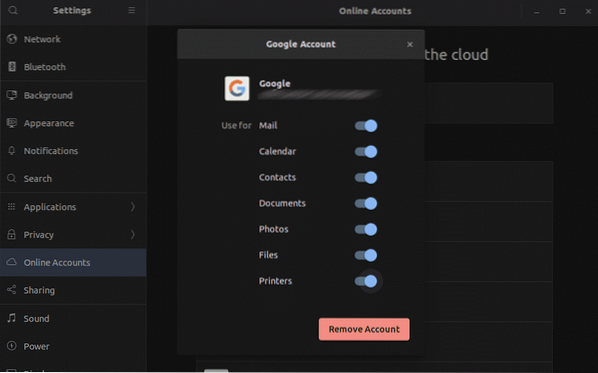
Voila! Google Disk er klar til bruk! Slå av filbehandleren. Du har direkte tilgang til Google Disk-mappen. Enhver endring i mappen blir synkronisert med den elektroniske lagringen.
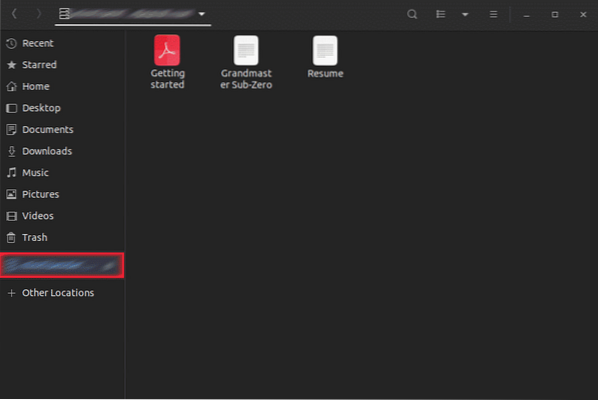
google-drive-ocamlfuse
I følge den offisielle beskrivelsen, google-drive-ocamlfuse et FUSE-filsystem for Google Drive som er skrevet i OCaml. Ved hjelp av dette verktøyet kan du montere Google Drive på systemet og få tilgang til det akkurat som en vanlig katalog. Eventuelle endringer blir automatisk synkronisert.
Funksjonene til google-drive-ocamlfuse inkluderer -
- Støtte for flere kontoer
- Symbolske lenker
- Skrivebeskyttet tilgang til Docs, Sheets og Slides
- UNIX filtillatelse og eierskap
For Ubuntu er det dedikerte PPAer, en for den stabile versjonen, en for betaversjonen. Her skal jeg vise hvordan jeg installerer den stabile versjonen av google-drive-ocamlfuse. Slå av terminalen og kjør følgende kommandoer.
$ sudo add-apt-repository ppa: alessandro-strada / ppa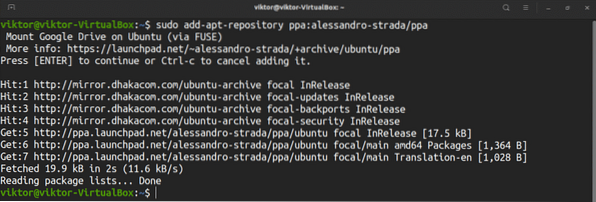
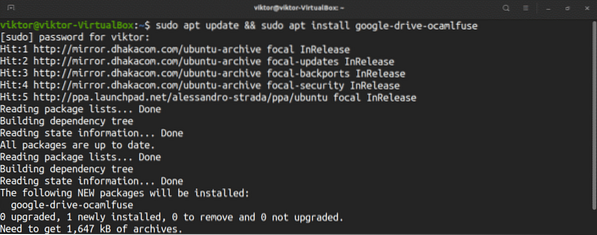
Start verktøyet for å angi Google Drive-mappen.
$ google-drive-ocamlfuseDet vil dukke opp en webside i standard nettleseren din, og be deg om å logge på Google-kontoen din.
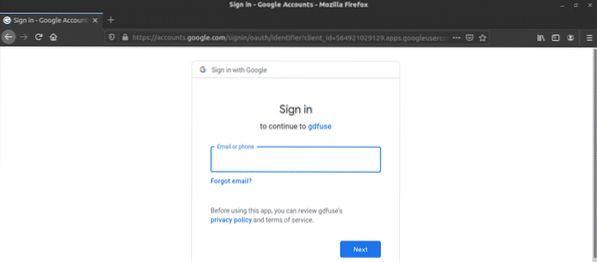
Gå gjennom påloggingsprosessen. Hvis det lykkes, ser du en suksessmelding. Du kan nå lukke nettleseren.
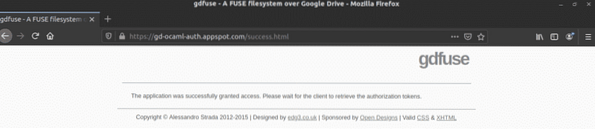
Nå må vi lage et monteringspunkt for Google Drive. La oss lage en underkatalog under hjemmekatalogen.
$ mkdir -v ~ / myGoogleDrive
Be google-drive-ocamlfuse om å montere Google Drive-mappen din på stedet.
$ google-drive-ocamlfuse ~ / myGoogleDriveSjekk om monteringen var vellykket.
$ df -h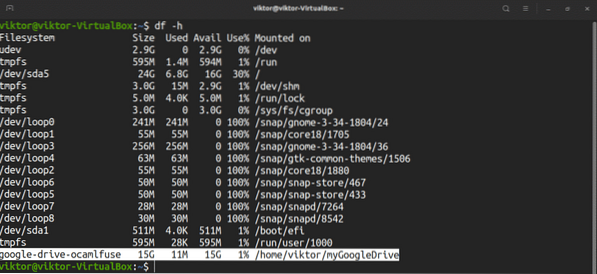
La oss teste hvordan synkroniseringen fungerer.
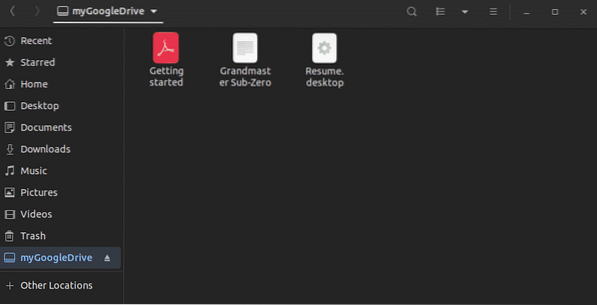
Merk at google-drive-ocamlfuse synkroniserer katalogen med serveren hvert 60. sekund. Hvis du har gjort en endring i den monterte katalogen, blir den oppdatert etter 60 sekunder. Tilsvarende, hvis det blir gjort noen endringer i Google Drive-innholdet fra et annet sted, vil google-drive-ocamlfuse oppdatere det lokalt etter et minutt.
Synkronisert
Insync er en kraftig stasjonær klient designet for å fungere med Google Drive og Microsoft OneDrive. Det er et GUI-verktøy tilgjengelig for Windows, macOS og Linux. Den har støtte for flere kontoer (både Google Drive og OneDrive), selektiv synkronisering, og fremfor alt en hyggelig og enkel brukergrensesnitt.
I motsetning til andre løsninger som er nevnt i artikkelen, kommer den imidlertid med en prislapp. Du kan nyte Insync i opptil 2 uker gratis. Hvis du vil bruke den mer, må du låse den opp ved å utføre et engangskjøp. Prissettingen bestemmes av antall kontoer du vil bruke med Insync.
Her skal jeg vise hvordan jeg installerer og bruker Insync (prøveversjon). Hvis du har kjøpt produktet, er alt du trenger å angi lisensnøkkelen manuelt i programvaren.
Ta tak i Insync DEB-pakken.
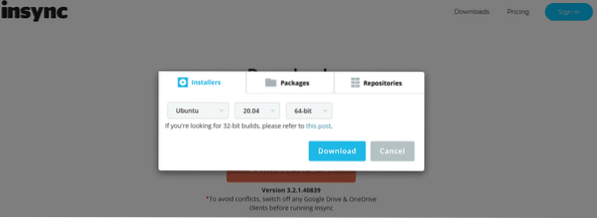
Det er på tide å installere DEB-pakken. Slå av terminalen og kjør følgende kommandoer.
$ sudo apt oppdatering && sudo apt installasjon ./ insync_3.2.1.40839-bionic_amd64.deb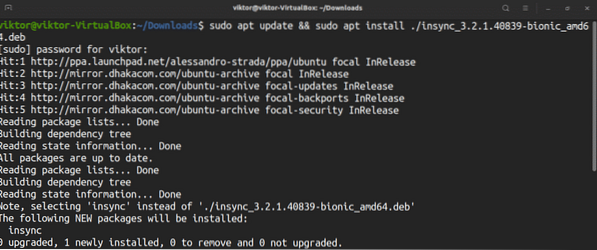
Start verktøyet.
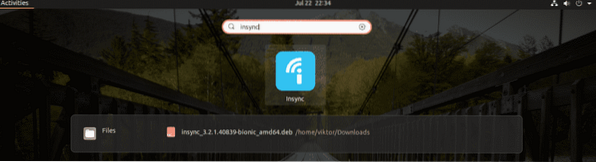
Først vil verktøyet be om hvilken skytjeneste du er interessert i. I dette tilfellet går vi med Google Disk.
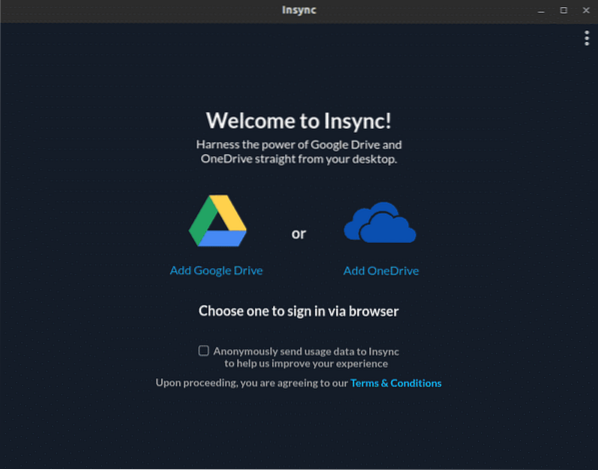
Klikk på Google Disk-ikonet. Det åpner en webside i standardleseren. Du blir bedt om å logge på Google-kontoen din.
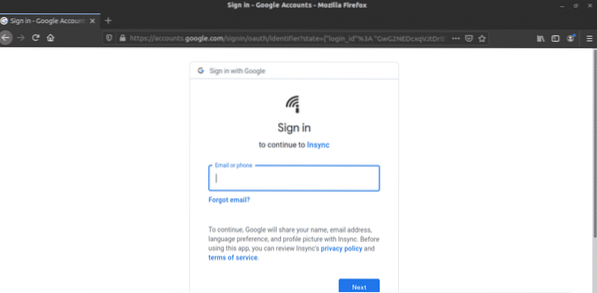
Når påloggingen er fullført, vil en suksessmelding dukke opp. Du kan nå lukke nettleseren.
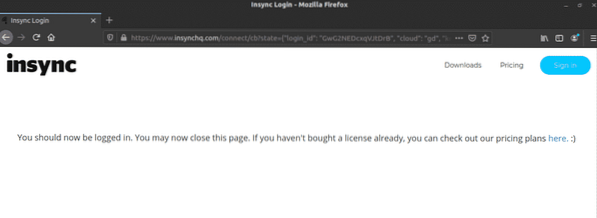
Insync vil være klar til bruk. Klikk "Neste".
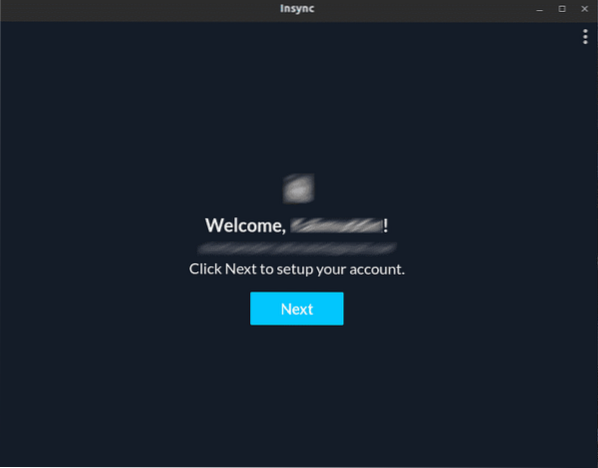
Velg den fysiske plasseringen til mappen der Insync vil synkronisere alle Google Drive-filene.
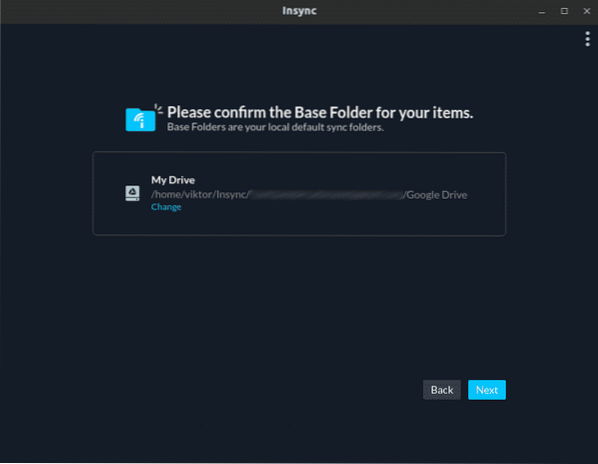
Insync vil be om å konfigurere synkroniseringspreferansen din. For generell bruk kan du ignorere meldingen. Hvis du imidlertid er en avansert bruker, bør du se nærmere på det. Jeg hopper bare fremover.
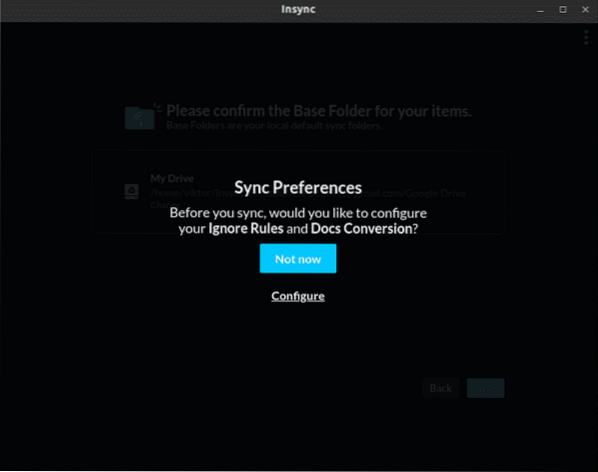
Velg alt innholdet du vil synkronisere for øyeblikket.
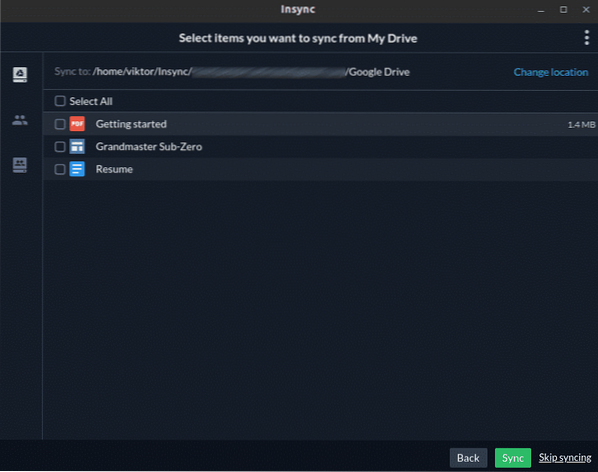
Voila! Insync er klar til å gå!
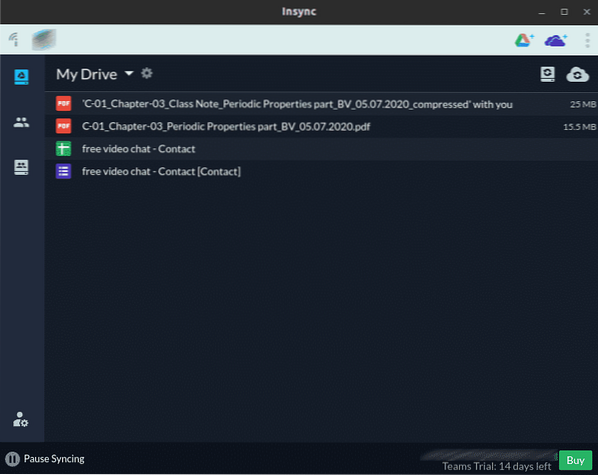
Siste tanker
Google Drive er en fantastisk tjeneste som passer både til personlig og profesjonell bruk. Bruk gjerne riktig verktøy for deg. Hvis du trenger tilgang til tjenester som Google Docs, Sheets og Slides, er det bedre å bruke nettleseren din.
Ikke glem å sjekke ut ODrive - en kraftig synkroniseringstjeneste som gjør det mulig å administrere alle de populære skylagringene (Amazon, Dropbox, Google Drive, OneDrive, Slack, FTP, SFTP, DigitalOcean og andre) fra ett sted. En av de interessante nøkkelfunksjonene i ODrive er krypteringsstøtten. Filene er kryptert og lastet opp lokalt, og gir ingen sjanser for tap selv i tilfelle datatyveri. Sjekk ut hvordan du installerer ODrive på Ubuntu.
Nyt!
 Phenquestions
Phenquestions

