Den Chromium-baserte Microsoft Edge-nettleseren er endelig klar! Interesserte brukere kan nå laste ned og installere den nye Edge-nettleseren.
Siden den nye Edge er basert på Chromium, støtter Edge-nettleseren naturlig nok alle utvidelser der ute for Google Chrome. Det betyr at du også kan installere tusenvis av fantastiske utvidelser tilgjengelig for Chrome på Edge!
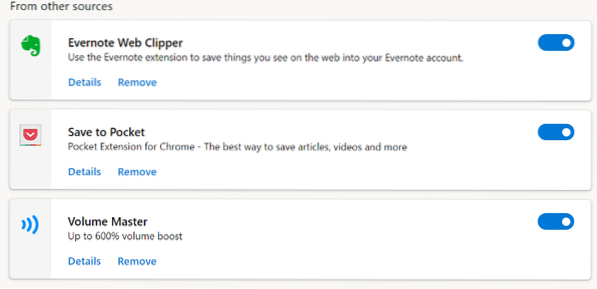
Men av en eller annen grunn støtter Edge ikke som standard installering av utvidelser fra Chrome Nettmarked. Hvis du besøker Chrome Nettmarked i den nye Edge og åpner siden for en utvidelse, får du ikke Legg til Chrome-knappen.
For å installere Chrome-utvidelser i Edge-nettleseren, må du først konfigurere Edge for å tillate utvidelser utenfor Windows Store og deretter besøke Chrome Web Store for å installere favorittutvidelsene dine.
Installere Chrome-utvidelser på Edge i Windows og Mac
Følg instruksjonene nedenfor for å gi samtykke og installere Google Chrome-utvidelser fra Chrome Web Store på Microsoft Edge for Windows og MacOS.
MERK: Du trenger ikke å logge på Chrome Nettmarked for å få utvidelser.
Trinn 1: Kjør Microsoft Edge-nettleseren. Skriv inn i adressefeltet edge: // utvidelser og trykk på Tast inn nøkkel for å åpne siden Utvidelser. Alternativt kan du klikke på Innstillinger og mer ikon (.. ) og klikk deretter Utvidelser.
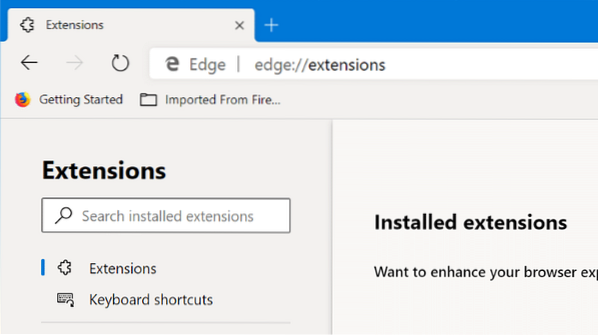
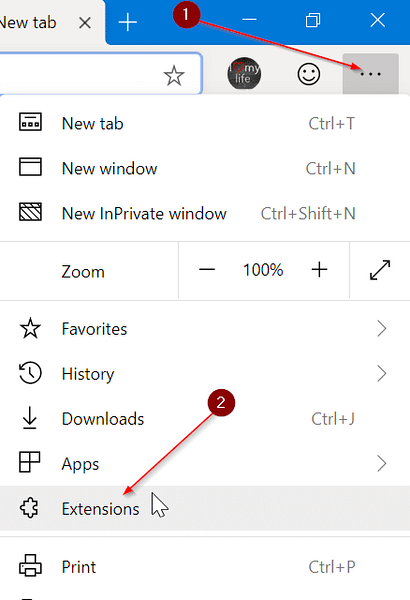
Steg 2: Slå på i venstre rute på Extensions-siden Tillat utvidelser fra andre butikker alternativet for å tillate installering av utvidelser fra Chrome Nettmarked.
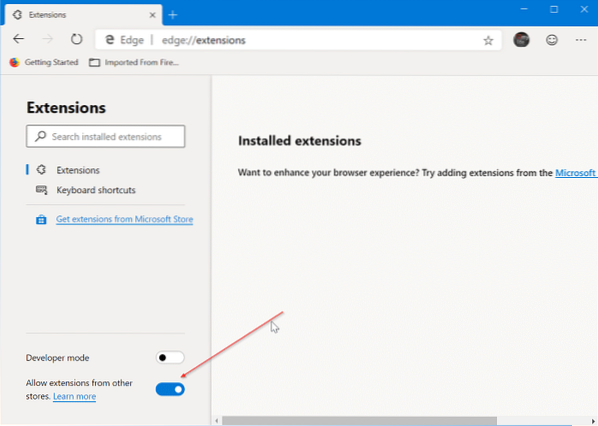
Trinn 3: Når du får bekreftelsesdialogen, klikker du på Tillate knapp.
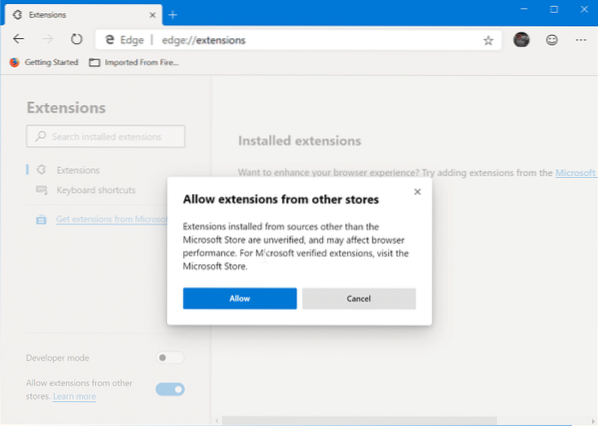
Trinn 4: Besøk Chrome Nettmarked i Edge-nettleseren. Søk i utvidelsen du vil installere på Edge, velg utvidelsen, og klikk deretter Legg til i Chrome knapp.
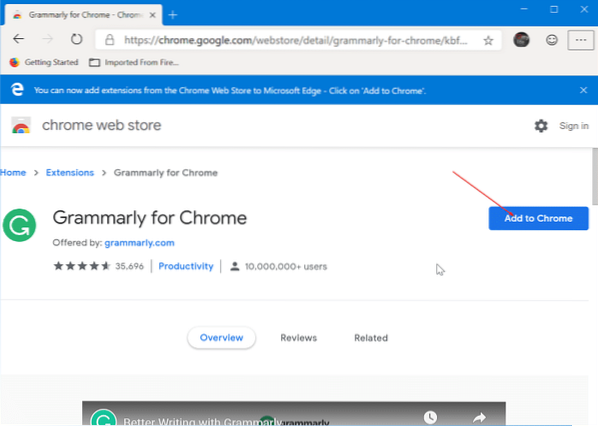
Hvis utvidelsen ber om visse tillatelser, klikker du på Legg til utvidelse for å installere utvidelsen. Så enkelt som det!
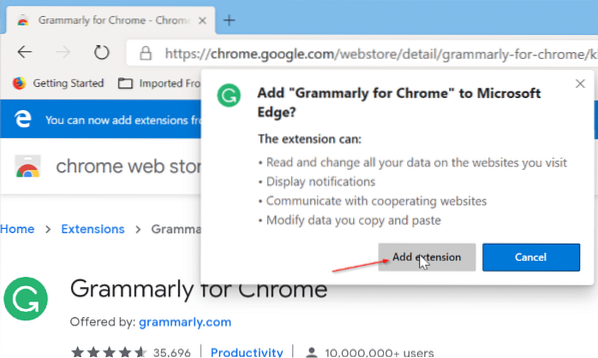
For å avinstallere utvidelser fra Edge
Trinn 1: Type edge: // utvidelser i adresselinjen og trykk Enter.
Steg 2: Finn utvidelsen du vil avinstallere, og klikk deretter på Fjerne alternativ. Klikk på Fjerne knappen igjen når du ser bekreftelsesdialogen for å avinstallere og fjerne den valgte utvidelsen.
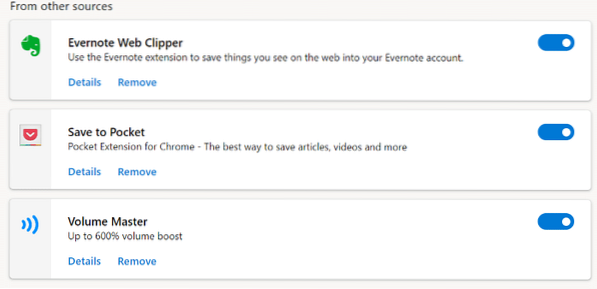
Du kan også deaktivere en utvidelse i stedet for å fjerne den ved å flytte glidebryteren til av-posisjonen.
 Phenquestions
Phenquestions



