I denne artikkelen vil vi forklare hvordan du installerer Gnome-skallutvidelser på Ubuntu-systemet. Gnome-utvidelser kan installeres i Ubuntu på følgende måter:
- Bruker Ubuntu-depotet
- Bruke nettleseren
- Installerer offline
Merk: Merk: Vi har forklart prosedyren og kommandoene på Ubuntu 20.04 LTS (Focal Fossa).
For å administrere utvidelsen og tilhørende innstillinger, trenger du verktøyet Gnome Tweak. Bruk hurtigtasten Ctrl + Alt + T for å åpne terminalen. Kjør deretter følgende kommandoer i Terminal for å installere Gnome tweak-verktøy:
$ sudo apt oppdatering$ sudo apt installere gnome-tweaks
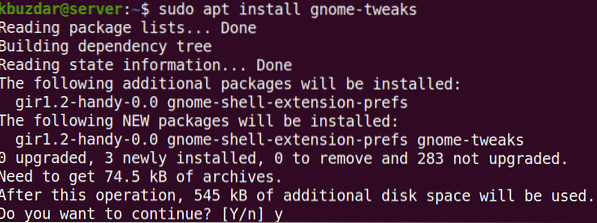
Etter å ha kjørt kommandoen ovenfor, kan systemet be om bekreftelse på at hvis du vil fortsette installasjonen eller ikke. Trykk på y for å fortsette; etter det vil installasjonen bli startet på systemet ditt.
For å starte Gnome Tweaks, trykk på supertasten på tastaturet og skriv justeringer. Klikk deretter på Tweaks-verktøyet fra søkeresultatet som vises.
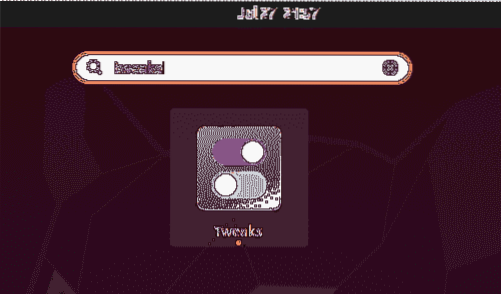
Tweaks-verktøyet åpnes i følgende visning:
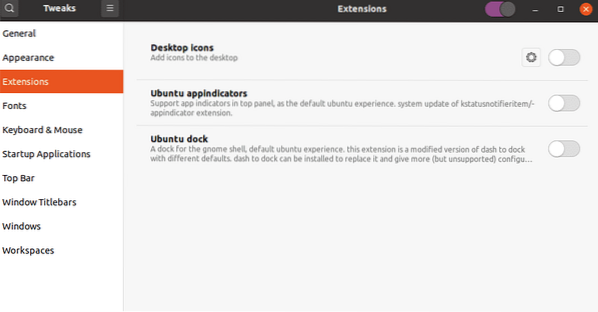
Installere Gnome-utvidelser
La oss beskrive måtene å installere Gnome-utvidelser i systemet vårt:
Installer utvidelser ved hjelp av Gnome shell-utvidelsespakken
Gnome-shell-extensions-pakken i Ubuntu inkluderer et sett med utvidelser for å legge til flere funksjoner til Gnome-shell. Gnome shell-utvidelsespakken er inkludert i standard Ubuntu-repositoriene, slik at vi enkelt kan installere den ved hjelp av apt-kommandoen.
Gi følgende kommando i Terminal for å installere Gnome shell-utvidelsespakke:
$ sudo apt installere gnome-shell-extensions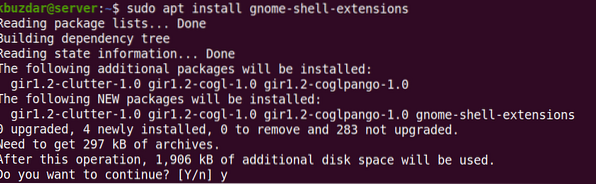
Etter å ha kjørt kommandoen ovenfor, kan systemet be om bekreftelse på at hvis du vil fortsette installasjonen eller ikke. Trykk på y for å fortsette; etter det blir Gnome-shell-extensions-pakken installert på systemet ditt.
Nå må du starte Gnome-skallet på nytt. Truffet Alt + F2 hurtigtast og skriv deretter inn r og slå Tast inn å gjøre slik. Nå vil du se de nye utvidelsene lagt til utvidelseslisten. For å aktivere en utvidelse, slå knappen foran den til på-posisjon.
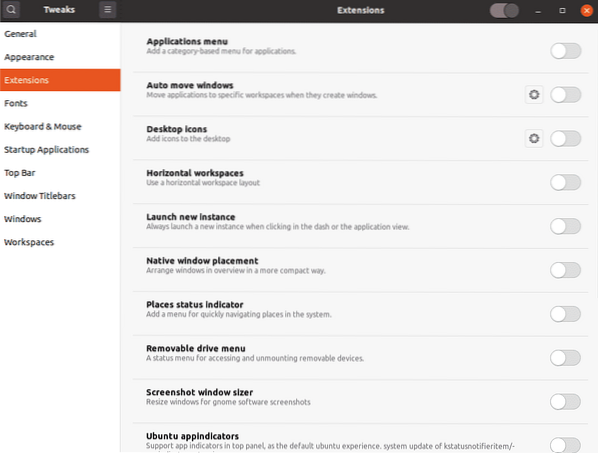
Installer utvidelser fra Gnome.org ved hjelp av nettleseren
Gnome shell-utvidelser kan også lastes ned fra det offisielle nettstedet ved hjelp av en nettleser. Åpne hvilken som helst nettleser på systemet ditt, og naviger til følgende adresse:
https: // utvidelser.nisse.org
For å installere Gnome shell-utvidelser fra nettleseren din, trenger du en nettleserutvidelse (tillegg). Truffet "Klikk her for å installere nettleserutvidelse”.
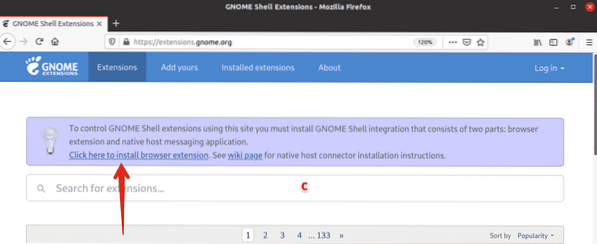
Når følgende melding vises, klikker du på Fortsett til installasjon.
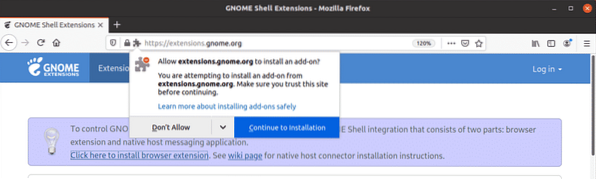
Klikk deretter Legge til.
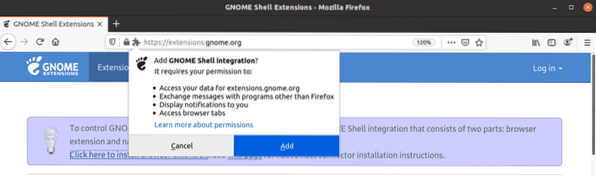
Når du er installert, vil du bli informert om det. Klikk Ok for å lukke dialogboksen. Last nå nettstedet på nytt. Du kan få en feil på dette trinnet som informerer deg om innfødt vertskontakt er savnet. Hvis dette er tilfelle, installerer du den opprinnelige vertskontakten ved å bruke følgende kommando i Terminal:
$ sudo apt installere chrome-gnome-shellNå er du klar til å installere Gnome-skallutvidelser på systemet ditt. Åpne utvidelsen du vil installere ved å klikke på den.
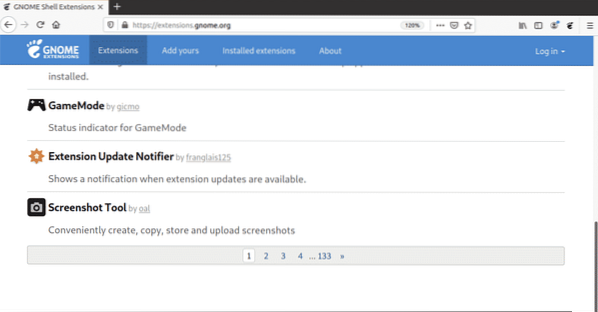
Nå på utvidelsessiden, bytt knappen til PÅ posisjon.
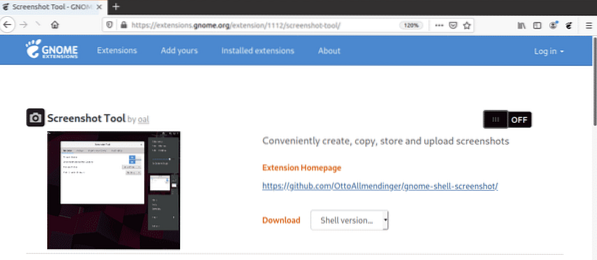
Du vil se følgende dialog. Klikk på Installere knappen for å laste ned og installere denne utvidelsen.
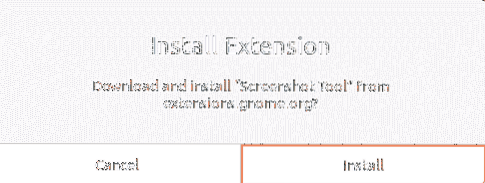
Når installasjonen er fullført, vil du kunne bruke utvidelsen. Hvis du åpner Gnome Tweaks-verktøyet, vil du kunne se nylig installerte utvidelser. Bruk PÅ / AV-bryteren for å aktivere / deaktivere utvidelsen.
Installer Gnome-utvidelser offline
Du kan også installere Gnome-utvidelsene offline uten internettforbindelse. For dette må du imidlertid laste ned utvidelsene på forhånd. Åpne hvilken som helst nettleser og naviger til følgende side:
https: // utvidelser.nisse.org
Åpne utvidelsen du vil installere ved å klikke på den. Velg deretter skallversjonen ved hjelp av rullegardinmenyen. Når du har valgt skallversjonen, får du en annen rullegardinmeny utvidelsesversjon vises ved siden av dette. Velg også utvidelsesversjonen ved hjelp av denne menyen.
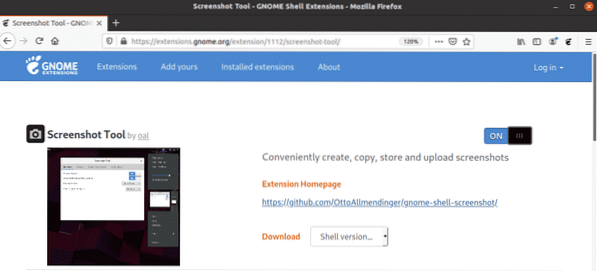
Ved å gjøre det, vil følgende dialogboks vises og spørre om du vil åpne eller lagre filen. Klikk på Lagre filen alternativknappen og klikk OK.
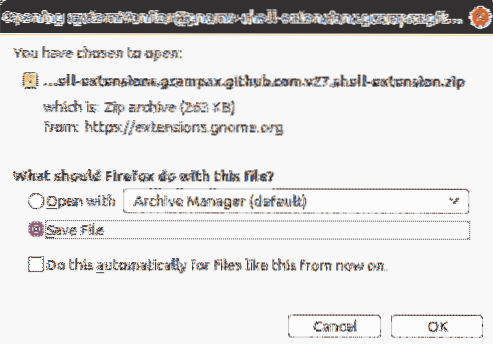
Den nedlastede utvidelsesfilen lagres som standard i katalogen ~ / Nedlastinger. Pakk nå ut mappen og kopier den ekstraherte mappen til ~ /.lokal / del / katalog gnome-shell / utvidelser.
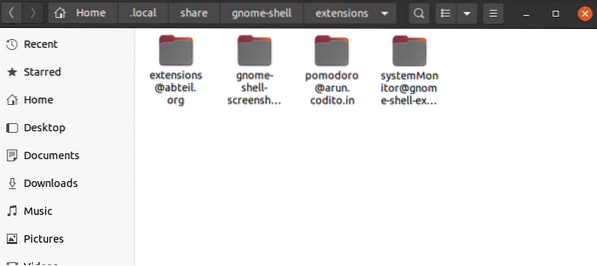
Flytt deg nå inn i utvidelsesmappen du har kopiert og åpnet metadata.json fil. Lokaliser uuid (unik identifikator) oppføring i metadata.json fil og noter verdien. Endre navnet på utvidelsesmappen til dette uuid verdi. Verdien av uuid i følgende eksempel er [e-postbeskyttet].
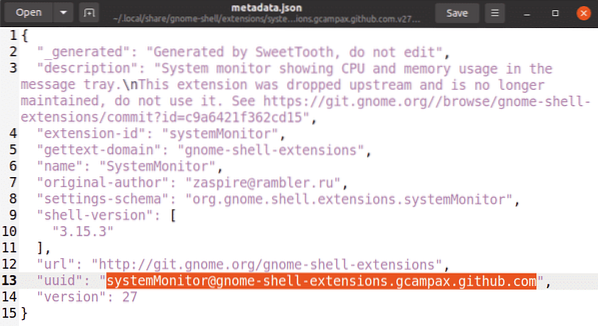
Nå må du starte Gnome-skallet på nytt. Truffet Alt + F2 hurtigtast og skriv deretter inn r og slå Tast inn å gjøre slik. Hvis du åpner Gnome Tweaks-verktøyet, vil du kunne se nylig installerte utvidelser. Bruk PÅ / AV-bryteren for å aktivere / deaktivere utvidelsen.
Du kan også aktivere / deaktivere utvidelsen ved å bruke følgende kommando som gir veiledningen til utvidelsen.
$ gnome-shell-extension-tool aktivereI eksemplet ovenfor vil kommandoen være:
$ gnome-extensions aktiverer systemMonitor @ gnome-shell-extensions.gcampax.github.comSlik kan du installere Gnome-utvidelser på Ubuntu 20.04 LTS (Focal Fossa) -system på forskjellige måter. Jeg håper nå kan du enkelt legge til en utvidelse til Gnome-skallet ditt.
 Phenquestions
Phenquestions


