Gitea er en rask og brukervennlig hostet git-server skrevet i Go. Det inkluderer et arkivfilredigeringsprogram, sporing av prosjektproblemer, brukeradministrasjon, varsler, innebygd wiki og mye mer.
Gitea er en lett applikasjon og kan installeres på lavt drevne systemer. Hvis du leter etter et alternativ til Gitlab med et mye mindre minnefotavtrykk og du ikke trenger alle bjeller og fløyter som Gitlab tilbyr, bør du prøve Gitea.
Denne artikkelen forklarer hvordan du installerer og konfigurerer Gitea på Ubuntu 20.04.
Forutsetninger #
Gitea støtter SQLite, PostgreSQL og MySQL / MariaDB som database backends.
SQLite anbefales bare for små installasjoner. Større installasjoner bør bruke MySQL eller PostgreSQL.
Vi bruker SQLite som database for Gitea. Hvis SQLite ikke er installert på Ubuntu-systemet ditt, installerer du det ved å skrive inn følgende kommandoer som sudo-bruker:
sudo apt oppdateringsudo apt installere sqlite3
Installere Gitea #
Gitea tilbyr Docker-bilder og kan installeres fra kilde, binær og som en pakke. Vi installerer Gitea fra binær.
Installer Git #
Det første trinnet er å installere Git på serveren din:
sudo apt oppdateringsudo apt installere git
Bekreft installasjonen ved å vise Git-versjonen:
git --versjongit versjon 2.25.1 Opprett en Git-bruker #
Opprett en ny systembruker som kjører Gitea-applikasjonen ved å skrive:
sudo adduser \--system \--skall / søppel / bash \--gecos 'Git Versjonskontroll' \--gruppe \--deaktivert-passord \--hjem / hjem / git \git
Kommandoen ovenfor oppretter en ny bruker og gruppe med navnet git, og sett hjemmekatalogen til / hjem / git. Utgangen vil se ut som nedenfor:
Legger til systembruker 'git' (UID 112) ... Legger til ny gruppe 'git' (GID 118) ... Legger til ny bruker 'git' (UID 112) med gruppe 'git' ... Opprette hjemmekatalog '/ home / git' .. Last ned Gitea binær #
Gå til Gitea Download-siden og last ned den nyeste binæren for arkitekturen din. I skrivende stund er den siste versjonen 1.10.2. Hvis det er en ny versjon tilgjengelig, kan du endre VERSJON variabel i kommandoen nedenfor.
Bruk wget for å laste ned Gitea binær i / tmp katalog:
VERSJON = 1.14.1sudo wget -O / tmp / gitea https: // dl.gitea.io / gitea / $ VERSION / gitea - $ VERSION -linux-amd64
Du kan kjøre gitea binær fra hvilket som helst sted. Vi vil følge konvensjonen og flytte binær til / usr / local / bin katalog:
sudo mv / tmp / gitea / usr / local / binGjør binær kjørbar:
sudo chmod + x / usr / local / bin / giteaKjør kommandoene nedenfor for å opprette kataloger og angi nødvendige tillatelser og eierskap:
sudo mkdir -p / var / lib / gitea / tilpasset, data, loggsudo chown -R git: git / var / lib / gitea /sudo chmod -R 750 / var / lib / gitea /sudo mkdir / etc / giteasudo chown rot: git / etc / giteasudo chmod 770 / etc / gitea
Katalogstrukturen ovenfor anbefales av den offisielle Gitea-dokumentasjonen.
Tillatelsene til / etc / gitea katalog er satt til 770 slik at installasjonsveiviseren kan opprette konfigurasjonsfilen. Når installasjonen er fullført, setter vi mer restriktive tillatelser.
Opprett en Systemd-enhetsfil #
Vi kjører Gitea som en systemd-tjeneste.
Last ned eksemplet på systemd-enhetsfilen til / etc / systemd / system katalog ved å skrive:
sudo wget https: // rå.githubusercontent.com / go-gitea / gitea / main / contrib / systemd / gitea.service -P / etc / systemd / system /Du trenger ikke redigere filen, den er konfigurert til å matche oppsettet vårt.
Aktiver og start Gitea-tjenesten:
sudo systemctl daemon-reloadsudo systemctl aktivere - nå gitea
Bekreft at Gitea kjører:
sudo systemctl status gitea● gitea.service - Gitea (Git med en kopp te) Lastet: lastet (/ etc / systemd / system / gitea.service; aktivert; leverandør forhåndsinnstilling: aktivert) Aktiv: aktiv (kjører) siden Tor 2021-05-06 05:32:04 UTC; 7s siden Hoved-PID: 77781 (gitea) Oppgaver: 6 (grense: 470) Minne: 130.6M CGroup: / system.skive / gitea.tjeneste └─77781 / usr / local / bin / gitea web --config / etc / gitea / app.Inn jeg… Konfigurer Gitea #
Nå som Gitea er lastet ned og kjører, kan vi fullføre installasjonen gjennom nettgrensesnittet.
Som standard lytter Gitea etter tilkoblinger på port 3000 på alle nettverksgrensesnitt.
Hvis du har en UFW-brannmur som kjører på serveren din, må du åpne Gitea-porten. For å tillate trafikk på havnen 3000, skriv inn følgende kommando:
sudo ufw tillate 3000 / tcpÅpne nettleseren din, skriv inn http: // YOUR_DOMAIN_IR_IP: 3000, og en skjerm som ligner på følgende vises:
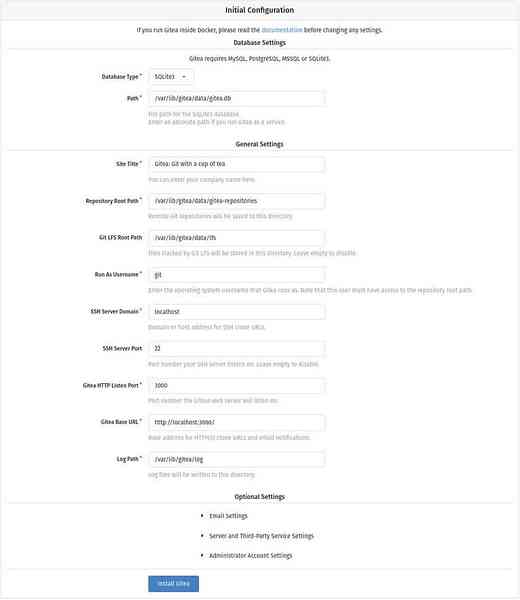
Databaseinnstillinger:
- Databastype: SQLite3
- Sti: Bruk en absolutt sti,
/ var / lib / gitea / data / gitea.db
Søknads generelle innstillinger:
- Nettstedstittel: Skriv inn organisasjonsnavnet ditt.
- Databasens rotsti: La standardverdien være
var / lib / gitea / data / gitea-repositories. - Git LFS Root Path: La standard være
/ var / lib / gitea / data / lfs. - Kjør som brukernavn: git
- SSH Server Domain: Angi domenet eller serverens IP-adresse.
- SSH-port: 22, endre den hvis SSH lytter på en annen port
- Gitea HTTP lytteport: 3000
- Gitea Base URL: Bruk http og domenet eller serverens IP-adresse.
- Loggbane: Legg igjen standard
/ var / lib / gitea / log
For å starte installasjonen, trykk "Install Gitea" -knappen.
Installasjonen er øyeblikkelig. Når du er ferdig, blir du omdirigert til påloggingssiden.
Klikk på “Trenger du en konto? Registrer deg nå.”Lenke. Den første registrerte brukeren blir automatisk lagt til i administratorgruppen.
Endre tillatelsene til Gitea-konfigurasjonsfilen til skrivebeskyttet ved hjelp av:
sudo chmod 750 / etc / giteasudo chmod 640 / etc / gitea / app.Inn jeg
Det er det. Gitea er installert på Ubuntu-maskinen din.
Konfigurere Nginx som SSL Termination Proxy #
Dette trinnet er valgfritt, men det anbefales på det sterkeste. SSL-terminering betyr at Nginx vil fungere som et mellomledd mellom Gitea-applikasjonen og webklienter slik at du får tilgang til Gitea via HTTPS.
For å bruke Nginx som en omvendt proxy, må du ha et domene eller underdomener som peker til serverens offentlige IP. I dette eksemplet vil vi bruke git.eksempel.com.
Først installerer du Nginx og genererer et gratis Let's Encrypt SSL-sertifikat ved hjelp av veiledningene nedenfor:
- Slik installerer du Nginx på Ubuntu 20.04
- Sikre Nginx med Let's Encrypt på Ubuntu 20.04
Når du er ferdig, åpner du teksteditoren og redigerer domeneserverblokkfilen:
sudo nano / etc / nginx / nettsteder-aktivert / git.eksempel.comserver listen 80; servernavn git.eksempel.com; inkluderer utdrag / letsencrypt.conf; returner 301 https: // git.eksempel.com $ request_uri; server listen 443 ssl http2; servernavn git.eksempel.com; proxy_read_timeout 720s; proxy_connect_timeout 720s; proxy_send_timeout 720s; client_max_body_size 50m; # Proxy headers proxy_set_header X-Forwarded-Host $ host; proxy_set_header X-Videresendt-For $ proxy_add_x_forwarded_for; proxy_set_header X-Forwarded-Proto $-ordning; proxy_set_header X-Real-IP $ remote_addr; # SSL-parametere ssl_certificate / etc / letsencrypt / live / git.eksempel.com / fullchain.pem; ssl_certificate_key / etc / letsencrypt / live / git.eksempel.com / privkey.pem; ssl_trusted_certificate / etc / letsencrypt / live / git.eksempel.com / chain.pem; inkluderer utdrag / letsencrypt.conf; inkluderer utdrag / ssl.conf; # loggfiler access_log / var / log / nginx / git.eksempel.com.adgang.Logg; error_log / var / log / nginx / git.eksempel.com.feil.Logg; # Håndter / ber om plassering / proxy_redirect av; proxy_pass http: // 127.0.0.1: 3000; Ikke glem å erstatte git.eksempel.com med Gitea-domenet ditt og angi riktig bane til SSL-sertifikatfilene. HTTP-trafikken blir omdirigert til HTTPS
Start Nginx-tjenesten på nytt for at endringene skal tre i kraft:
sudo systemctl start nginx på nyttDeretter endrer du Gitea-domenet og root-url. For å gjøre det, åpne konfigurasjonsfilen og rediger følgende linjer:
sudo nano / etc / gitea / app.Inn jeg[server] DOMAIN = git.eksempel.com ROOT_URL = https: // git.eksempel.com / Start Gitea-tjenesten på nytt ved å skrive:
sudo systemctl start gitea på nyttPå dette punktet er Gitea proxy konfigurert, og du kan få tilgang til den på: https: // git.eksempel.com
Konfigurere e-postvarsler #
Hvis du vil at Gitea-forekomsten din skal sende e-postvarsler, kan du enten installere Postfix eller bruke noen transaksjonelle e-posttjenester som SendGrid, MailChimp, MailGun eller SES.
For å aktivere e-postvarsler, åpne konfigurasjonsfilen og rediger følgende linjer:
sudo nano / etc / gitea / app.Inn jeg[mailer] ENABLED = true HOST = SMTP_SERVER: SMTP_PORT FROM = SENDER_EMAIL USER = SMTP_USER PASSWD = DIN_SMTP_PASSWORD Forsikre deg om at du legger inn riktig SMTP-serverinformasjon.
Start Gitea-tjenesten på nytt for at endringene skal tre i kraft:
sudo systemctl start gitea på nyttFor å bekrefte innstillingene og sende en test-e-post, logg inn på Gitea og gå til: Nettstedsadministrasjon> Konfigurasjon> SMTP Mailer-konfigurasjon.
Gitea lar deg også koble til Slack ved å opprette en web-webhook og sende varsler til dine Slack-kanaler .
Oppgradere Gitea #
For å oppgradere til den siste Gitea-versjonen, er det bare å laste ned og erstatte binærfilen.
Stopp Gitea-tjenesten:
sudo systemctl stopp giteaLast ned den siste Gitea-versjonen og flytt den til
/ usr / local / binkatalog:VERSJON =wget -O / tmp / gitea https: // dl.gitea.io / gitea / $ VERSION / gitea - $ VERSION -linux-amd64sudo mv / tmp / gitea / usr / local / binGjør den binære kjørbare:
sudo chmod + x / usr / local / bin / giteaStart Gitea-tjenesten på nytt:
sudo systemctl start gitea på nytt
Det er det.
Konklusjon #
Denne opplæringen gikk gjennom installasjonen av Gitea på Ubuntu 20.04. For mer informasjon om hvordan du konfigurerer Gitea-forekomsten og oppretter ditt første prosjekt, besøk Gitea-dokumentasjonssiden .
Hvis du har spørsmål, er du velkommen til å legge igjen en kommentar nedenfor.
 Phenquestions
Phenquestions



