På dette tidspunktet har Fedora offisiell støtte for ARM-enheter som Raspberry Pi 4. Så du kan enkelt installere Fedora 33 - den siste utgivelsen av Fedora Linux-distribusjon på Raspberry Pi 4.
I denne artikkelen skal jeg vise deg hvordan du installerer Fedora Workstation 33 på Raspberry Pi 4. Så la oss komme i gang.
Ting du trenger:
For å følge denne artikkelen trenger du følgende ting:
- En Raspberry Pi 4 enkeltcomputer.
- En USB Type-C strømadapter.
- Et 32 GB microSD-kort eller høyere kapasitet.
- Et tastatur.
- En mus.
- En skjerm.
- En bærbar datamaskin eller en stasjonær datamaskin for nedlasting og blinking av Fedora 33-bildet på microSD-kortet.
Laste ned Fedora 33 ARM-bilde:
For å laste ned Fedora 33 ARM-bildet, besøk den offisielle nettsiden til Fedora fra din favoritt nettleser.
Når siden er lastet, klikker du på Last ned nå fra Fedora Workstation-delen som markert i skjermbildet nedenfor.
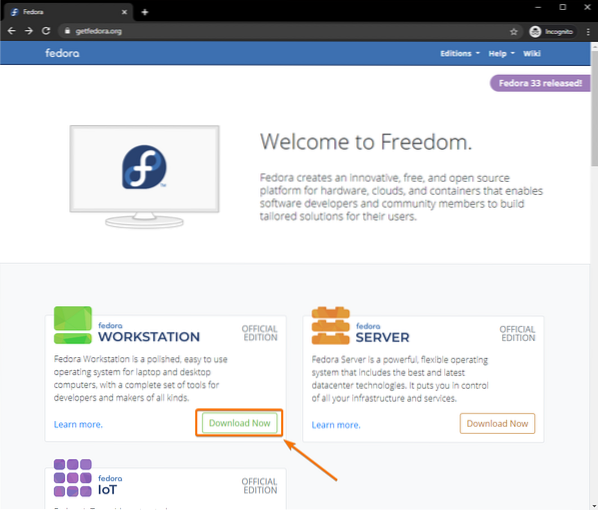
Klikk på nedlasting -knappen fra Fedora 33 ARM-seksjonen som markert i skjermbildet nedenfor.
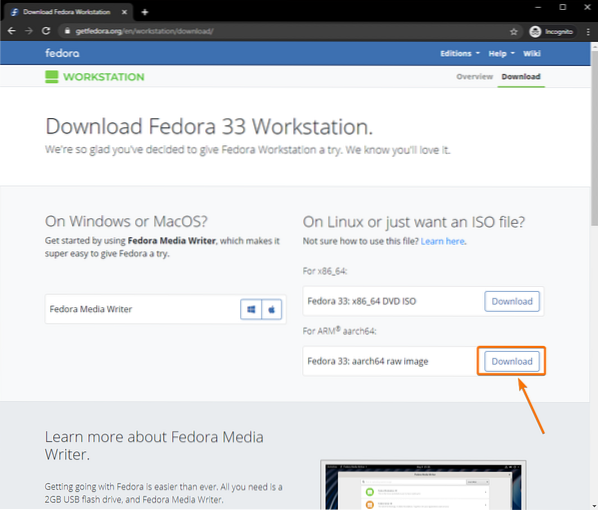
Nettleseren din bør be deg om å lagre Fedora Workstation 33 ARM-bildefilen. Velg en katalog der du vil lagre bildefilen, og klikk på Lagre.
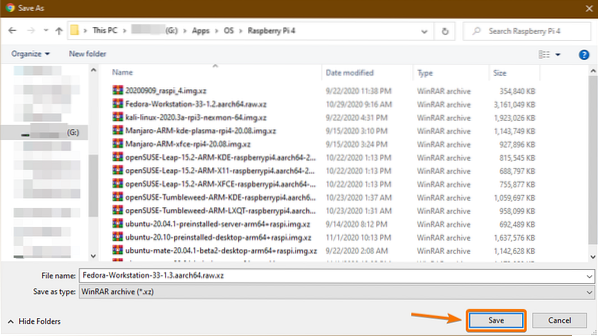
Fedora Workstation 33 ARM-bilde lastes ned. Det tar litt tid å fullføre.
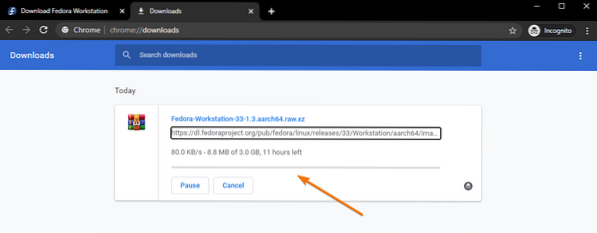
Blinkende Fedora 33 ARM-bilde på MicroSD-kortet:
For å blinke Fedora Workstation 33 ARM-bildet på microSD-kortet, kan du bruke mange programmer som Balena Etcher, Raspberry Pi Imager, Fedora Media Writer, og så videre. I denne artikkelen skal jeg bruke Raspberry Pi Imager til demonstrasjonen. Bruk gjerne hvilket som helst verktøy du liker til dette formålet.
Hvis du trenger hjelp til å installere Raspberry Pi Imager, kan du sjekke artikkelen min Hvordan installere og bruke Raspberry Pi Imager.
Først setter du microSD-kortet inn i datamaskinen.

Start Raspberry Pi Imager-appen og klikk på VELG OS.
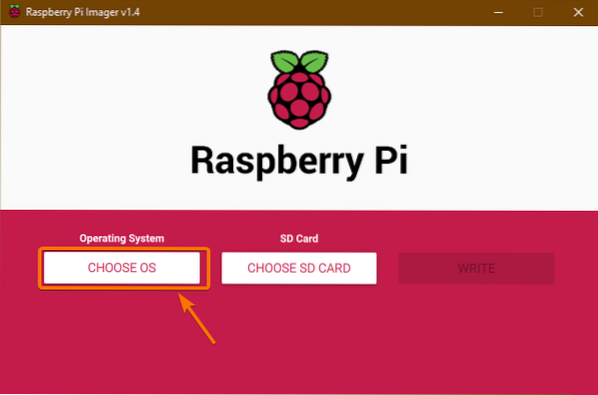
Rull litt ned og klikk på Bruk tilpasset.
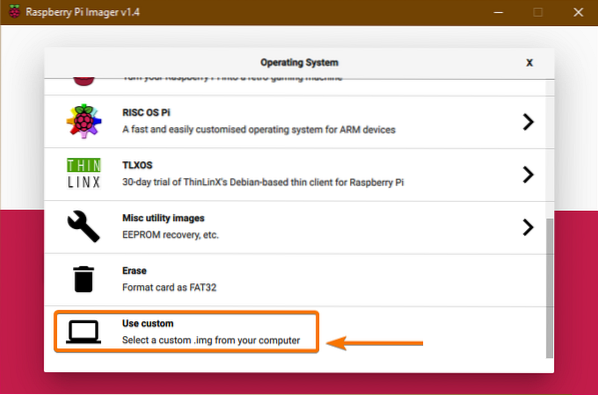
En filvelger skal åpnes. Velg Fedora arbeidsstasjon 33 ARM bildet du nettopp lastet ned, og klikk på Åpen.
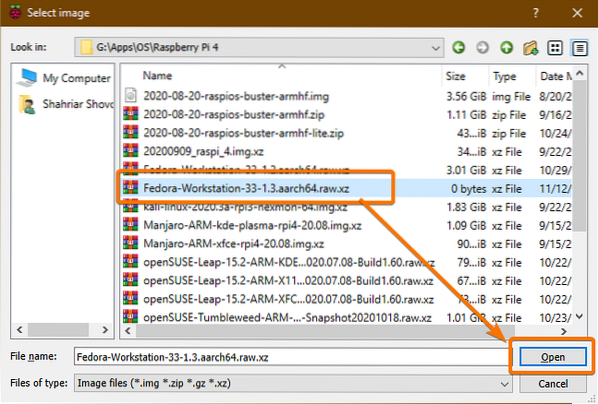
Når operativsystembildet er valgt, klikker du på VELG SD-KORT.
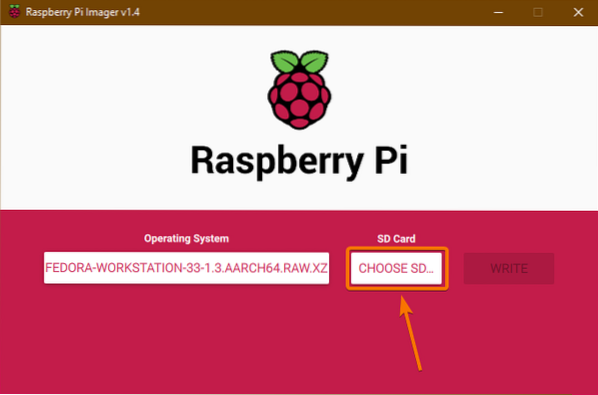
Klikk på microSD-kortet ditt fra listen.
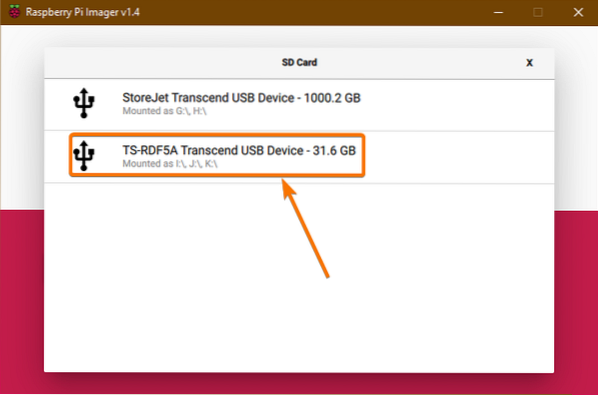
Når MicroSD-kortet er valgt, klikker du på SKRIVE.
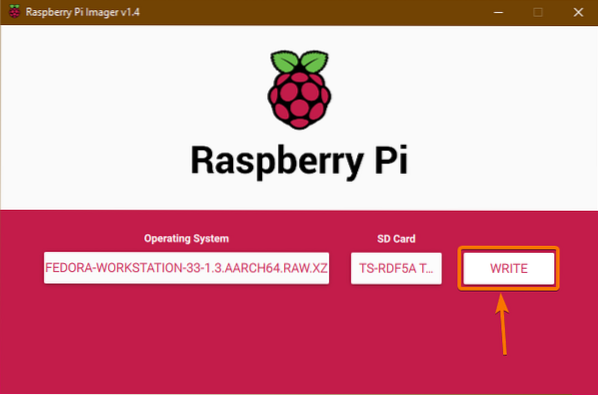
Alle eksisterende data på microSD-kortet blir slettet. For å bekrefte handlingen, klikk på JA.
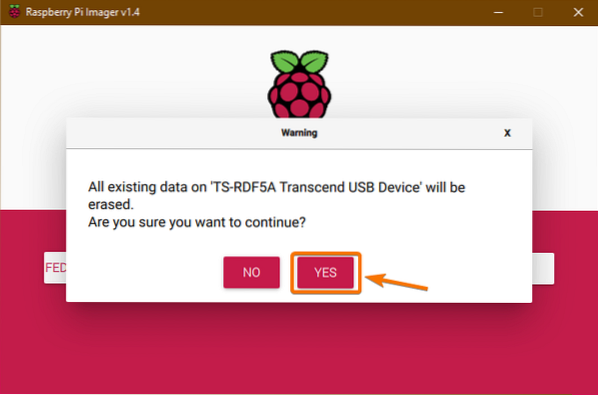
Fedora Workstation 33 ARM-bildet skrives til microSD-kortet. Det kan ta litt tid å fullføre.
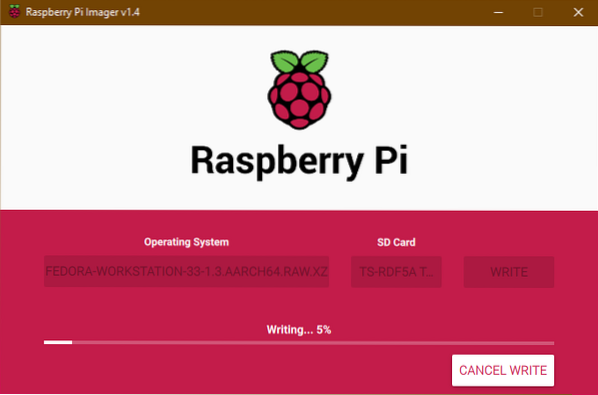
Når Fedora Workstation 33 ARM-bildet blinker på microSD-kortet, bør du se følgende Skriv vellykket vindu. Klikk på FORTSETTE, Lukk Raspberry Pi Imager, og fjern microSD-kortet fra datamaskinen.
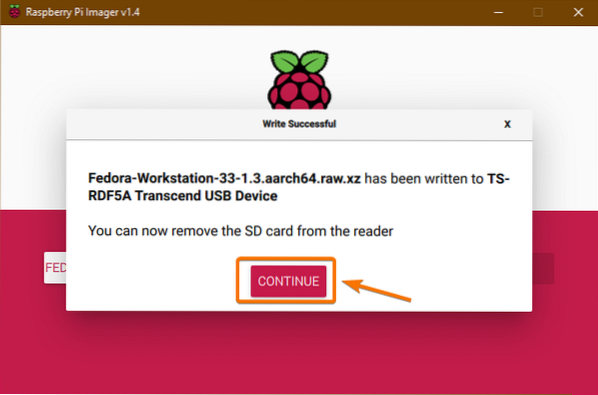
Oppstart av Fedora 33 på Raspberry Pi 4:
- Sett inn microSD-kortet på Raspberry Pi 4.
- Sett deretter mikro-HDMI-kabelen på skjermen til mikro-HDMI-porten på Raspberry Pi 4.
- Sett også tastaturet og musen til USB 2.0 port på Raspberry Pi 4.
- Eventuelt kan du koble nettverkskabelen til RJ45 Ethernet-porten på Raspberry Pi 4.
- Til slutt setter du inn USB Type-C strømkabelen på Raspberry Pi 4 og slår den på.

Fedora Workstation 33 startes opp.
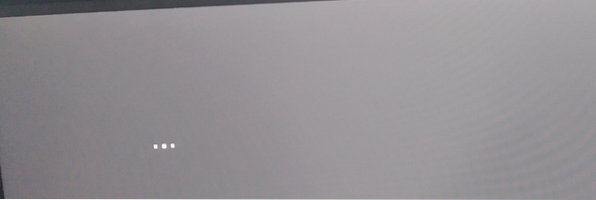
Du må konfigurere Fedora Workstation 33 når den starter for første gang.
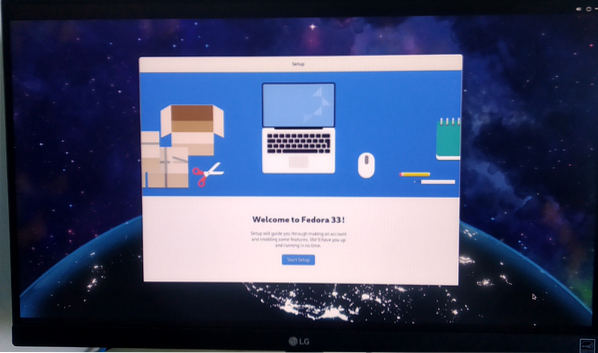
Klikk på for å starte konfigurasjonsveiviseren Start oppsett, som vist på bildet nedenfor.
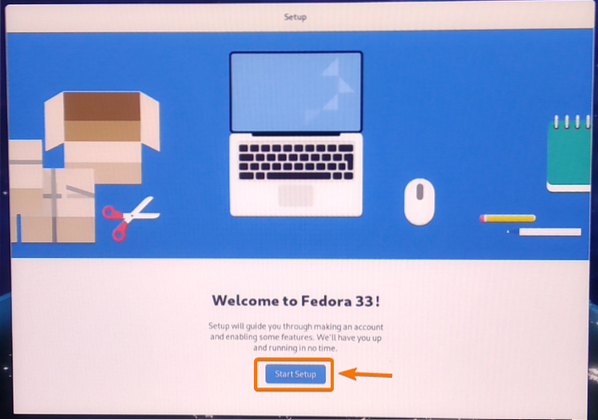
Du kan konfigurere Wi-Fi-nettverket herfra. Jeg vil bruke et kablet Ethernet-nettverk. Så jeg klikker på Hopp over.
MERK: Jeg kunne ikke koble til Wi-Fi-nettverket. Kanskje det er noen feil i det grafiske brukergrensesnittet til Fedora Workstation 33. I en senere oppdatering kan feilene løses. Fra nå av bør du kunne koble til Wi-Fi-nettverket ditt ved hjelp av Network Manager's kommandolinjeverktøy. Men jeg anbefaler å bruke en Ethernet-kabel for nettverkstilkobling hvis du ikke strengt trenger Wi-Fi.
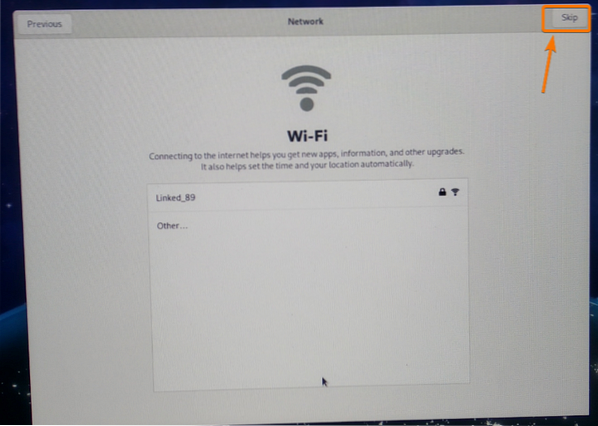
Klikk på Neste.
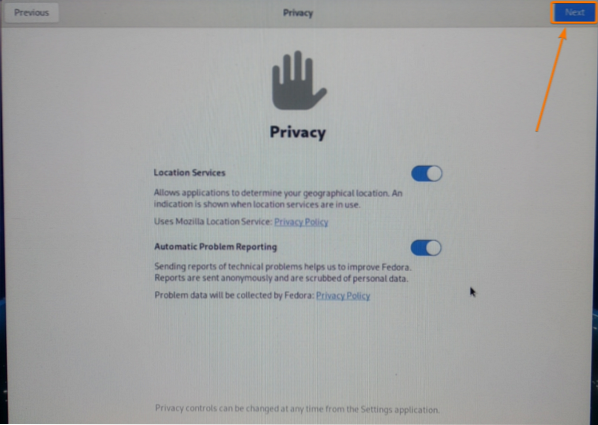
Skriv inn din Fullt navn og logg inn Brukernavn. Når du er ferdig, klikker du på Neste.
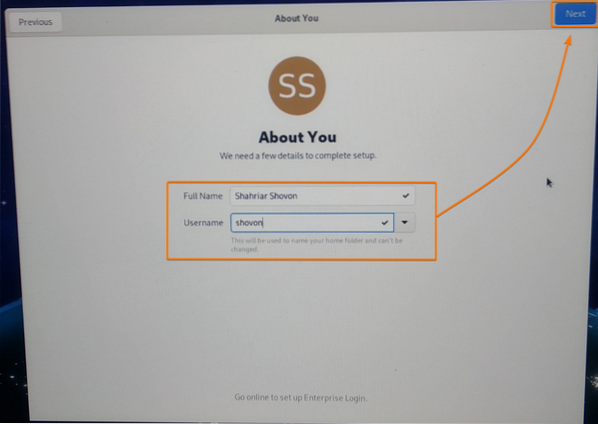
Skriv inn et påloggingspassord og klikk på Neste.
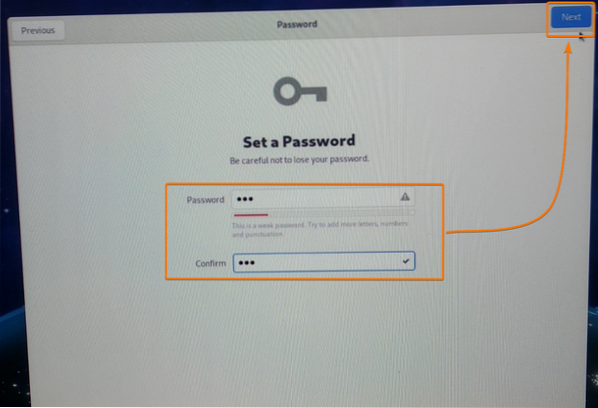
Klikk på Begynn å bruke Fedora.
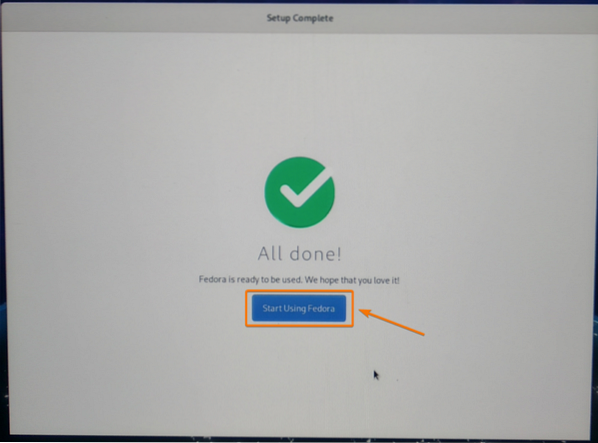
Fedora arbeidsstasjon 33 skal være klar til bruk.
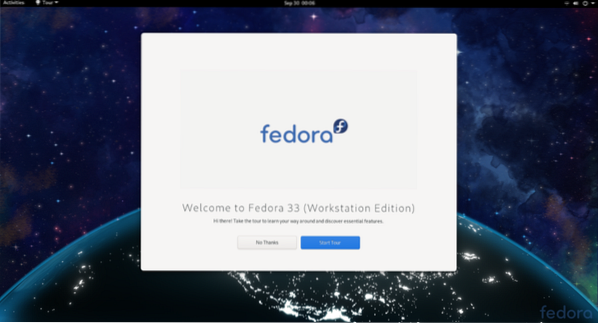
Som du ser, bruker jeg Fedora 33, og den bruker Linux-kjernen 5.8.15.
$ uname -r
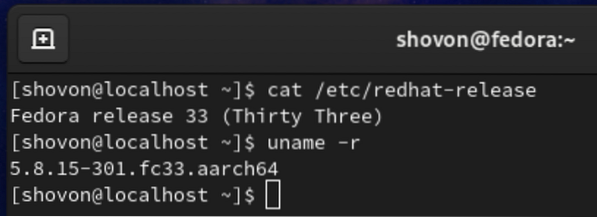
Fedora Workstation 33 bruker omtrent 1.2 GB minne når ingen ekstra programmer kjører.
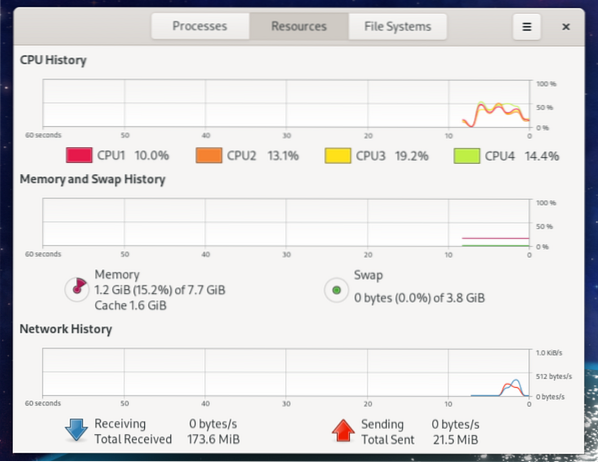
Fjerne svarte kanter fra skjermen:
Fedora Workstation 33 kan vise svarte kanter rundt skjermen. Det er på grunn av overskanning. I noen skjermer forlater overscan ekskluderingssoner rundt skjermen.
Som standard er overscan aktivert på Fedora Workstation 33. For å løse dette problemet er alt du trenger å gjøre å deaktivere overskanning.
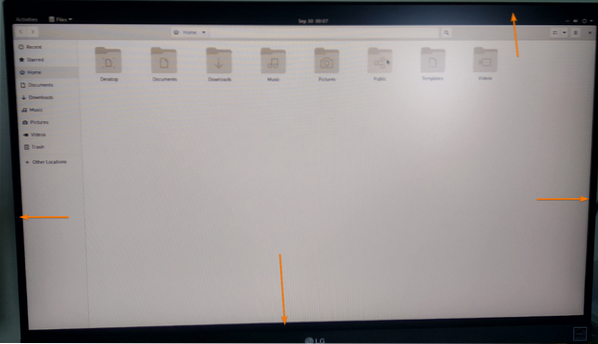
Du burde finne en config.tekst filen i / støvel / efi / katalog, som du kan se på skjermbildet nedenfor.
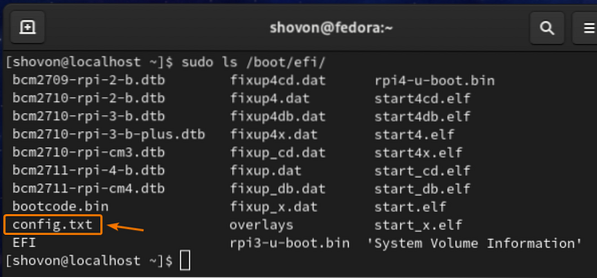
For å deaktivere overskanning, åpne / boot / efi / config.txt-fil med nano-teksteditoren som følger:

De / boot / efi / config.tekst filen skal åpnes.
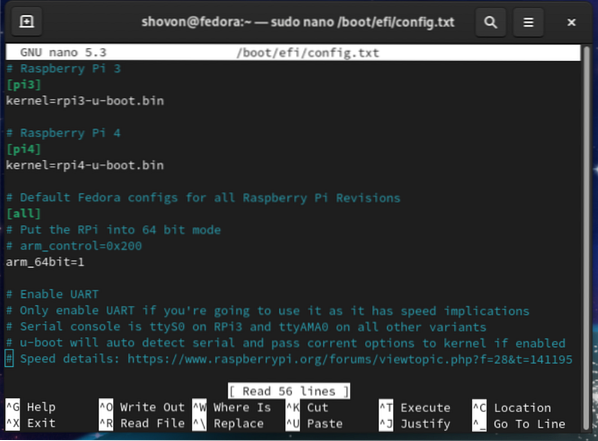
Bla ned til slutten av config.tekst fil og skriv inn disable_overscan = 1, som vist på skjermbildet nedenfor.
Når du er ferdig, trykk <Ctrl> + X etterfulgt av Y og <Tast inn> For å lagre konfigurasjonen.txt-fil.
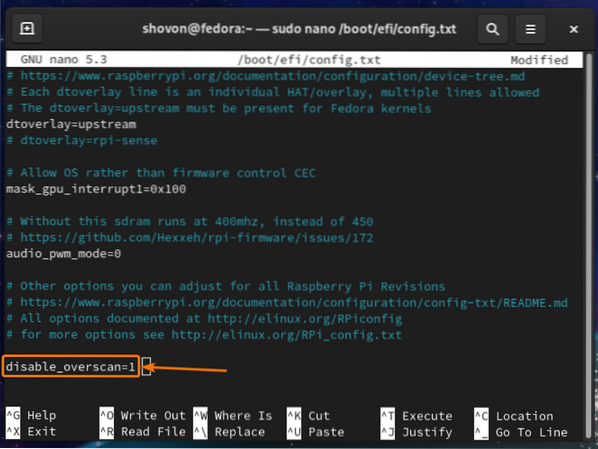
For at endringene skal tre i kraft, må du starte Raspberry Pi 4 på nytt med følgende kommando:
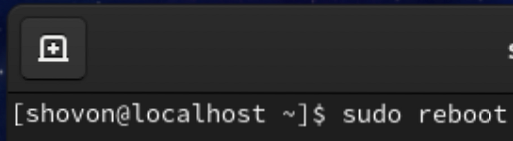
Når Raspberry Pi 4 har startet, skal de svarte kantene være borte.
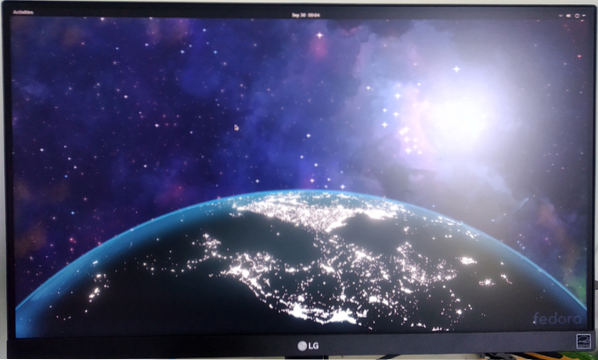
Utvide BTRFS-filsystemet:
Standard filsystem for Fedora Workstation 33 er BTRFS.
Som standard brukes bare en del av microSD-kortet til å lagre operativsystemfilene og brukerdataene. Resten av diskplassen holdes ufordelt.
Som du kan se på skjermbildet nedenfor, bare 9.5 GB diskplass (ut av 32 GB) fra microSD-kortet mitt brukes til root (/) filsystemet.
$ df -h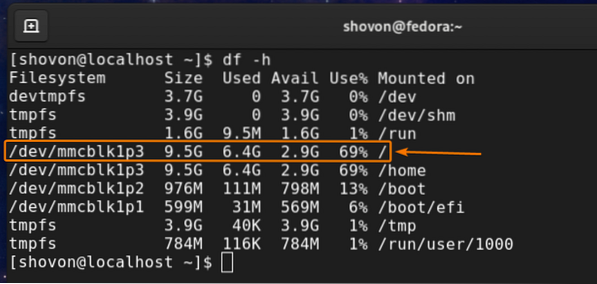
For å utvide filsystemet må du først utvide partisjonen.
For å gjøre det, åpne microSD-kortet med fdisk kommandolinje-partisjoneringsverktøy som følger:
$ sudo fdisk / dev / mmcblk1
fdisk skal åpne microSD-kortet.
Trykk på for å liste opp alle eksisterende partisjoner på microSD-kortet s og trykk deretter på <Tast inn>.
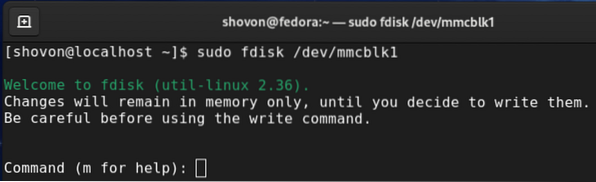
Som du kan se, 9.4 GB partisjon er den tredje partisjonen på microSD-kortet. Du må fjerne den tredje partisjonen og lage den på nytt. Ikke bekymre deg. Du mister ingen data.
Trykk på for å slette en partisjon d og trykk <Tast inn>.
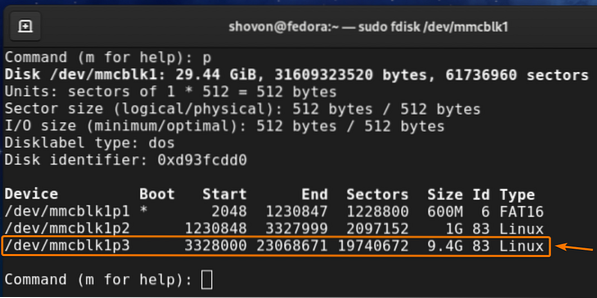
Skriv inn 3 som partisjonsnummer og trykk <Tast inn>.

De 3. partisjon skal fjernes.
For å gjenopprette den tredje partisjonen, trykk n og trykk deretter <Tast inn>.
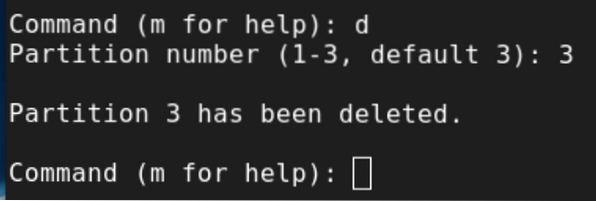
trykk s og trykk deretter på <Tast inn>.
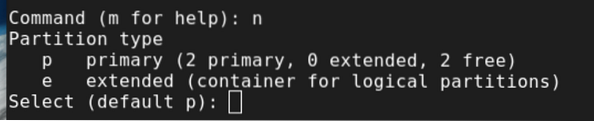
Skriv inn 3 som partisjonsnummer og trykk <Tast inn>.
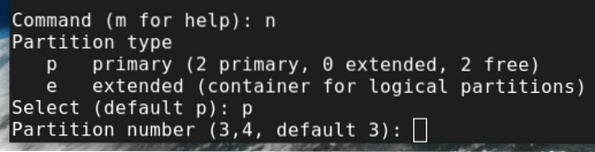
trykk <Tast inn> for å velge standard første sektornummer.
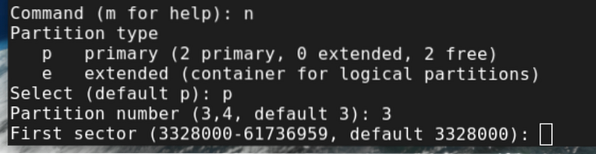
trykk <Tast inn> For å velge standard siste sektornummer.
Standard siste sektornummer skal være det siste tildelte sektornummeret (fra det ikke-tildelte rommet til microSD-kortet) på microSD-kortet.

trykk n og trykk deretter på <Tast inn> for å beholde den eksisterende partisjonssignaturen.
MERK: Vær ekstra forsiktig i dette trinnet. Hvis du fjerner den eksisterende partisjonssignaturen, vil du ikke kunne gjenopprette de eksisterende filene veldig enkelt.
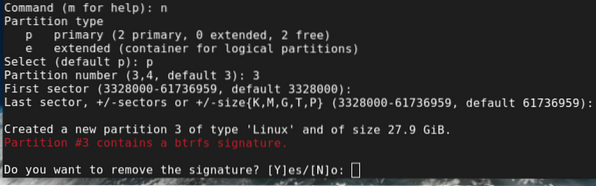
Den tredje partisjonen bør gjenskapes.
Trykk på for å lagre endringene w og trykk deretter på <Tast inn>.
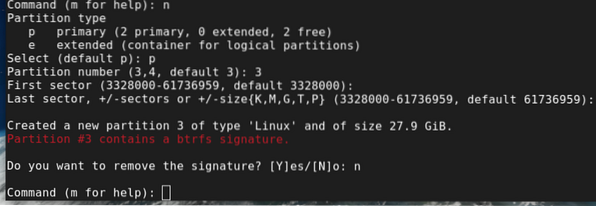
Den oppdaterte partisjonstabellen skal skrives til microSD-kortet og fdisk bør være stengt.
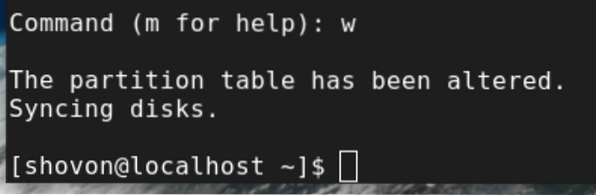
For å endre størrelse på BTRFS root (/) filsystem til maksimalt tilgjengelig plass i partisjonen, kjør følgende kommando:

BTRFS-filsystemet (/) skal endres.
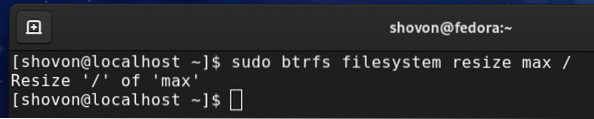
Som du kan se, endres størrelsen på rotfilen (/) til 28 GB (fra 9.4 GB).
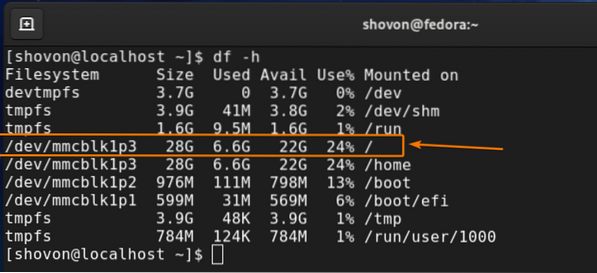
Konklusjon:
I denne artikkelen har jeg vist deg hvordan du installerer Fedora Workstation 33 på Raspberry Pi 4. Jeg har også vist deg hvordan du fjerner de svarte kantene fra skjermen og utvider BTRFS-rotfilsystemet. Denne artikkelen skal hjelpe deg i gang med Fedora Workstation 33 på Raspberry Pi 4.
 Phenquestions
Phenquestions


