Microsoft Edge, den nye nettleseren i Windows 10, er en av de beste nettleserne der ute for Windows 10. Edge-nettleseren er rask, tilbyr et brukervennlig oppsett, fungerer fantastisk på både tradisjonelle stasjonære og berøringsenheter, og enda viktigere, det er miles foran Internet Explorer.
Støtten for utvidelser var en av funksjonene PC-brukere ba om helt siden utgivelsen av Windows 10. Microsoft har endelig oppdatert Edge-nettleseren for å støtte utvidelser. Den siste versjonen av Windows 10, som er 14291 akkurat nå, lar deg installere utvidelser for Edge-nettleseren. Kort sagt, du kan nå legge til nye funksjoner og tilpasse Edge-nettleseren slik du vil.
Mens det er begrenset antall utvidelser tilgjengelig for nå, vil antallet få et løft når Microsoft lanserer en Windows 10-bygging med Edge-utvidelser for publikum.
Installer Edge-nettleserutvidelser
Hvis du ikke kan vente med å installere og bruke utvidelser, kan du laste ned og installere utvidelser i Microsoft Edge-nettleseren i Windows 10.
Trinn 1: Åpne Edge-nettleseren. Klikk på Mer, (tre prikker) plassert øverst til høyre i nettleservinduet (se bildet nedenfor), og klikk deretter Utvidelser.
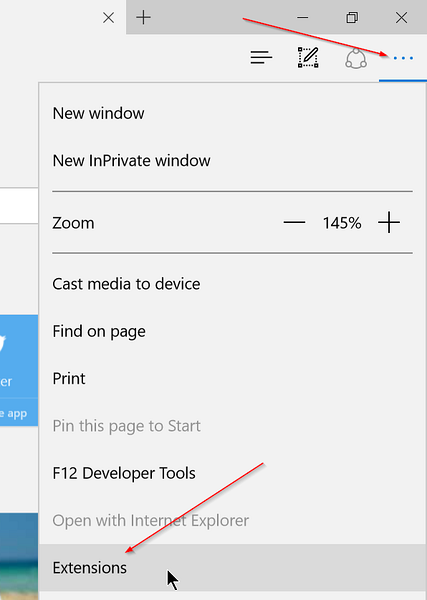
Steg 2: Klikk Få utvidelser lenke for å besøke den offisielle utvidelsessiden.
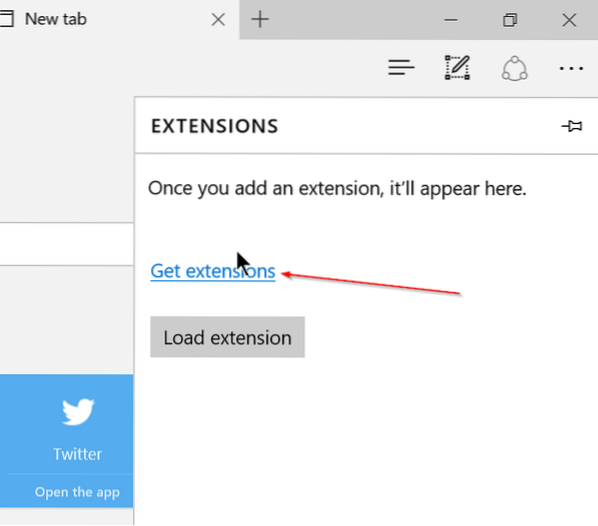
Trinn 3: Rull nedover på siden for å se tilgjengelige utvidelser.
Trinn 4: Klikk på nedlasting knappen for å laste ned for å laste ned en utvidelse.

Trinn 5: Når du er lastet ned, klikker du enten på Løpe -knappen som vises når nedlastingen er fullført, eller naviger til mappen der utvidelsen er lagret, og dobbeltklikk deretter på utvidelsen for å installere den samme.

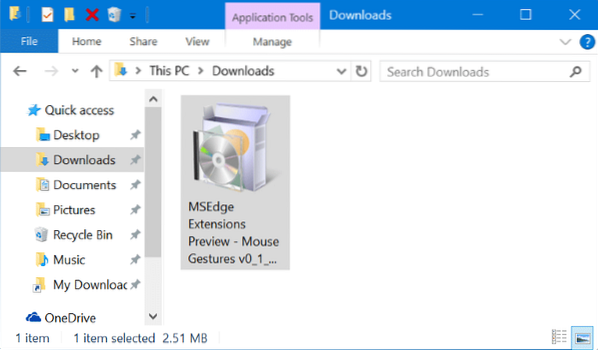
Trinn 6: Når du er installert, åpner du Edge, klikker på Mer (tre prikker), og klikk deretter Utvidelser.
Trinn 7: Til slutt klikker du Lastforlengelse og deretter navigere til mappen der den nedlastede utvidelsen er lagret.
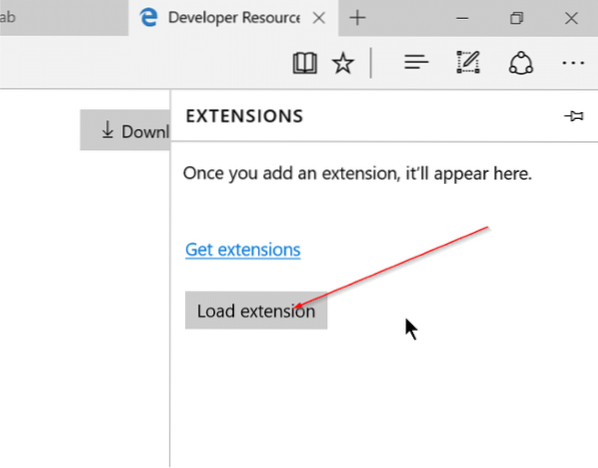
Trinn 8: Velg utvidelsens mappe, og klikk deretter Velg mappe for å laste den valgte utvidelsen. Det er det! Din nylig installerte Edge-utvidelse er nå klar til bruk.
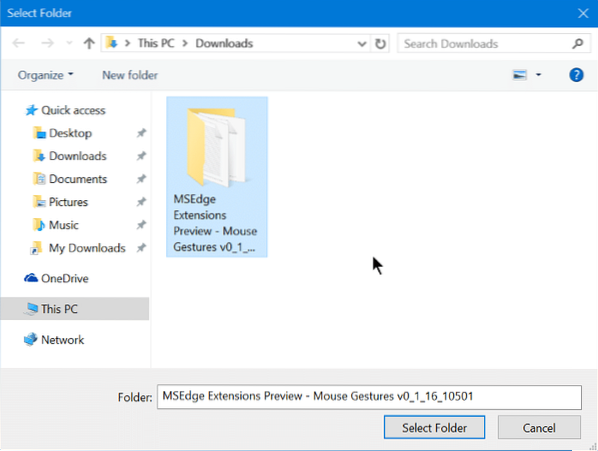

Håper dette hjelper!
 Phenquestions
Phenquestions


