Den har et ganske elegant skrivebordsgrensesnitt og en annen sentral designfilosofi.
Opplysningsbordet kan administrere vinduer og filer. Det kan komponere. Det kan også starte applikasjoner, samt håndtere brukergrensesnitt og manipulere systeminnstillinger. Faktisk var Enlightenment den første Window Manager som brakte temaer inn i X11-vindusystemet.
Opplysning eksisterer før GNOME og er neppe yngre enn KDE. Den første utgivelsen var versjon 0.1 i første del av 1997. Opprinnelig ble den lansert som en enkel vindusbehandling. Til tross for datamaskinens begrensede evne til å håndtere et brukergrensesnittets komplekse funksjonalitet, viste det seg å være veldig fleksibelt når det gjelder atferd og visuelle funksjoner.
Opplysning har for mange funksjoner sammen med for mye fleksibilitet. Man kan konfigurere det til å være et enkelt GUI-skrivebord eller gjøre det mer blendende med forskjellige aktivitetsalternativer.
Hva vil vi dekke
I denne guiden vil vi se hvordan du installerer Enlightenment Desktop-miljøet på Fedora 30 OS. Vi vil se installasjonsmetoden via det offisielle depotet og via kildekoden. La oss komme i gang med installasjonsprosessen av Enlightenment Desktop.
Forutsetninger
- Fedora 30 OS med Gnome desktop installert på systemet ditt.
- Grunnleggende ide om å kjøre kommandoer på Linux kommandolinjegrensesnitt.
- Rotbrukerkonto eller en vanlig brukerkonto med sudo-rettigheter.
- God Internett-tilkobling for å laste ned forskjellige filer.
Metode 1. Installere Enlightenment Desktop ved hjelp av offisielle Fedora Repositories
Trinn 1. Installasjon ved hjelp av denne metoden er ganske enkel. Du trenger bare å installere opplysningsgruppepakken for å få ting til å fungere.
$ sudo dnf installer @ opplysning
Det er alt. Ovennevnte kommando installerer alle nødvendige pakker og avhengigheter. Det nye skrivebordsmiljøet ditt er installert og klart til bruk. Vi trenger bare å logge ut og logge på igjen for å bruke endringene.
Vi ser konfigurasjonstrinnene etter metode 2. Hvis du ikke er interessert i å installere Enlightenment Desktop fra kildekoden, kan du hoppe til konfigurasjonsdelen.
Metode 2. Installere Enlightenment Desktop fra kildekoden
Å installere et opplysningsbord fra kildekoden er litt komplisert. Vi må installere flere nødvendige pakker før vi kjører installeringsskriptene. Uten disse pakkene kan vi få en feil som den nedenfor:
Pakkekrav (eeze> = 1.20.5 ecore> = 1.20.5 eina> = 1.20.5) ikke funnetLa oss først installere disse avhengighetene:
1. Installer efl-devel-pakken:
$ sudo dnf installer efl-devel-1.21.1-4.fc30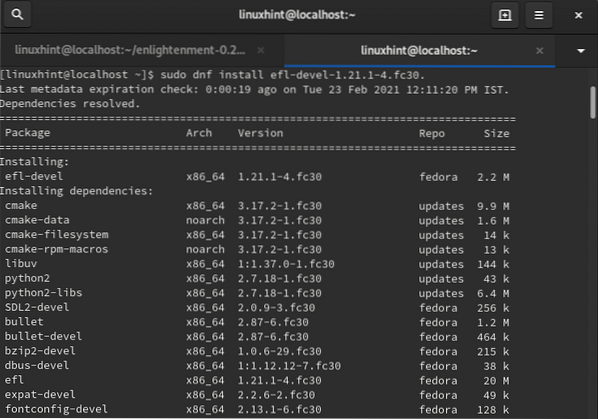
2. Installer pakken xcb-util-keysyms-devel:
$ sudo dnf installer xcb-util-keysyms-devel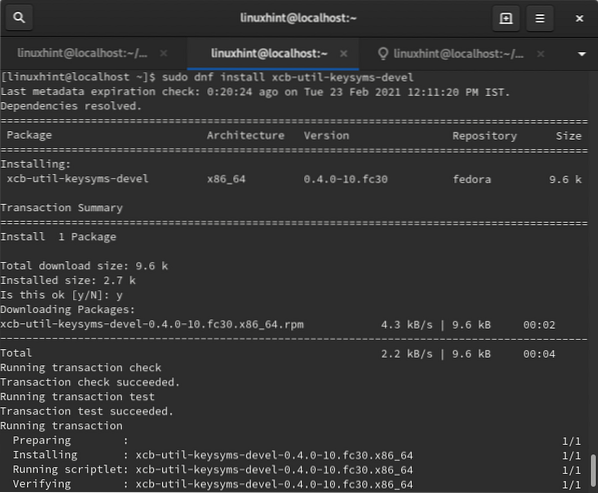
Nå kan vi fortsette med den videre installasjonsprosessen:
Trinn 1. Last ned arkivet binær av opplysning fra kommandoen nedenfor:
$ wget https: // nedlasting.opplysning.org / rel / apps / opplysning / opplysning-0.22.4.tjære.xz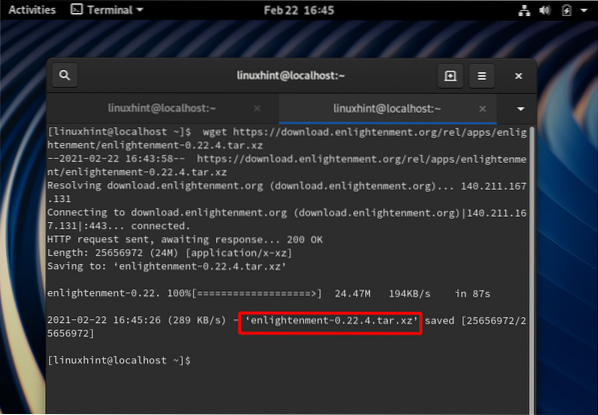
Steg 2. Pakk ut den nedlastede filen med kommandoen:
$ tjære -xf opplysning-0.22.4.tjære.xz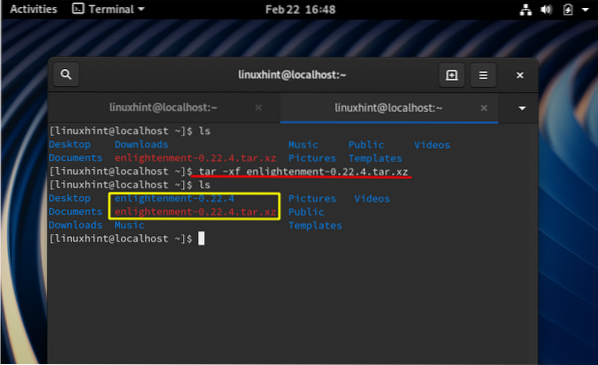
Trinn 3. Gå nå til den ekstraherte mappen med kommandoen for endringskatalog:
$ cd opplysning-0.22.4 /Trinn 4. Nå for å konfigurere pakken for systemet ditt, kjør konfigureringsskriptet som nedenfor:
$ sudo ./ konfigurereDu kan få feil etter å ha kjørt skriptet ovenfor som:
config.status: error: Noe gikk galt bootstrapping makefile fragmenterfor automatisk avhengighetssporing. Prøv å kjøre konfigurere på nytt med
'--disable-dependency-tracking' alternativ for i det minste å kunne bygge
pakken (riktignok uten støtte for automatisk avhengighetssporing).
For å fikse en slik feil, legg til alternativet -deaktivere avhengighetssporing til konfigureringsskriptet som vist nedenfor:
$ sudo ./ configure --disable-dependency-tracking
Trinn 5. For å kompilere koden, må vi installere gjøre verktøy med kommandoen:
$ sudo dnf installere merkeHvis konfigurasjonsskriptet avsluttes uten feil, kan vi kompilere kildekoden:
$ lageTrinn 6. Installer nå opplysningspakken med kommandoen:
$ sudo gjør alle installasjonerEtter at kommandoen ovenfor er fullført, er opplysningsbordet vårt installert, og vi kan fortsette å konfigurere det.
Konfigurasjon
Følg trinnene nedenfor for å konfigurere opplysningens skrivebordsmiljø:
Trinn 1. Logg ut av din nåværende økt som vist nedenfor:
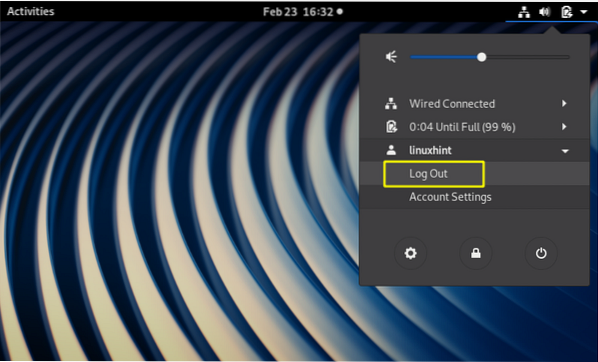
Steg 2. Nå på startskjermbildet velger du 'Opplysningsøkt' fra innstillingsikonet som vist nedenfor:
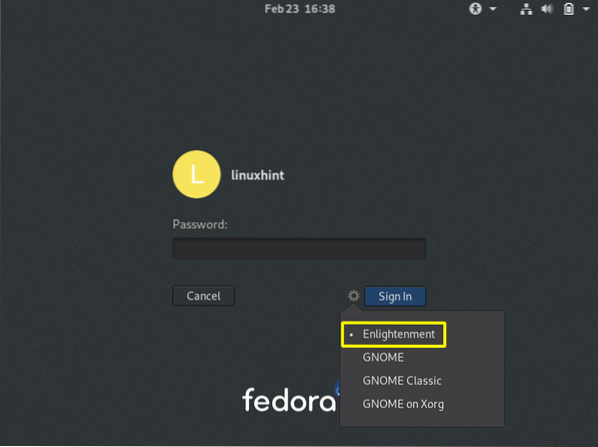
Trinn 3. Logg deg på med legitimasjonen din. En oppstartsskjerm kan vises og vil snart falme ut. På neste skjermbilde blir du bedt om å velge språk for installasjon. Du kan bruke en USB-mus eller et tastatur for å velge ønsket språk. Trykk nå på Neste-knappen for å fortsette.
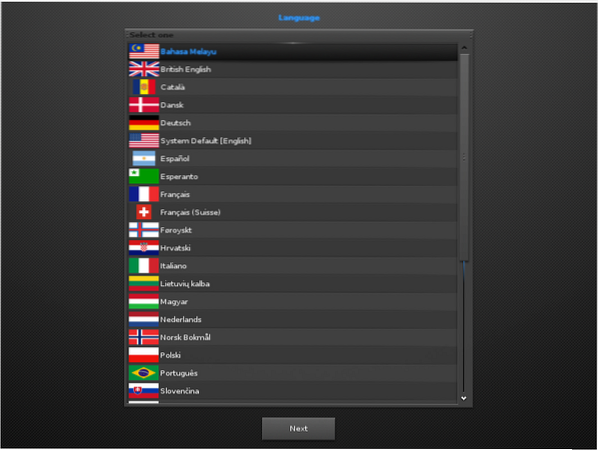
Hvis du ikke er sikker, kan du holde deg til systemets standardspråk.
Trinn 4. Velg tastaturoppsettet du ønsker, og trykk Neste for å gå videre:
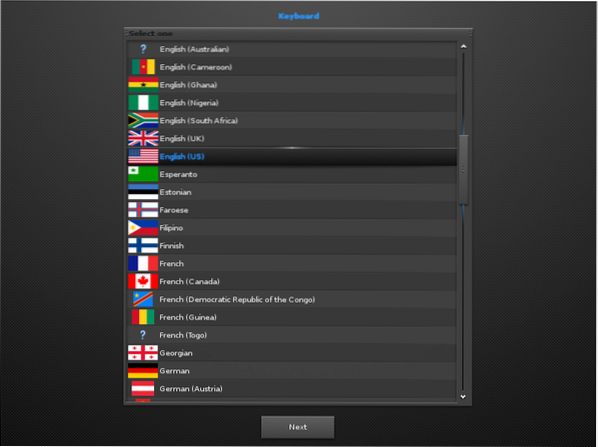
Hvis du ikke er sikker, kan du holde deg til et vanlig engelsk tastatur.
Trinn 5. Neste trinn vil be om å velge en profil fra tre alternativer: 1. Mobil 2. Datamaskin 3. Flislegging. Vi velger datamaskinprofilen (Standard Enlightenment):
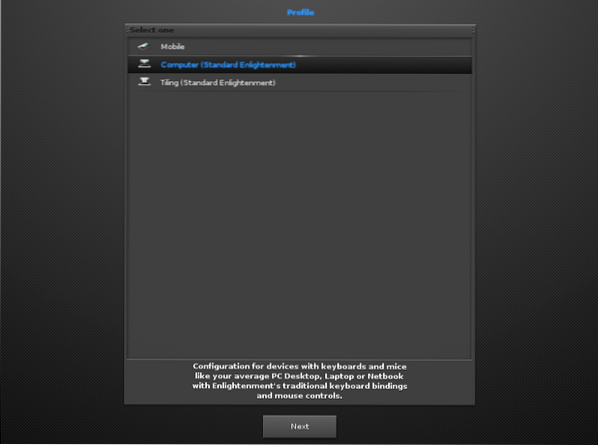
Trinn 6. Nå vil den vise forskjellige størrelser på titler å velge mellom. Vi har valgt standard uthevet 1.0 Tittelstørrelse. Du kan velge etter vårt valg:
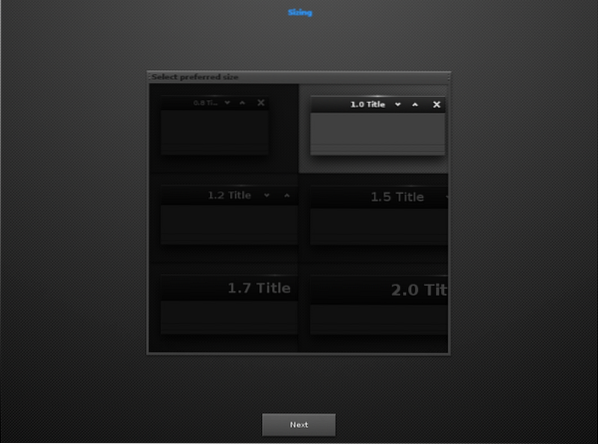
Trinn 7. Etter vinduet ovenfor vil konfigurasjonsprosessen be om å velge en oppførsel for vindusfokus. Hvis du velger det første alternativet, vil vinduet bare fokuseres når en mus klikker på det. I det andre alternativet blir vinduet valgt når musen kommer inn i det eller svever på det. Vi holder oss til det allerede sjekket andre alternativet.
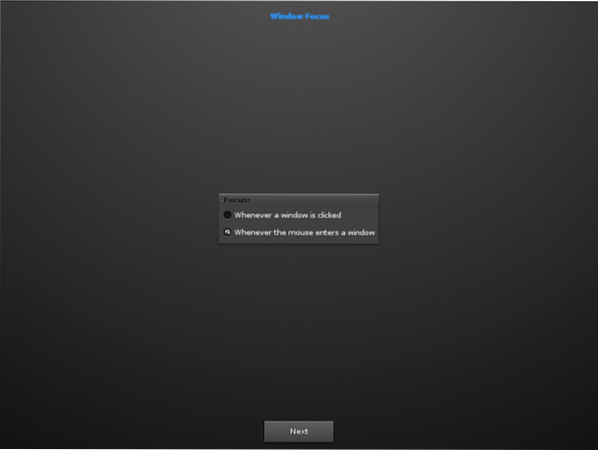
Trinn 8. I denne delen kan du velge måten du vil binde mushandlingene (flytte, endre størrelse, åpne) med tastaturknappene (shift, ctrl, alt, win, altgr). Standardalternativet er alt-tasten. Vi går bare inn på Neste-knappen uten å sjekke noe alternativ for å bruke standardinnstillingen (alt-tasten).
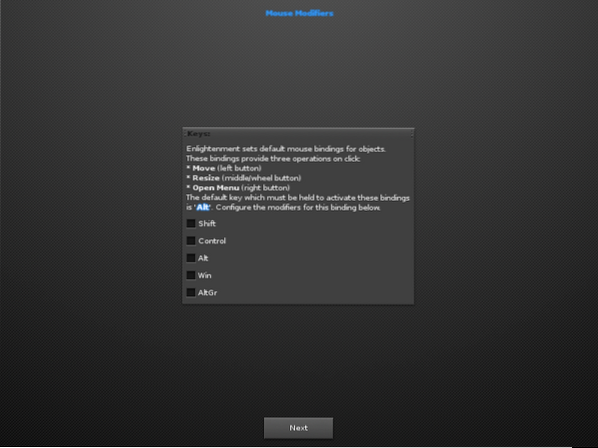
Trinn 9. Hvis det neste skjermbildet sier 'Connman nettverkstjeneste ikke funnet', er det bare å hoppe over meldingen og trykke på Neste-knappen:
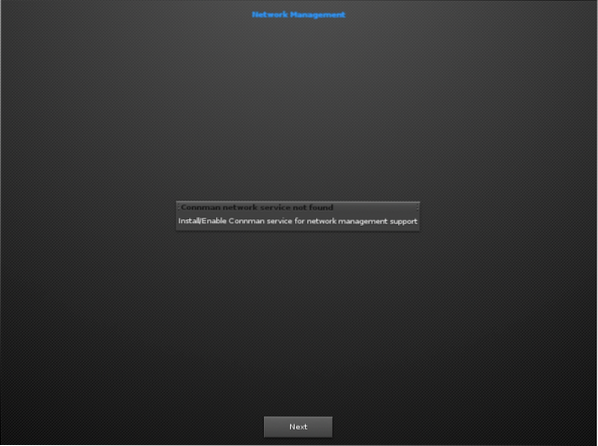
Trinn 10. I neste skjermbilde har vi ikke deaktivert Compositing-funksjonen.
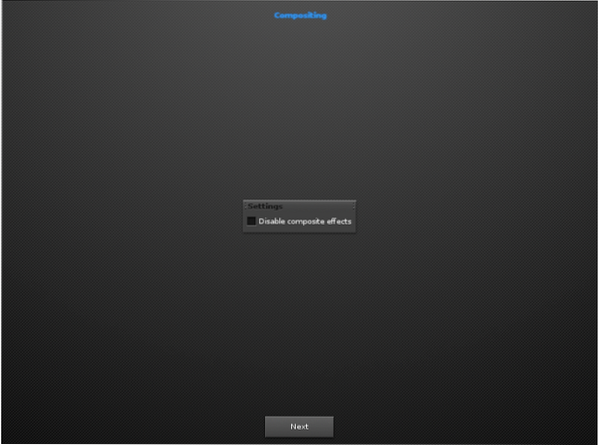
Trinn 11. Her vil den be om automatisk kontroll av nye versjoner, oppdateringer osv. Merk bare av i avmerkingsboksen (allerede merket av som standard) og fortsett.
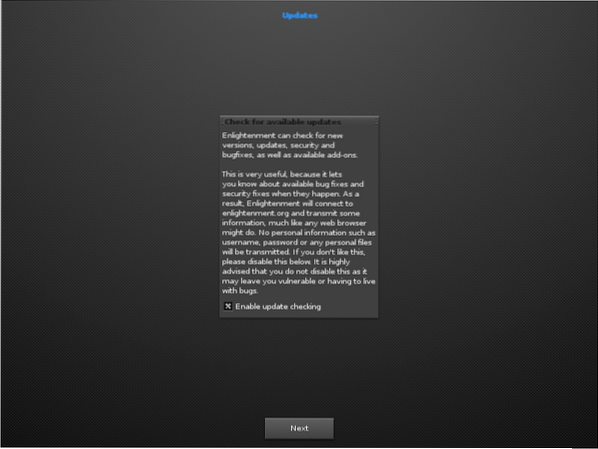
Trinn 12. Aktiver oppgavelinjen og trykk på Neste-knappen:
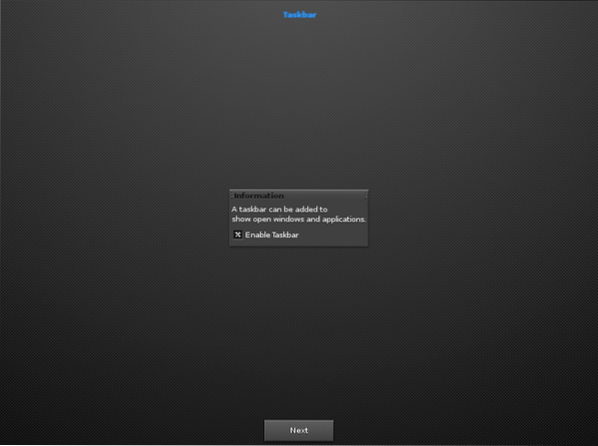
Til slutt, skriv inn Neste-knappen for å starte og utforske det nye skrivebordsmiljøet.
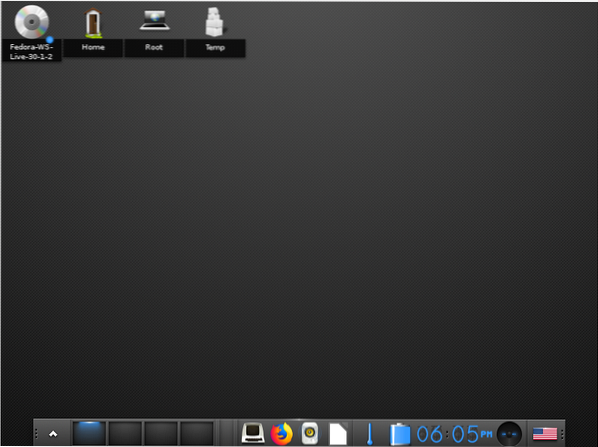
Konklusjon
Gratulerer, du har installert Enlightenment-skrivebordet på Fedora 30-arbeidsstasjonen. Nyt de mange funksjonene og tilpass dem etter eget valg. Mens du fulgte denne veiledningen, har du kanskje observert at installering fra kildekode er litt mer typisk enn å installere den. Hvis du er en Linux-nybegynner, vil vi anbefale deg å bruke den første metoden.
 Phenquestions
Phenquestions


