Docker er et containeriseringssystem for Linux som brukes til å kjøre lette Linux-containere på toppen av et Linux-operativsystem (Docker-vert). For å installere Docker på Raspberry Pi 4, trenger du følgende:
- En Raspberry Pi 4 enkeltcomputer
- En Raspberry Pi 4 Type-C strømforsyning.
- Et microSD-kort (minst 32 GB) med Raspberry Pi OS-bildet på.
- Internett-tilkobling på Raspberry Pi 4.
- En bærbar eller stasjonær PC for VNC eksternt skrivebordstilgang eller SSH-tilgang til Raspberry Pi 4.
Merk: Hvis du ikke vil få tilgang til Raspberry Pi 4 eksternt via SSH eller VNC, må du koble en skjerm, et tastatur og en mus til din Raspberry Pi. Vi vil ikke koble noen eksterne enheter til vår Raspberry Pi her, da vi kobler oss til vår Raspberry Pi 4 eksternt via VNC ekstern skrivebordsprotokoll med hodeløs Raspberry Pi 4-oppsett.
Tilleggsressurser: For å lære hvordan du installerer Raspberry Pi OS på Raspberry Pi 4, gå her: Slik installerer du Raspberry Pi OS på Raspberry Pi 4. For å lære å blinke Raspberry Pi OS-bildet på microSD-kortet. gå her: Slik installerer og bruker du Raspberry Pi Imager. For å lære mer om hodeløst oppsett av Raspberry Pi 4, gå her: Slik installerer og konfigurerer du Raspberry Pi OS på Raspberry Pi 4 Uten ekstern skjerm.
Oppdaterer Raspberry Pi OS
Før du installerer Docker, bør du oppdatere alle pakkene på Raspberry Pi OS. For å gjøre det, må du først oppdatere APT-pakkelagerbufferen med følgende kommando:
$ sudo apt oppdatering
Denne kommandoen skal oppdatere hurtigbufferen til APT-pakken.
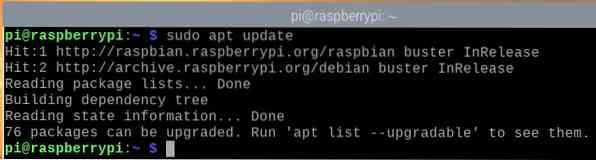
For å oppdatere alle pakkene på Raspberry Pi OS, kjør følgende kommando:

Trykk på for å bekrefte oppgraderingen Y og så
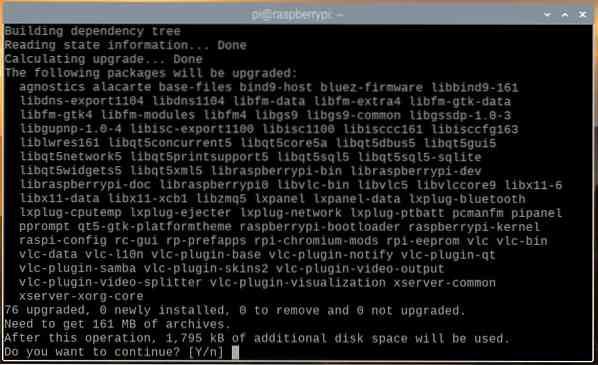
APT-pakkebehandleren bør laste ned alle nødvendige pakker fra internett. Dette trinnet kan ta litt tid å fullføre.
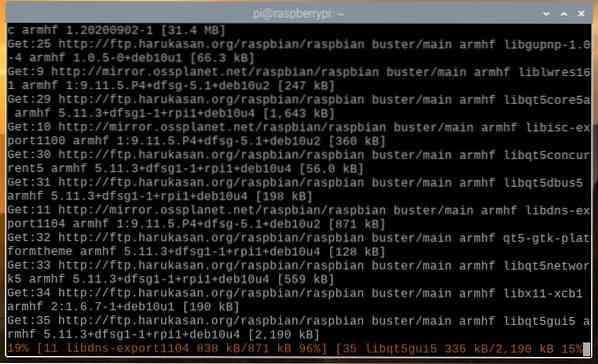
Når alle nødvendige pakker er lastet ned, bør APT-pakkebehandleren installere dem en etter en. Dette trinnet kan også ta litt tid å fullføre.
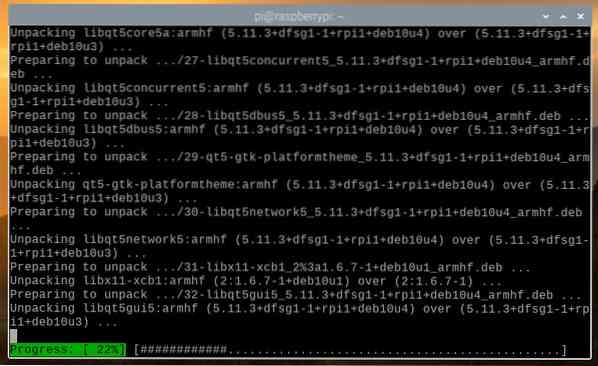
På dette tidspunktet bør alle eksisterende pakker oppdateres.
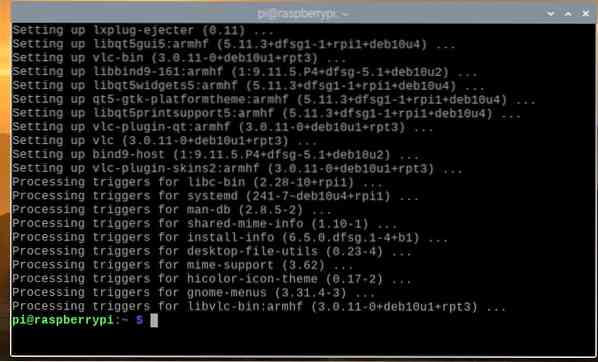
For at endringene skal tre i kraft, må du starte Raspberry Pi 4 på nytt med følgende kommando:

Installere Docker på Raspberry Pi OS
Å installere Docker på en Raspberry Pi 4 som kjører Raspberry Pi OS er veldig grei, ettersom Docker nå offisielt støtter Raspberry Pi OS.
For å installere Docker på Raspberry Pi OS, må du laste ned Docker-installasjonsskriptet på Raspberry Pi 4. Du kan laste ned Docker-installasjonsskriptet på Raspberry Pi 4 med følgende kommando:
$ curl -fsSL https: // get.docker.com -o få docker.sh
Docker-installasjonsskriptet få-docker.sh skal lastes ned til din nåværende arbeidskatalog.
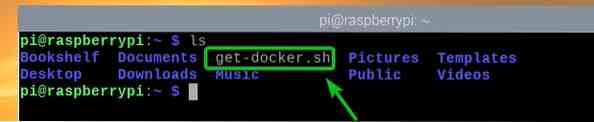
Kjør installasjonsskriptet for Docker få-docker.sh som rot med følgende kommando:

Docker-installasjonsskriptet laster ned og installerer alle nødvendige pakker fra internett. Dette trinnet kan ta litt tid å fullføre.
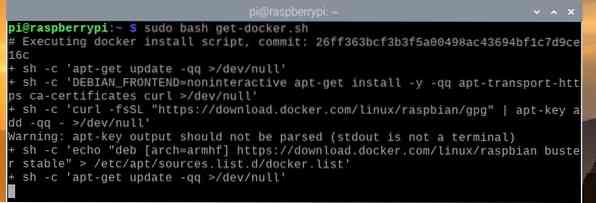
På dette tidspunktet skal Docker installeres.
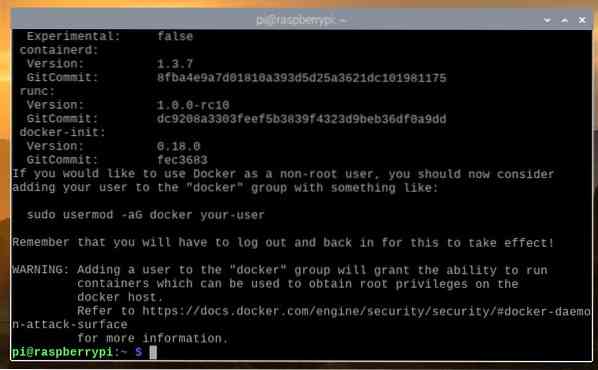
Når Docker er installert, kan du legge til påloggingsbrukeren din til docker gruppe med følgende kommando:

For at endringene skal tre i kraft, må du starte Raspberry Pi 4 på nytt med følgende kommando:

Når Raspberry Pi 4 starter, kjører du følgende kommando for å kontrollere om docker er installert:

Som du kan se, kjører jeg Docker versjon 19.03.13, som er den siste versjonen av Docker tilgjengelig for Raspberry Pi OS i skrivende stund. Når du leser denne artikkelen, kan versjonsnummeret endres.
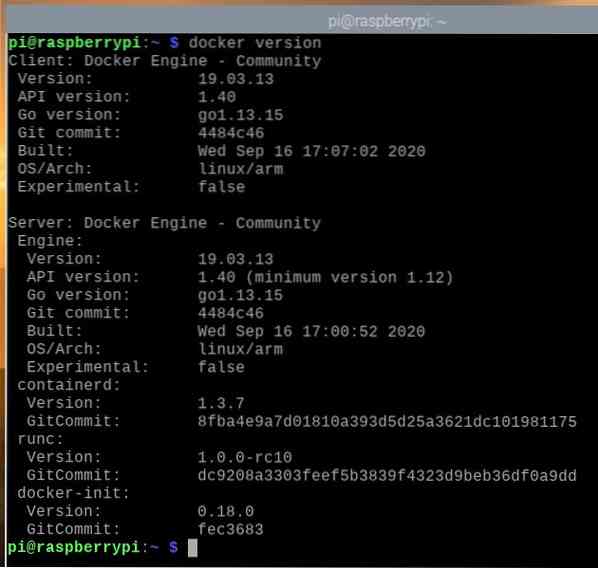
Installere Docker Compose på Raspberry Pi OS
Docker komponere er et verktøy for å automatisere Docker-prosjekter ved hjelp av en YAML-fil.
La oss si at du vil gjøre PHP-webutvikling ved hjelp av Docker. For det trenger du flere containere, for eksempel en webserver (i.e. php) container og en databaseserver (i.e. mysql eller mongo) container. Hvis du bruker RAW Docker, må du starte, stoppe og konfigurere disse beholderne separat, noe som vil være plagsomt og tidkrevende. Hvis du derimot bruker Docker Compose, kan du administrere og konfigurere alle beholderne ved hjelp av en enkel YAML-fil og Docker Compose-kommandoer.
Du kan installere Docker Compose ved å bruke Pythons installasjonsprogram for pipepakker. Python pip bør være forhåndsinstallert på din Raspberry Pi, men hvis pip ikke er installert, kan du installere den fra det offisielle pakkelageret til Raspberry Pi OS med følgende kommando:
$ sudo apt installere python3-pip -y
I vårt tilfelle var Python pip allerede installert.
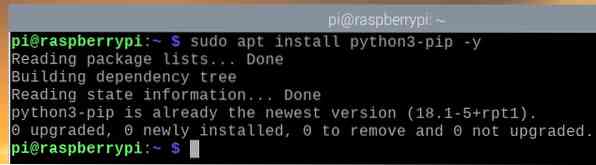
Når Python pip er installert, kan du installere Docker Compose med følgende kommando:

På bildet nedenfor installeres Docker Compose.
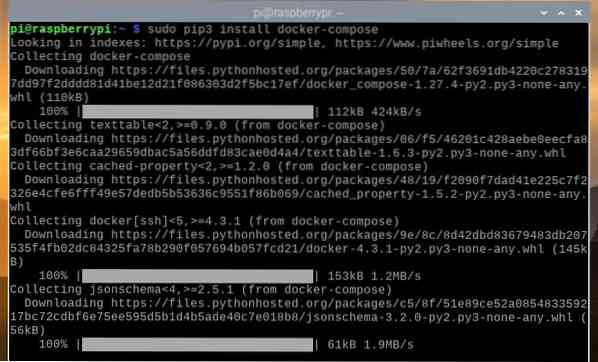
I det følgende bildet skal Docker Compose installeres.
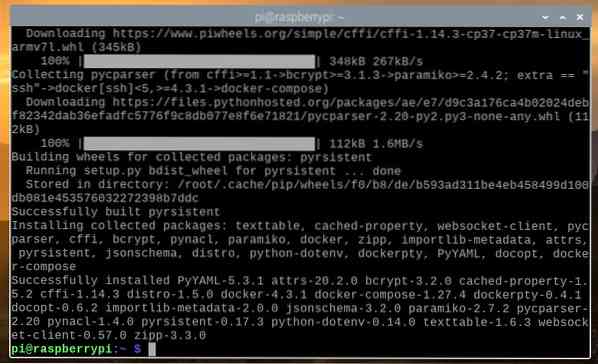
Når Docker Compose er installert, sjekk om du har tilgang til den med følgende kommando:

Som du ser, bruker vi Docker Compose versjon 1.27.4. Når du leser denne artikkelen, kan det hende du har en nyere versjon av Docker Compose installert på Raspberry Pi OS.
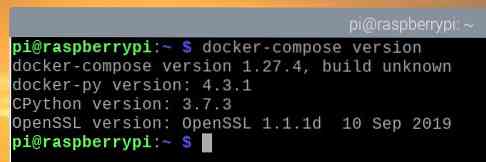
Bruker Docker på Raspberry Pi 4
I denne delen vil vi vise deg hvordan du bruker Docker på din Raspberry Pi 4. Hvis du aldri har brukt Docker, bør denne delen hjelpe deg i gang.
For å kjøre en Docker-container, trenger du et Docker-bilde som Docker-containeren vil være basert på. Det er tusenvis av Docker-containere tilgjengelig i Docker-containerregisteret (Docker Hub). Du kan søke etter Docker-containere (f.eks.g., Apache webservercontainer) som følger:
$ docker søk apache
Docker-containerne som samsvarer med søket, returneres.
Den offisielle Apache webservercontaineren heter httpd, som vist på skjermbildet nedenfor. La oss lage en Docker-container basert på det bildet.
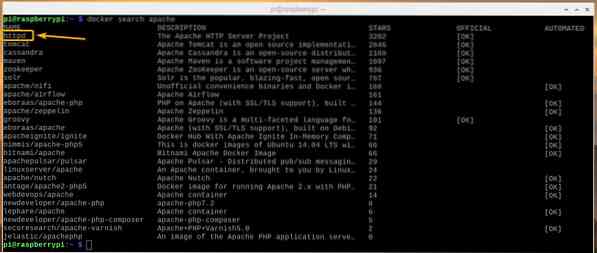
For å opprette og starte Apache webserver Docker-beholderen ved hjelp av httpd Docker-bilde, kjør følgende kommando:
Merk: Her, -s 8080: 80 brukes til å videresende port 80 av httpd Docker container til port 8080 på Docker-verten (Raspberry Pi 4).

De httpd Docker-bilde skal lastes ned fra internett (Docker Hub). Dette trinnet kan ta litt tid å fullføre.
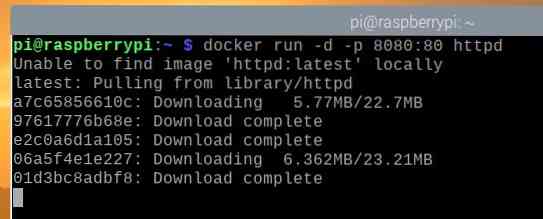
På dette punktet, Docker httpd containerbilde burde ha blitt lastet ned, og en ny Docker-container burde ha blitt opprettet.
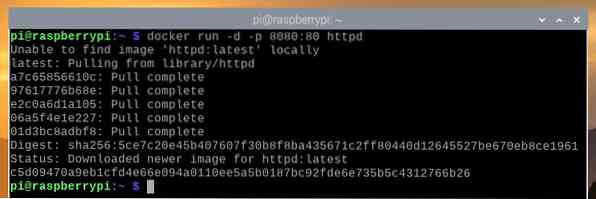
Hvis du åpner en nettleser i Raspberry Pi 4 og besøker http: // localhost: 8080, bør du se følgende webside som forteller deg at Apache-webserverbeholderen kjører riktig.
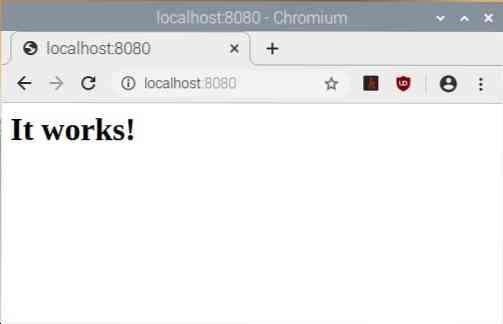
Du kan liste alle kjørende Docker-containere med følgende kommando:
For tiden har vi bare en Docker-container som kjører, jeg.e., Apache-webserverbeholderen. Containeren har navnet fantastisk_grothendieck (tilfeldig generert) og ID c5d09470a9eb.

Docker-containerne du oppretter får et tilfeldig generert navn, men du kan navngi en Docker-container med -Navn kommandolinje argument. For eksempel for å lage en annen httpd Docker-container med navnet webserver2, du kan kjøre følgende kommando:

Ved å skrive inn kommandoen ovenfor, en Docker-container med navnet webserver2 skal opprettes.

Som du kan se, er den nyopprettede Docker-containeren navngitt webserver2.

Webserveren som kjører på den andre beholderen webserver2 bør også være tilgjengelig på URL http: // localhost: 8081.
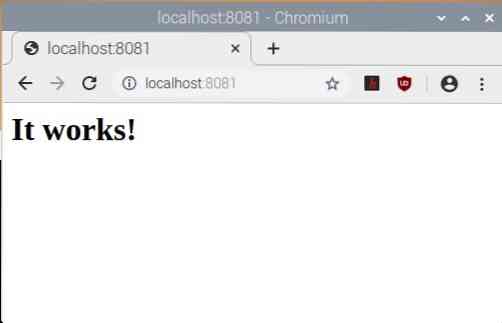
Du kan stoppe en Docker-container som kjører, ved å bruke navnet eller ID-en til den kjørende containeren. For eksempel for å stoppe den kjørende Docker-containeren webserver2, kjør følgende kommando:

Docker-containeren webserver2 bør stoppes.

Som du kan se, webserveren som kjørte på webserver2 container har også stoppet.
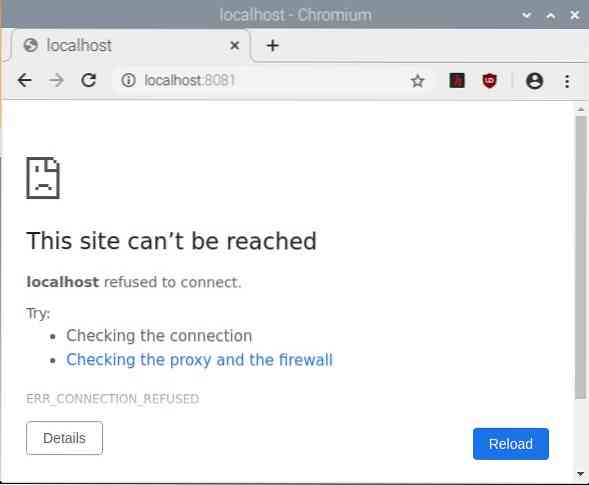
Du kan stoppe containeren c5d09470a9eb med følgende kommando:

Som vist i bildet nedenfor, Docker-containeren c5d09470a9eb kjører ikke lenger.

Bildet nedenfor viser at webserveren som kjørte på c5d09470a9eb container har også blitt stoppet.
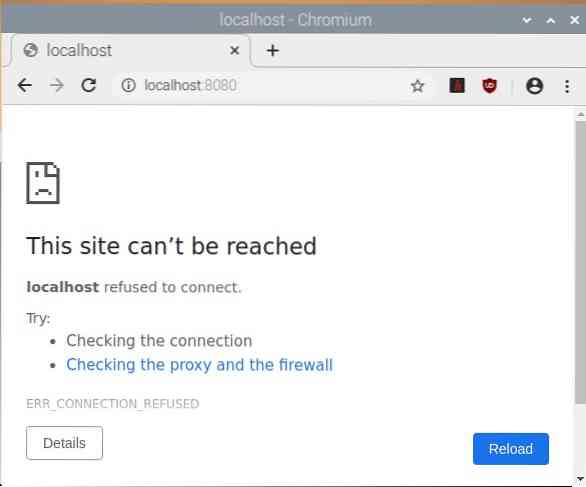
Bruke Docker Compose på Raspberry Pi 4
I denne delen vil vi vise deg hvordan du bruker Docker Compose til å administrere Docker-prosjekter.
Opprett først en ny prosjektkatalog ~ / webserver som følger:
$ mkdir -v ~ / webserver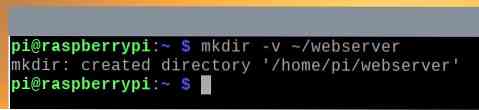
Naviger til ~ / webserver katalog som følger:
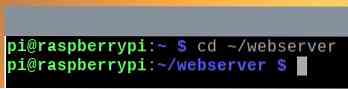
Opprett en ny fil docker-komponere.yaml som følger:

Skriv inn følgende tekst i docker-compose.yaml-fil.
tjenester:
nett:
bilde: httpd: siste
start på nytt: alltid
volumer:
- ./ www: / usr / local / apache2 / htdocs
porter:
- "8083: 80"
Merk: Sørg for å bruke riktig innrykk. Innrykk er veldig viktig for YAML-filer. Feil innrykk vil resultere i syntaksfeil.
Når du er ferdig, trykk
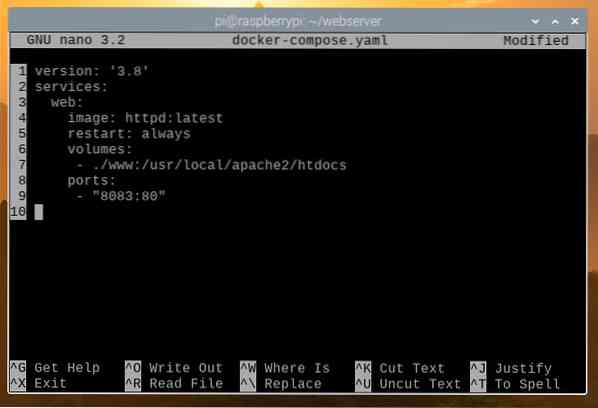
Her, i tjenester delen, har vi definisjon for nett Docker-container.
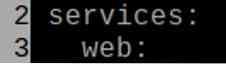
I linje 4, Docker bilde at nett beholderen skal brukes skal defineres. Her, den bilde å bruke er httpd: siste

I linje 5, start på nytt: alltid brukes til å starte webcontaineren på nytt hvis den stopper uventet.

Linje 6-7 brukes til å montere www / katalogen til prosjektkatalogen din til / usr / local / apache2 / htdocs, Jeg.e., webroot av containeren.

Linje 8-9 brukes til å videresende port 80 av containeren til havn 8083 av Docker-verten (Raspberry Pi 4).

Opprett en ny katalog www / i prosjektkatalogen som følger:
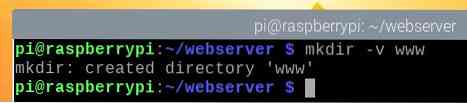
Opprett en ny fil indeks.html i www / katalog som følger:

Skriv inn følgende kommando og trykk
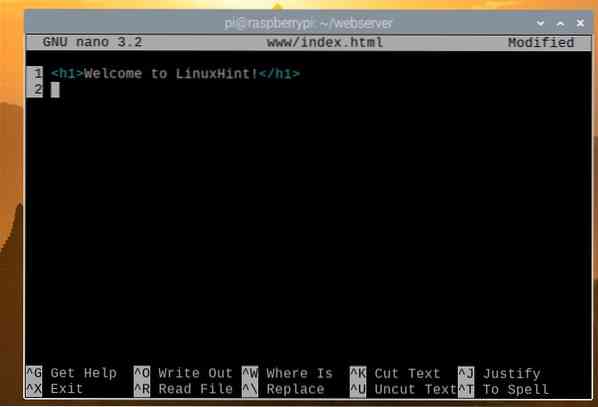
Du kan starte Docker Compose-prosjektet med følgende kommando:

Docker Compose-prosjektet skal være i gang.

Som du kan se, kjører en webservercontainer.

Hvis du besøker nettadressen http: // localhost: 8083 fra en nettleser, bør du se følgende side, noe som betyr at Docker Compose-prosjektet fungerer.
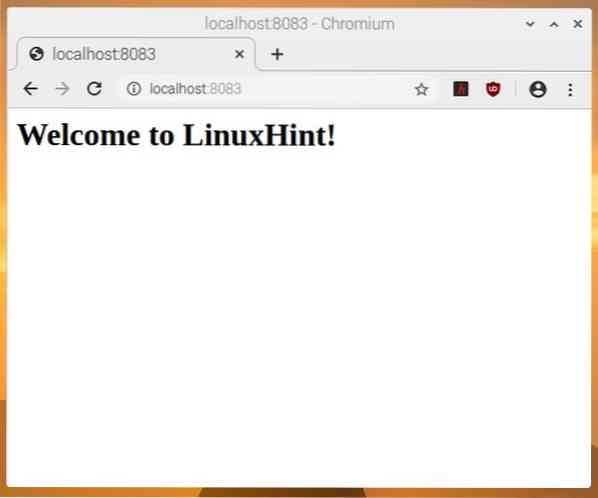
For å stoppe Docker Compose-prosjektet (i.e., stopp alle beholderne i prosjektet), kjør følgende kommando:

Docker Compose-prosjektet burde ha stoppet.
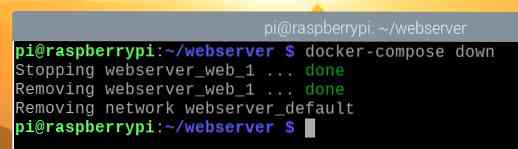
Som du ser, kjører ingen containere.
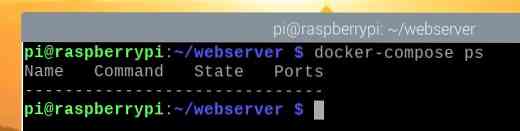
I tillegg er det ikke tilgang til webserveren.
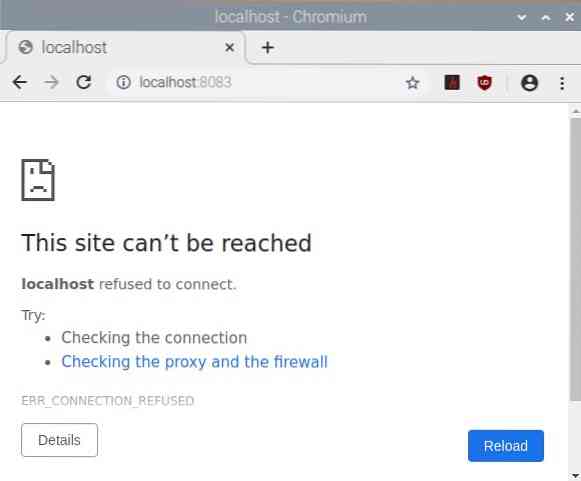
Konklusjon
I denne artikkelen installerte vi Docker og Docker Compose på Raspberry Pi 4. Videre bruker vi Docker og Docker Compose for å lage Docker-containere. Denne artikkelen skal hjelpe deg med å komme i gang med Docker og Docker Compose på Raspberry Pi 4.
 Phenquestions
Phenquestions


