Desktop Dimmer var en gang et populært Ubuntu-program som ble brukt til å kontrollere lysstyrken på skjermen. På tidspunktet for innleggingen av denne artikkelen er Desktop Dimmer-applikasjonen nå utdatert og fungerer ikke lenger i Ubuntu 20.04. Det best mulige alternativet til Desktop Dimmer-applikasjonen er Brightness Controller, et grafisk brukergrensesnitt (GUI) -basert program som fungerer som Desktop Dimmer for å hjelpe brukerne med å justere lysstyrkenivåer.
Denne artikkelen viser deg hvordan du installerer Brightness Controller-applikasjonen i Ubuntu 20.04. Følg trinnene nedenfor for å installere Brightness Controller på Ubuntu 20.04-systemet.
Trinn 1: Legg til Brightness Controller PPA Repository
Brightness Controller-applikasjonen er ikke inkludert i standard pakkelager for Ubuntu 20.04. I stedet kan Brightness Controller enkelt installeres i Ubuntu 20.04 gjennom PPA-depotet (Personal Package Archive).
Utfør følgende kommando for å legge til Brightness Controller PPA repository:
$ sudo add-apt-repository ppa: apandada1 / brightness-controller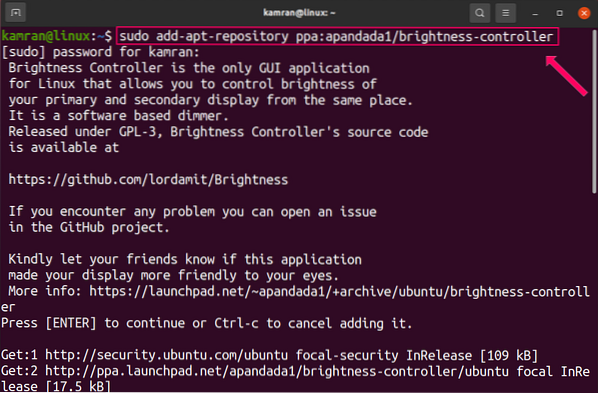
Trinn 2: Oppdater pakkeoppføringen
Når PPA-depotet til Brightness Controller er lagt til, oppdaterer du apt-cachen ved hjelp av følgende kommando:
$ sudo apt oppdatering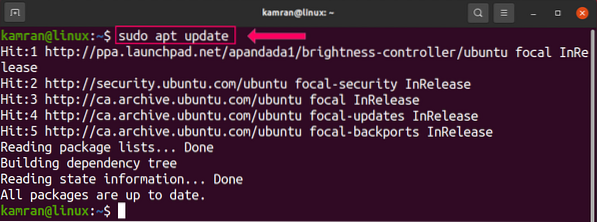
Trinn 3: Installer Brightness Controller
Utfør kommandoen nedenfor for å installere Brightness Controller-applikasjonen i Ubuntu 20.04:
$ sudo apt installere lysstyrkekontrolleren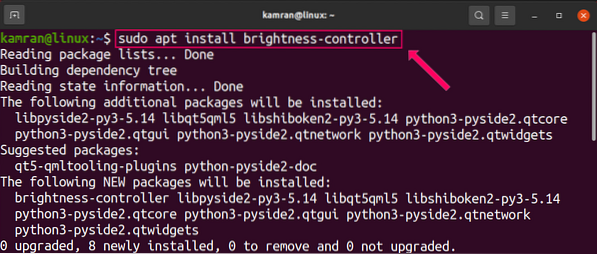
Brightness Controller-applikasjonen krever 27.5 MB ekstra diskplass. Trykk på y i terminalen for å fortsette installasjonsprosessen.
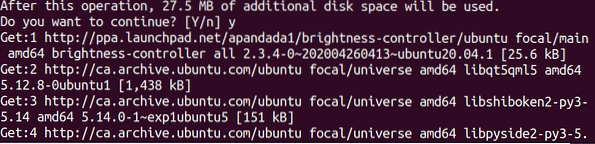
Start Brightness Controller Application
Etter vellykket installasjon, åpne Brightness Controller-applikasjonen fra applikasjonsmenyen. For å gjøre det, klikk på applikasjonsmenyen, søk etter 'Brightness Controller' og klikk på Brightness Controller-applikasjonsikonet for å åpne det.
Etter å ha klikket på Brightness Controller-ikonet, vises applikasjonens dashbordskjerm.
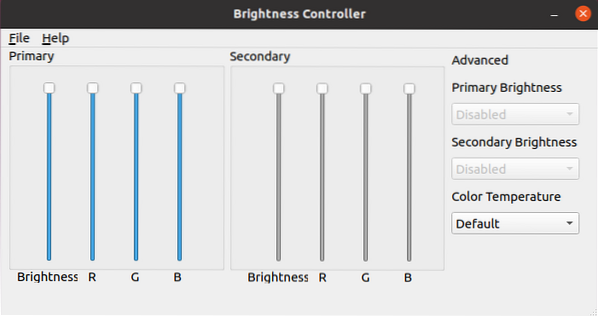
På dashbordskjermen kan du sette lysstyrken til verdier mellom 1 og 100% ved å justere lysstyrken.
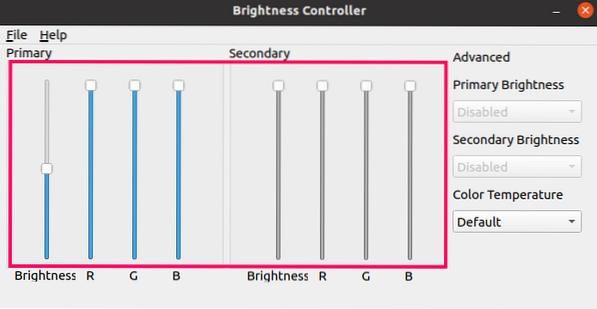
I delen Avansert kan fargetemperaturen endres i henhold til dine preferanser og øye komfortnivå.
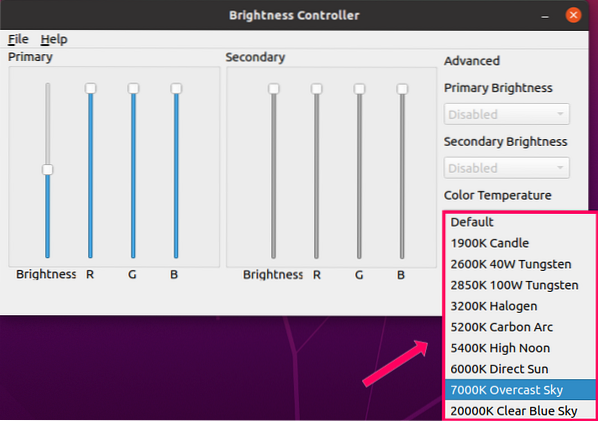
Skjermfarge og fargetone kan også justeres ved å endre RGB-verdiene.
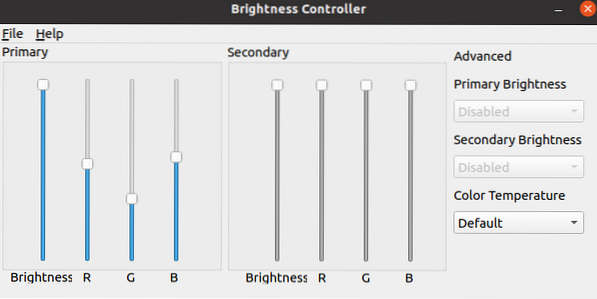
Help-delen er tilgjengelig for å vise brukeren mer om hvordan du bruker Brightness Controller-applikasjonen. Du kan sjekke den installerte versjonen av applikasjonen i Help-delen ved å klikke på alternativet Om.
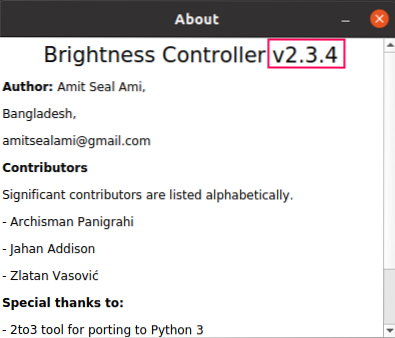
Som du kan se, Brightness Controller versjon 2.3.4 er installert på min Ubuntu 20.04-systemet.
Konklusjon
Desktop Dimmer-applikasjonen er utdatert og ikke tilgjengelig for Ubuntu 20.04. Du kan imidlertid fortsatt installere Brightness Controller-applikasjonen i Ubuntu 20.04 for å kontrollere lysstyrken og vise farger på systemet ditt. Brightness Controller utfører i hovedsak den samme funksjonaliteten som Desktop Dimmer og kan installeres gjennom PPA-depotet. Denne artikkelen viste deg hvordan du installerer Brightness Controller som erstatning for den utdaterte Desktop Dimmer-applikasjonen i Ubuntu 20.04. Vi håper du fant denne artikkelen nyttig for dine databehov.
 Phenquestions
Phenquestions


