I denne artikkelen vil jeg vise deg hvordan du laster ned Debian 9 Stretch iso, lage en oppstartbar USB-stasjon av Debian 9 Strekk fra iso fil ved hjelp av Rufus og hvordan du installerer Debian 9 Stretch fra den oppstartbare USB-stasjonen. La oss komme i gang.
Laste ned Debian 9 Stretch iso
Gå først til den offisielle Debian iso nedlastingsside på https: // www.debian.org / CD / og du skal se følgende vindu.
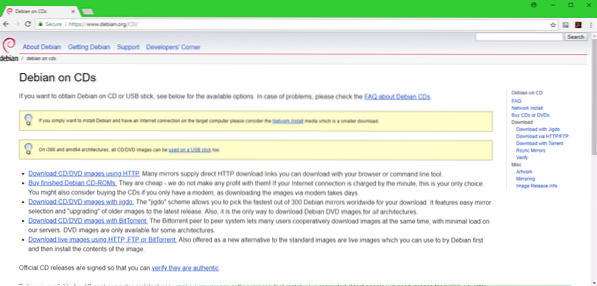
Klikk nå på en av lenkene som er merket i skjermbildet nedenfor. Hvis du har rask internettforbindelse, kan det være lurt å laste ned Debian 9 iso fil ved hjelp av HTTP. I så fall klikker du på Last ned CD / DVD-bilder ved hjelp av HTTP. Hvis du vil bruke Torrent til å laste ned iso fil, og klikk deretter på Last ned CD / DVD-bilder med BitTorrent. Hvis du vil laste ned Live iso bilder av Debian, og klikk deretter på Last ned levende bilder ved hjelp av HTTP, FTP eller BitTorrent. Jeg velger HTTP-nedlasting.
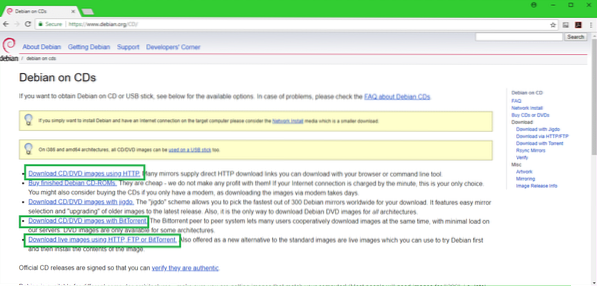
Når du har klikket på lenken, bør du se noe slikt. Bare rull ned litt.
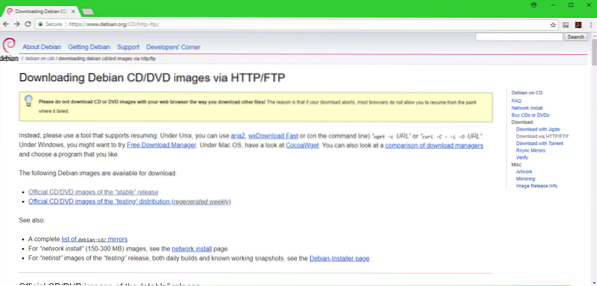
Klikk nå på amd64 hvis du vil installere 64-biters versjonen av Debian, eller i386 hvis du vil installere 32-biters versjonen av Debian OS på maskinen din. Jeg går for 64-biters versjonen.
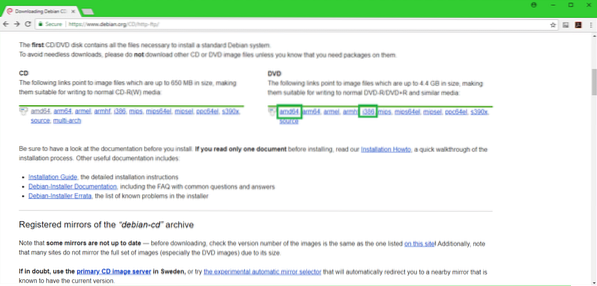
Nå skal du se noe slikt. Bare bla litt nedover.
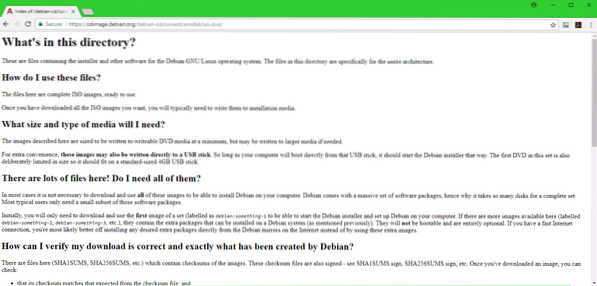
Klikk på den første DVD-en iso fil som markert i skjermbildet nedenfor.
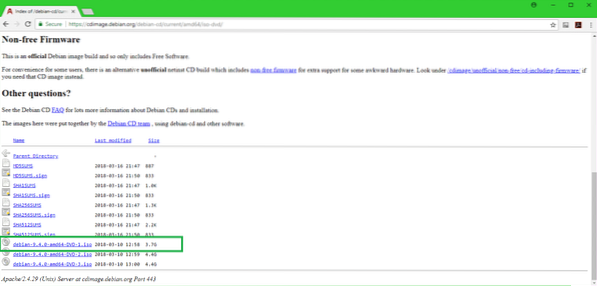
Nedlastingen din skal starte som du kan se fra skjermbildet nedenfor.
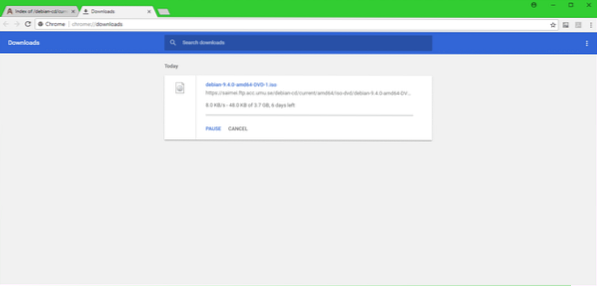
Laste ned Rufus og lage en oppstartbar USB av Debian 9 Stretch
Når nedlastingen er fullført, må du lage en oppstartbar USB-stasjon slik at du kan starte fra den og installere Debian 9 Stretch på datamaskinen din.
Gå til den offisielle nettsiden til Rufus på https: // rufus.akeo.dvs. og du skal se følgende vindu. Rull litt ned.
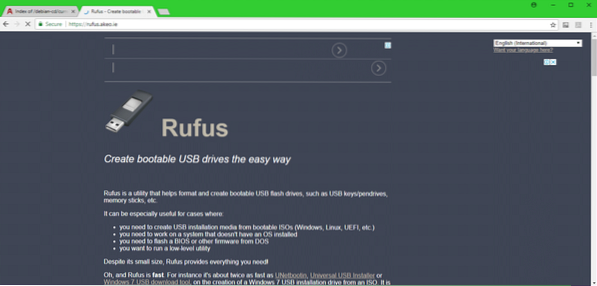
Du bør se en lenke til Rufus bærbar som markert i skjermbildet nedenfor. Klikk på den
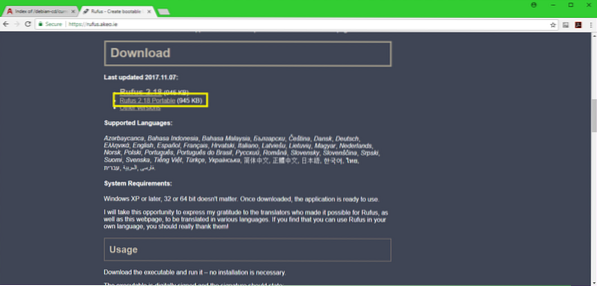
Rufus bærbar skal lastes ned.
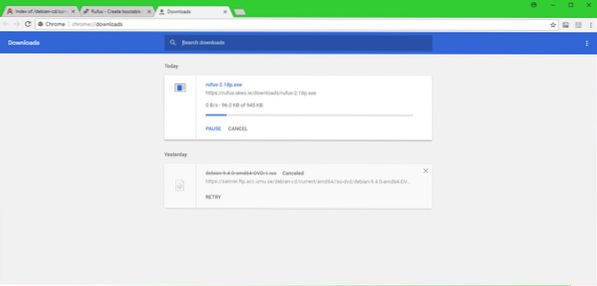
Kjør nå Rufus bærbar og du skal se følgende dialogvindu. Klikk på Nei.
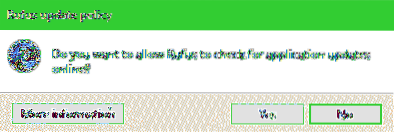
Rufus bærbar vinduet skal vises.
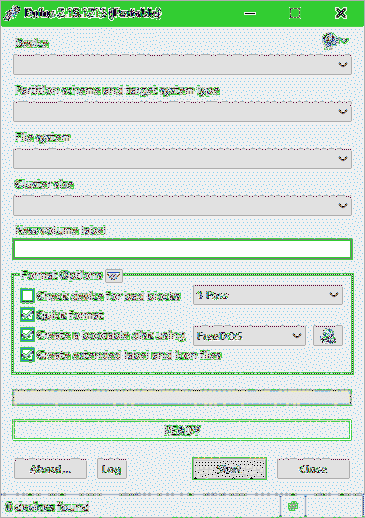
Sett inn USB-stasjonen din, og den skal vises i Rufus vindu.
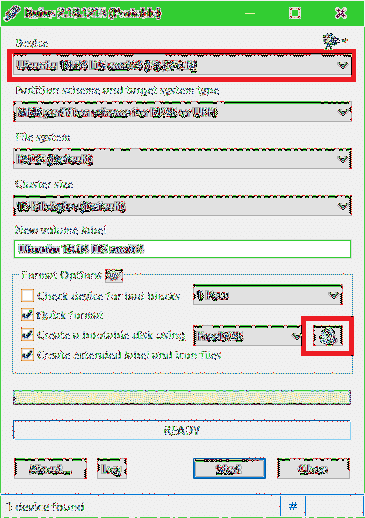
En filvelger skal dukke opp. Velg Debian iso bildet og klikk på Åpen.
MERK: Jeg bruker en eldre iso av Debian 9 Stretch DVD, da jeg hadde den lastet ned, og det ville ta veldig lang tid å laste den ned igjen. Det burde ikke gjøre noen forskjell.
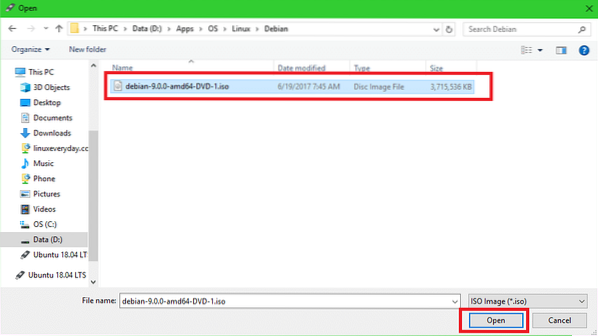
Klikk nå på Start.
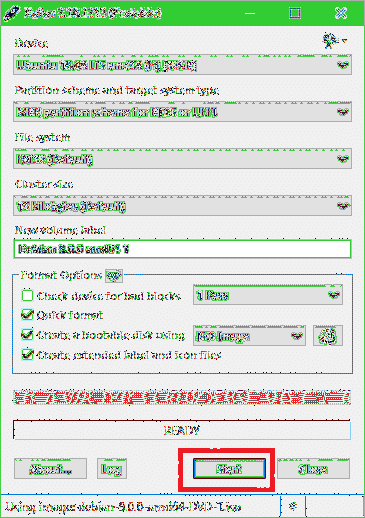
Du ser følgende vindu. Klikk på Ja.
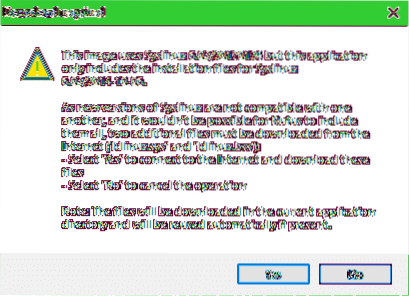
Bare la standardinnstillingene være og klikk på OK.
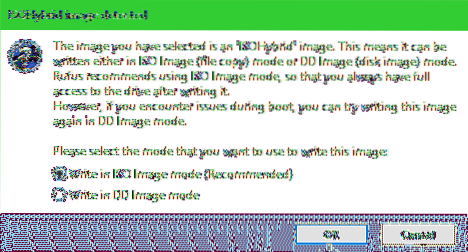
Klikk nå på OK. Det bør slette alt fra USB-stasjonen.
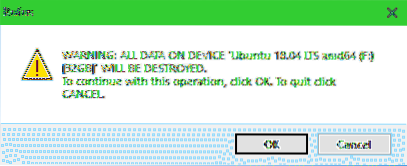
Prosessen med å gjøre USB-stasjonen Debian 9 Stretch oppstartbar:
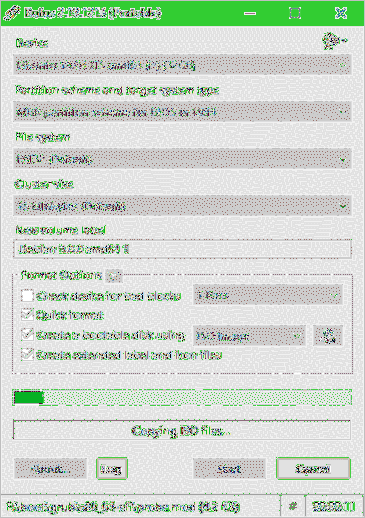
Når du er ferdig, klikker du på Lukk.
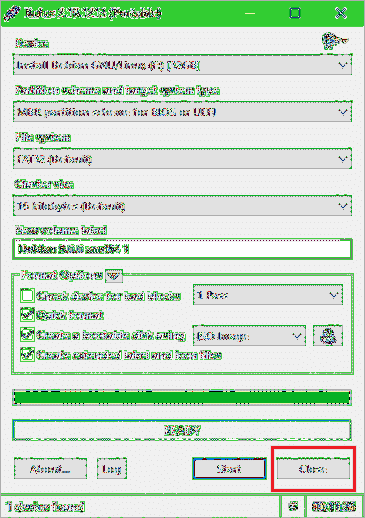
Oppstart fra USB-stasjonen og installering av Debian 9 Stretch
Sett nå USB-stasjonen til datamaskinen og start opp fra den. Du burde se noe slikt. Å velge Grafisk installasjon og trykk
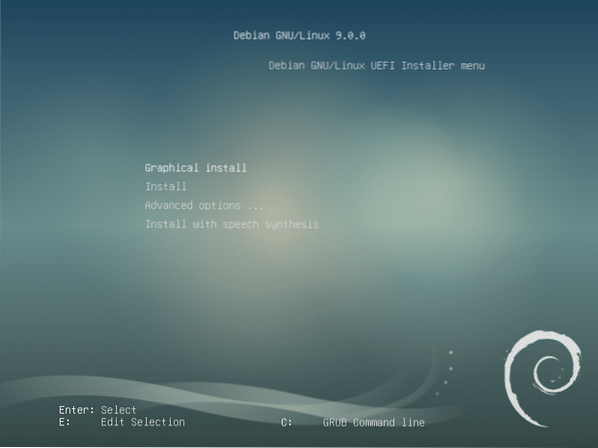
Velg språk og klikk på Fortsette.
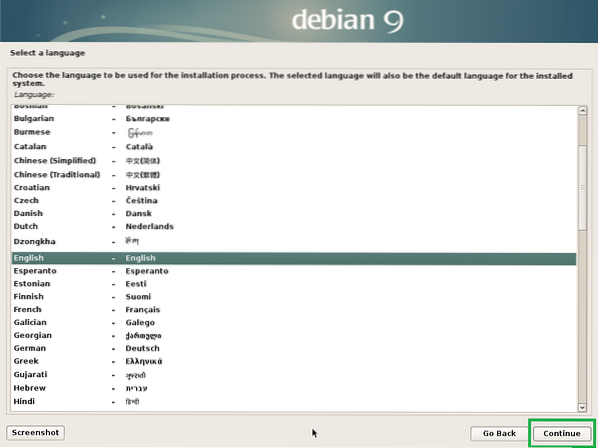
Velg posisjon og klikk på Fortsette.
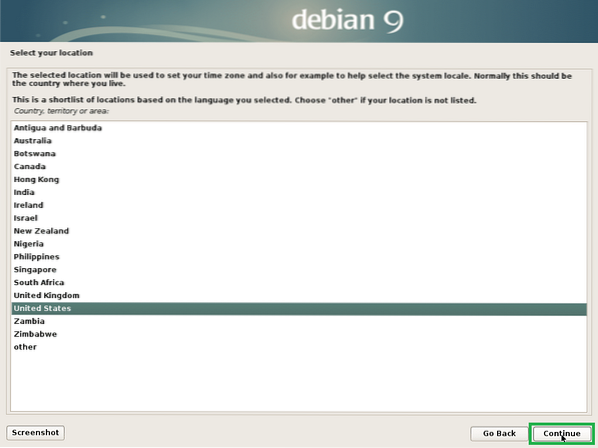
Velg tastaturoppsett og klikk på Fortsette.
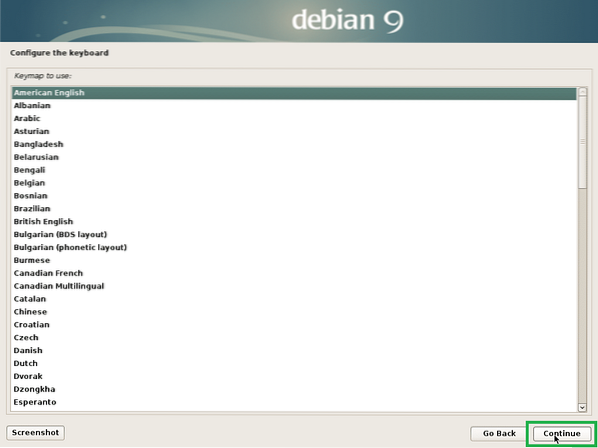
Skriv inn vertsnavnet ditt og klikk på Fortsette.
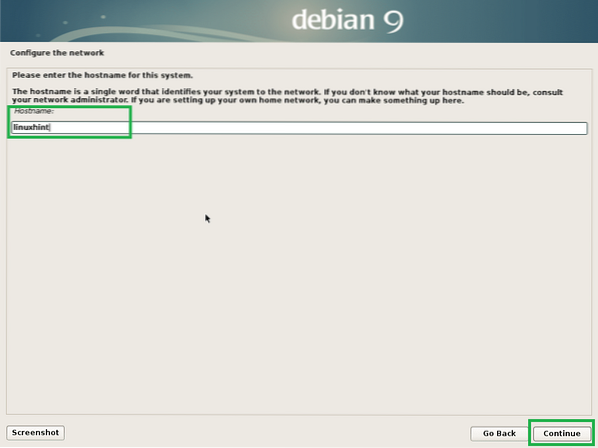
Du kan sette opp et domenenavn her. Du kan også la den være tom og klikke på Fortsette.
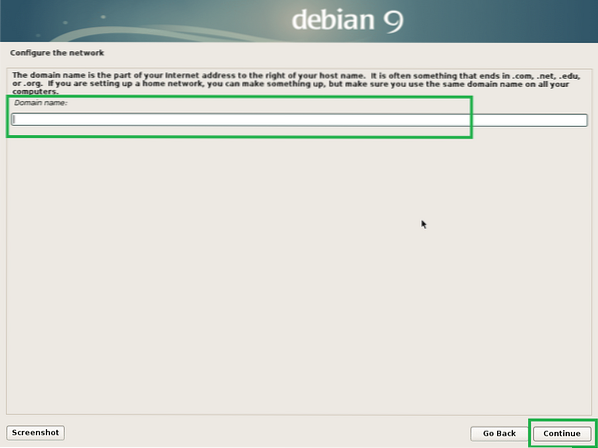
Sett opp root-passordet ditt og klikk på Fortsette.
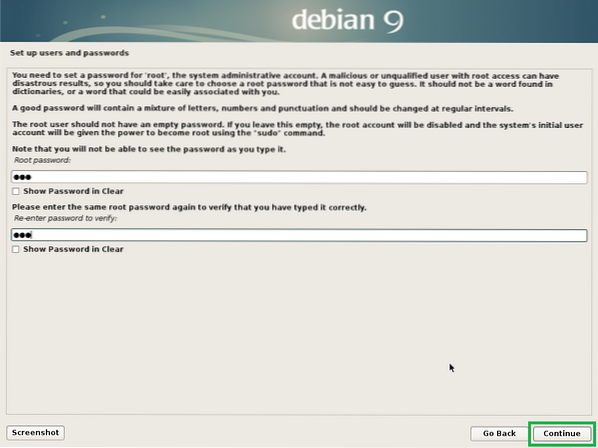
Skriv inn ditt fulle navn og klikk på Fortsette.
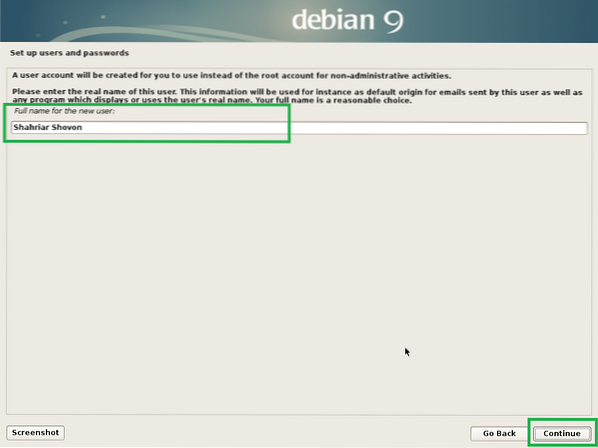
Skriv inn brukernavnet ditt og klikk på Fortsette.
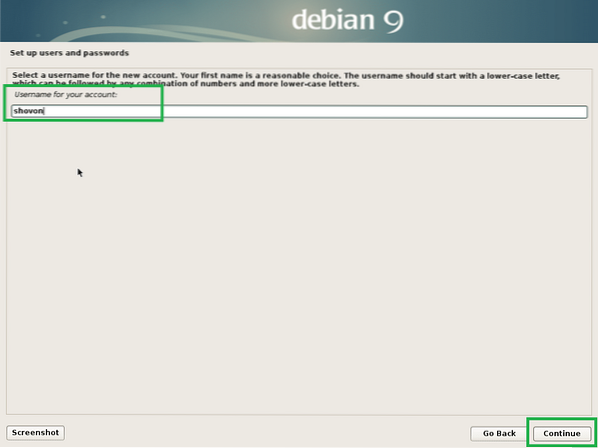
Sett opp et passord for brukeren din og klikk på Fortsette.
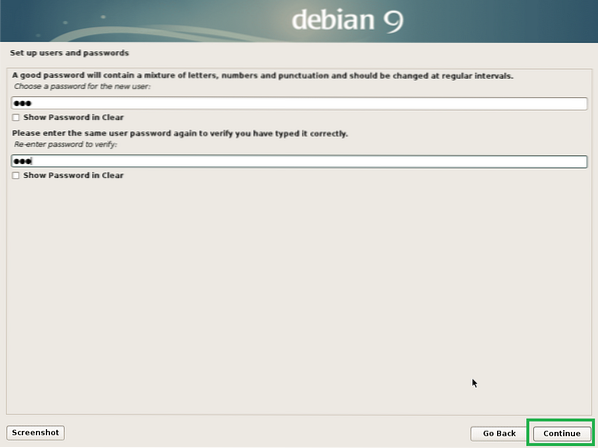
Velg tidssone og klikk på Fortsette.

Å velge Ja hvis maskinvaren din er UEFI-kompatibel, velg ellers Nei og klikk deretter på Fortsette.
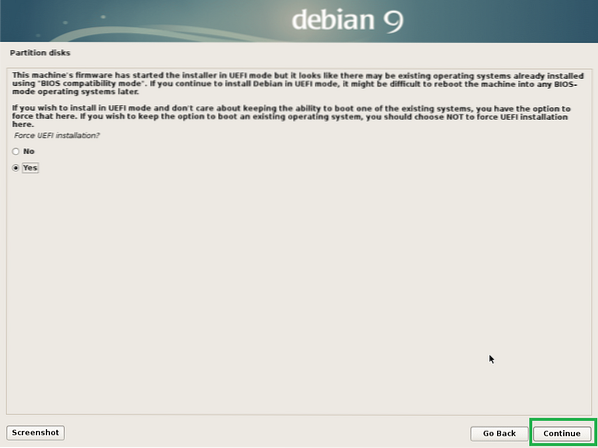
Velg en av partisjonsmetoden og klikk på Fortsette. Jeg går etter Håndbok, bare for å vise deg hvordan du partisjonerer disken for Debian 9 Stretch.
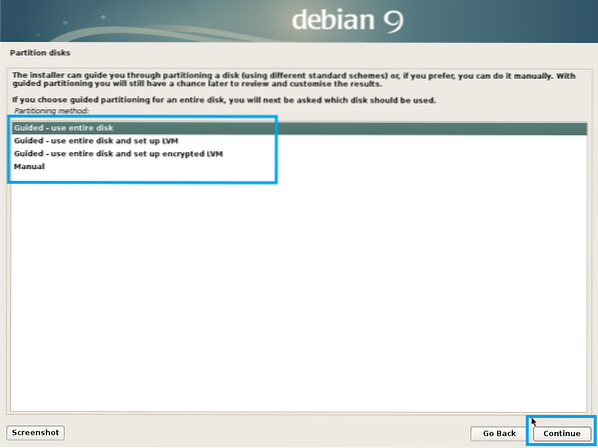
Min virtuelle harddisk på den virtuelle maskinen min har ingen partisjonstabell akkurat nå. For å lage en partisjonstabell, velg den og klikk på Fortsette.
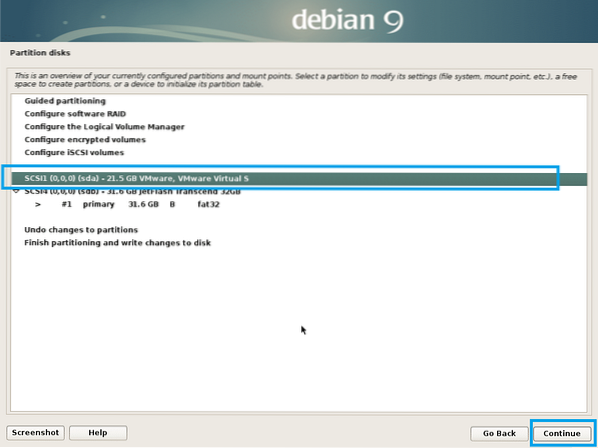
Å velge Ja og klikk på Fortsette.
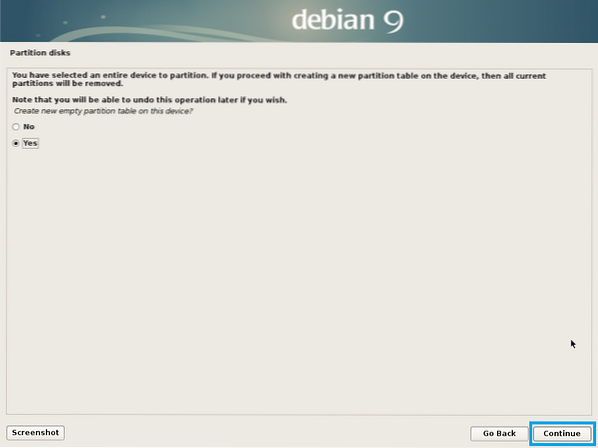
Det bør opprettes en ny partisjonstabell. Velg nå LEDIG PLASS og klikk på Fortsette for å lage en ny partisjon.
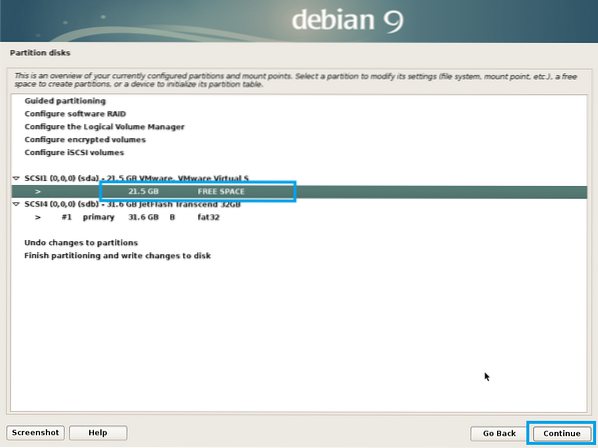
Å velge Opprett en ny partisjon og klikk på Fortsette.
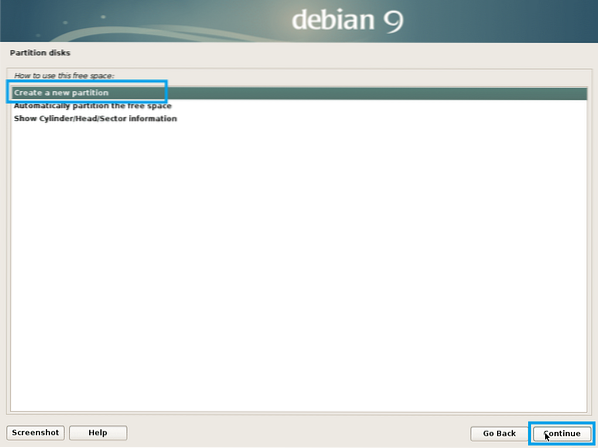
Angi partisjonsstørrelsen. Jeg lager en EFI-systempartisjon av ca 512 MB i størrelse. Når du er ferdig, klikker du på Fortsette.
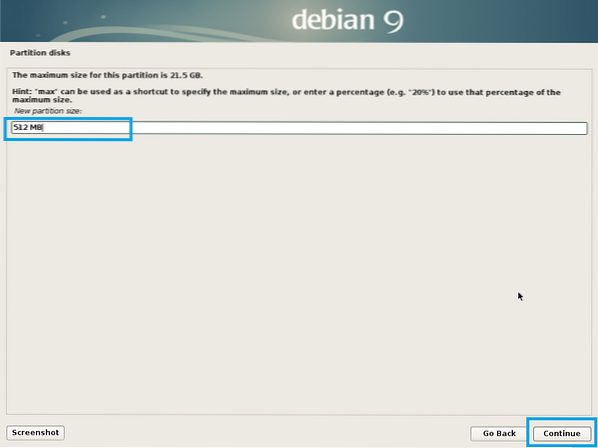
Å velge Begynnelse og klikk på Fortsette.
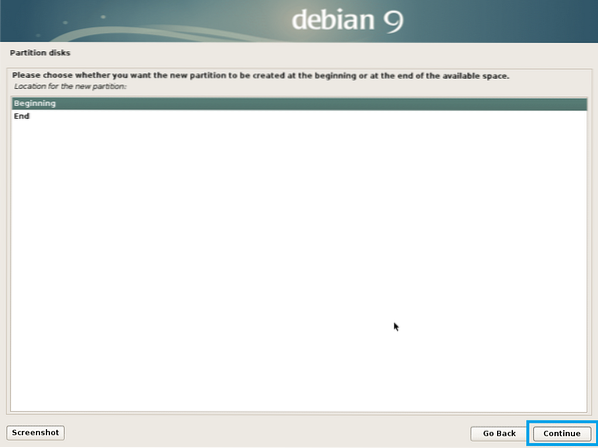
Å velge Bruk som og klikk på Fortsette for å endre det.

Å velge EFI-systempartisjon og klikk på Fortsette.
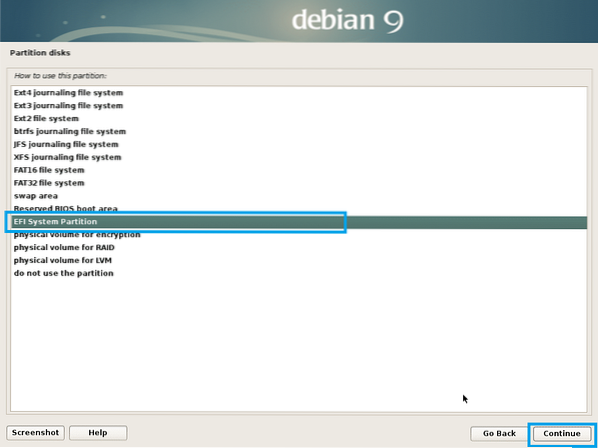
Velg nå Ferdig med å sette opp partisjonen og klikk på Fortsette.
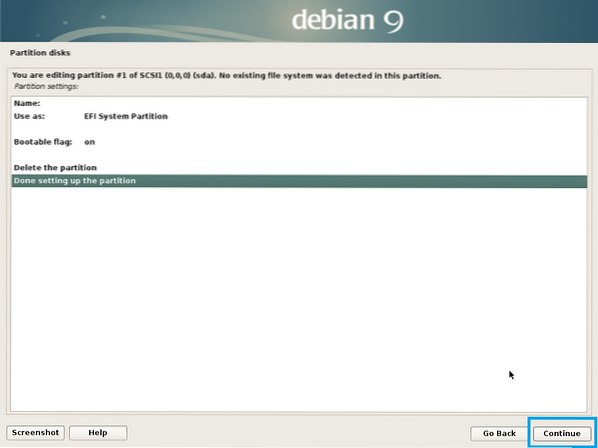
De EFI-systempartisjon skal opprettes. Nå må du opprette minst en annen partisjon rot (/). Du kan gi rot partisjonere resten av ledig plass. Hvis du vil, kan du opprette en hjem (/hjem) partisjon også. Men jeg skal ikke gjøre det nå.
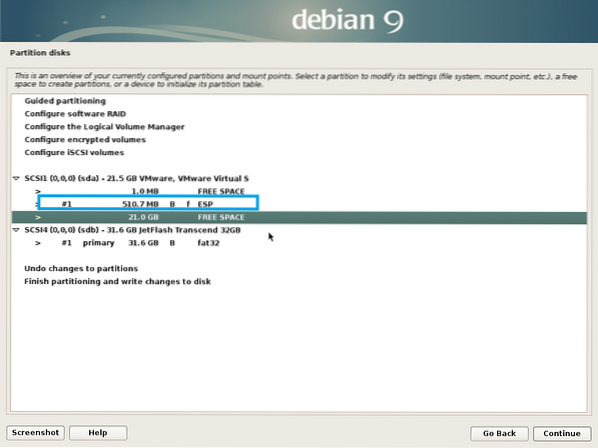
Opprett rot partisjon med følgende innstillinger.
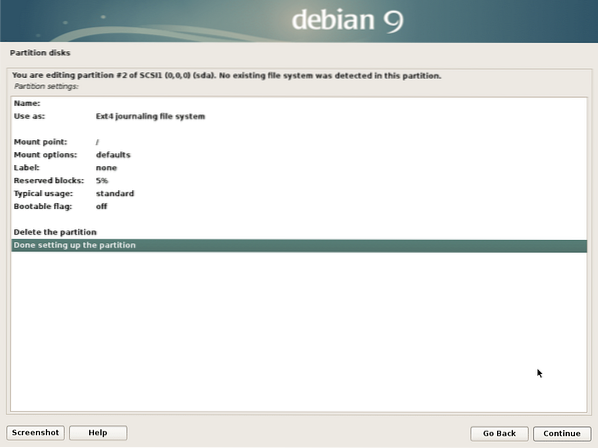
Den endelige konfigurasjonen skal se ut som dette. Velg nå Fullfør partisjonering og skriv endringer på disken og klikk på Fortsette.
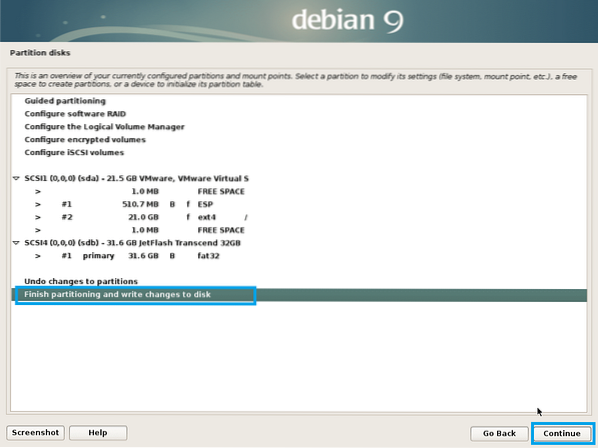
Å velge Nei og klikk på Fortsette.
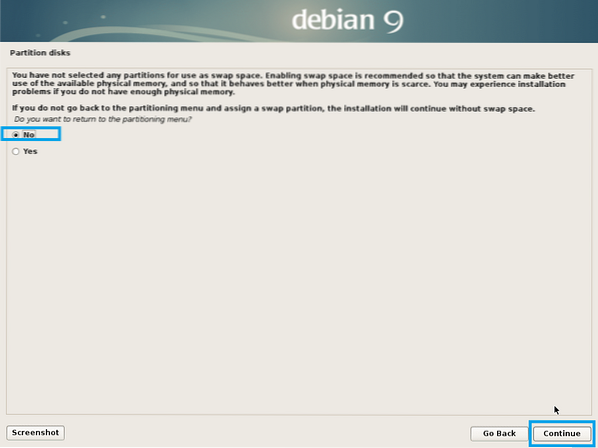
Å velge Ja og klikk på Fortsette.
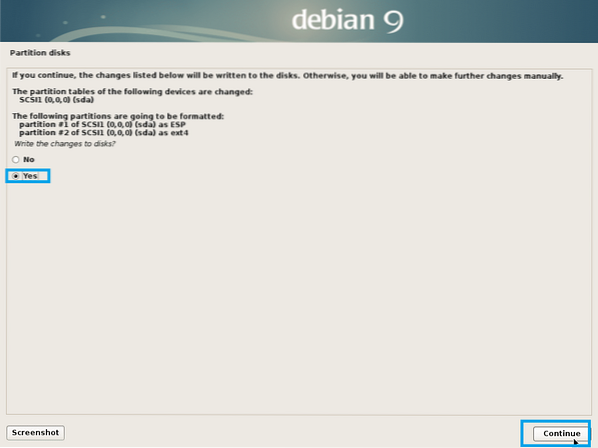
Installasjonen skal starte.
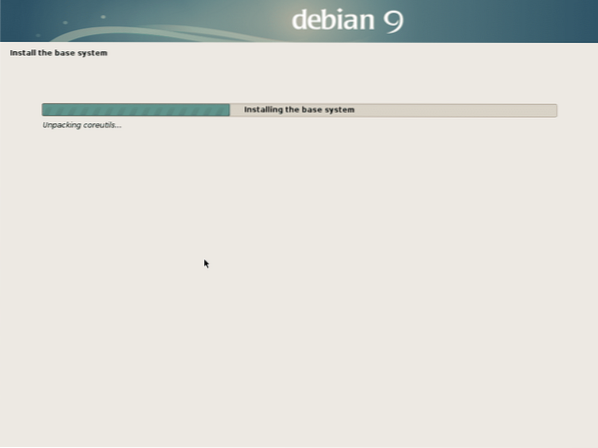
Å velge Ja eller Nei avhengig av om du vil bruke nettverksspeil for installasjon av pakken, og klikk på Fortsette.
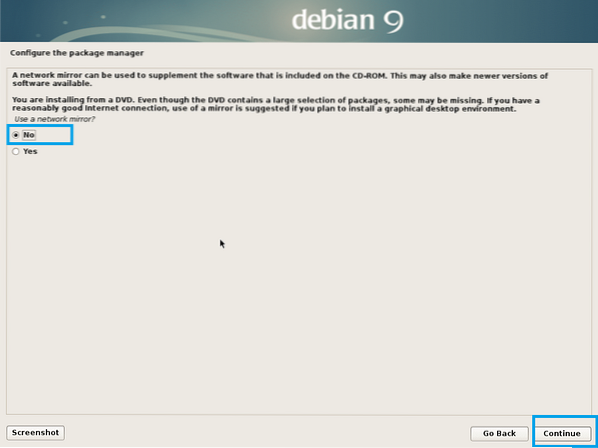
Å velge Ja eller Nei og klikk på Fortsette.
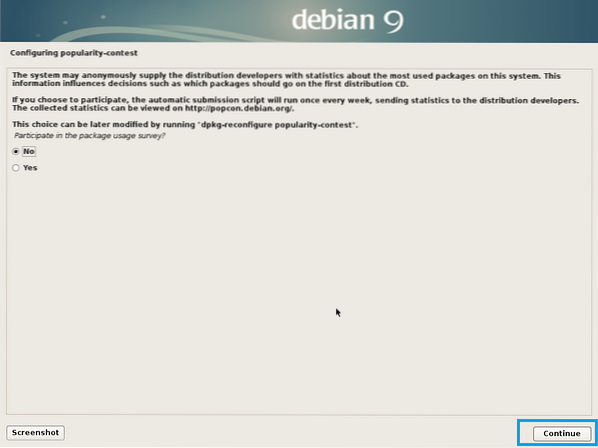
Velg nå programvarene du vil installere, og klikk på Fortsette.
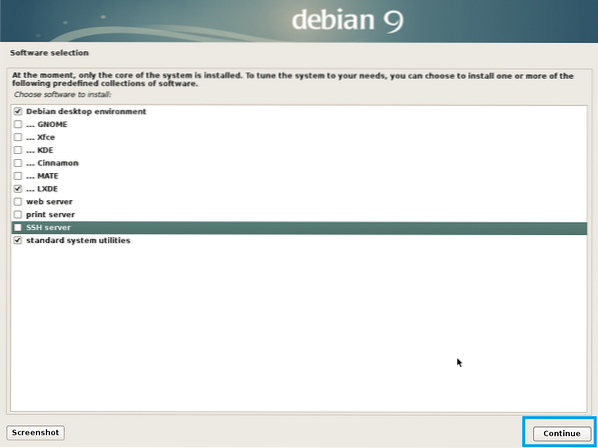
Installasjonen skal fortsette.
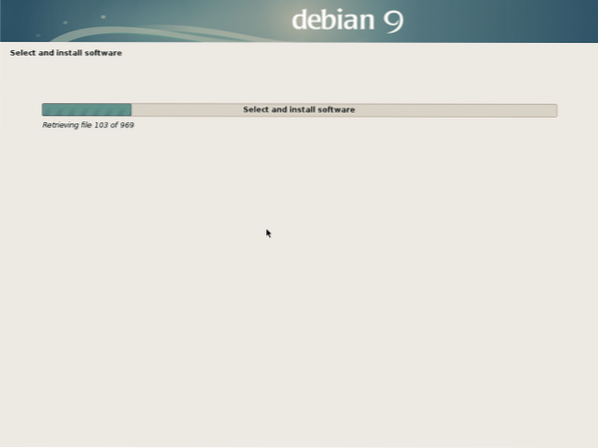
Når installasjonen er fullført, klikker du på Fortsette.
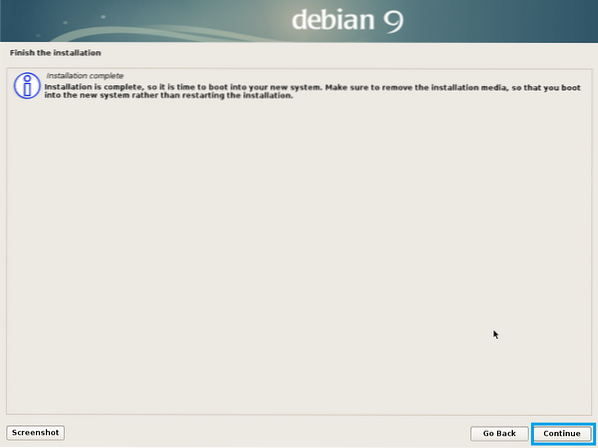
Datamaskinen din skal starte på nytt, og du bør startes opp i det nye Debian 9 Stretch-operativsystemet. Skriv inn brukernavn og passord og klikk på Logg Inn.
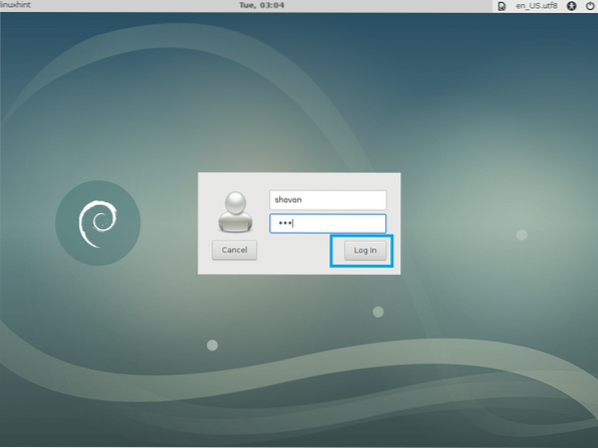
Du bør være logget inn.
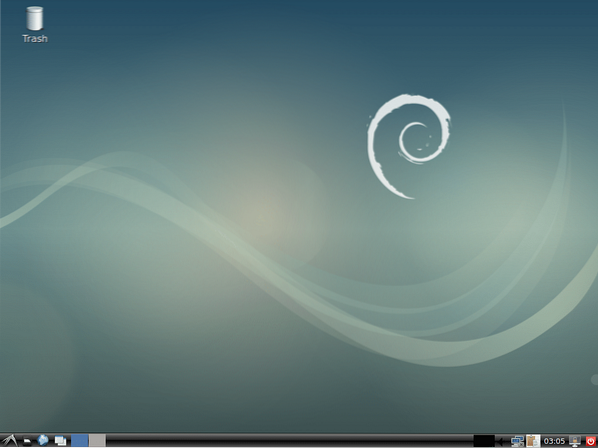
Legger til SWAP
Jeg liker filbasert BYTTE siden det er lettere å endre størrelsen på BYTTE når det er nødvendig. EN BYTTE partisjon vil ikke gi deg slik fleksibilitet.
Å legge til 1 GB av BYTTE plass til Debian 9 Stretch, kjør følgende kommandoer:
$ su -c 'dd if = / dev / zero of = / SWAP bs = 1G count = 1 && chmod 0600 / SWAP &&mkswap / SWAP && swapon / SWAP '
MERK: Endring telle = 1 til telle = 2 for 2 GB, telle = 3 i 3 GB og så videre.

Tast inn ditt rot passord og trykk

Kjør nå følgende kommando:
$ su -c 'echo "/ SWAP ingen byttestandard 0 0" >> / etc / fstab'
Slik installerer du Debian 9 Stretch ved hjelp av en USB-stasjon. Takk for at du leser denne artikkelen.
 Phenquestions
Phenquestions


