I denne opplæringen lærer vi hvordan du installerer cPanel / WHM på CentOS 7-serveren.
Krav
- En fersk installasjon av CentOS 7 (Minimal) server.
- Minimum 2 GB RAM og 20 GB ledig diskplass.
- En statisk IP-adresse er konfigurert på serveren din.
Starter
Før du starter, anbefales det å oppdatere serveren din med den nyeste versjonen. Du kan oppdatere serveren med følgende kommando:
yum oppdatering -yDeretter må du angi et vertsnavn for serveren. Vertsnavnet må være et fullt kvalifisert domenenavn. Du kan angi vertsnavnet til serveren din med følgende kommando:
hostnamectl set-hostname test.eksempel.comDeretter må du også deaktivere SELinux på serveren din. Du kan deaktivere den ved å redigere følgende fil:
nano / etc / selinux / configEndre følgende linjer:
SELINUX = deaktivertSELINUXTYPE = målrettet
Lagre og lukk filen. Start deretter systemet på nytt for å bruke disse endringene.
Etter omstart av systemet, sjekk SELinux med følgende kommando:
sestatusDu bør se at SELinux er deaktivert i følgende utdata:
SELinux-status: deaktivertInstaller cPanel
cPanel gir et automatisk installasjonsskript for å installere cPanel med alle nødvendige komponenter. Du kan laste ned og installere cPanel ved å bare kjøre følgende kommando:
krølle -o siste -L http: // httpupdate.cpanel.nett / siste && sh sisteOvennevnte skript vil ta rundt 20-60 minutter å fullføre installasjonen. Når installasjonen er fullført, bør du se følgende utdata:
2019-07-07 01:36:44 1392 (INFO): Gratulerer! Din installasjon av cPanel &WHM 11.80 er nå fullført. Det neste trinnet er å konfigurere serveren din.
2019-07-07 01:36:44 1392 (INFO):
2019-07-07 01:36:44 1392 (INFO): Før du konfigurerer serveren din, må du sørge for at din
brannmur gir tilgang på port 2087.
2019-07-07 01:36:44 1392 (INFO):
2019-07-07 01:36:44 1392 (INFO): Etter å ha forsikret deg om at brannmuren din gir tilgang
på port 2087 kan du konfigurere serveren din.
2019-07-07 01:36:44 1392 (INFO):
2019-07-07 01:36:44 1392 (INFO): 1. Åpne din foretrukne nettleser
2019-07-07 01:36:44 1392 (INFO):
2019-07-07 01:36:44 1392 (INFO): 2. Naviger til følgende url ved hjelp av adressen
bar og skriv inn denne engangs autologin url:
2019-07-07 01:36:44 1392 (INFO):
2019-07-07 01:36:44 1392 (INFO): https: // 139.5.237.169: 2087 / cpsess3438670747 / login /
økt = root% 3aEFcxHbIjILlL14m2% 3acreate_user_session% 2c8846f458c886541e2ffd7ebc11683ac1
2019-07-07 01:36:44 1392 (INFO):
2019-07-07 01:36:44 1392 (INFO): Etter at innloggings url utløper genererer du en ny
ved å bruke 'whmlogin' kommandoen eller logge inn manuelt på:
2019-07-07 01:36:44 1392 (INFO):
2019-07-07 01:36:44 1392 (INFO): https: // 139.5.237.169: 2087
2019-07-07 01:36:44 1392 (INFO):
2019-07-07 01:36:44 1392 (INFO): Besøk https: // go.cpanel.nett / whminit for mer
informasjon om førstegangskonfigurasjon av serveren din.
2019-07-07 01:36:44 1392 (INFO):
2019-07-07 01:36:44 1392 (INFO): Besøk http: // support.cpanel.nett eller
https: // gå.cpanel.nett / allfaq for ytterligere støtte
2019-07-07 01:36:44 1392 (INFO):
2019-07-07 01:36:44 1392 (INFO): Takk for at du installerte cPanel & WHM 11.80!
Fjerner / rot / installasjonsprogram.låse.
cPanel gir en prøveperiode på 15 dager. Så du må først aktivere den. Du kan aktivere prøvelisensen med følgende kommando:
/ usr / local / cpanel / cpkeycltDu bør se følgende utdata:
Oppdaterer cPanel-lisens ... Ferdig. Oppdateringen lyktes.Bygger global hurtigbuffer for cpanel ... Ferdig
Få tilgang til WHM / cPanel webgrensesnitt
WHM / cPanel er nå installert og kjører på port 2087.
Deretter åpner du nettleseren og skriver inn URL: // your-server-ip: 2087. Du blir omdirigert til innloggingsskjermen for WHM / cPanel som vist på neste side:
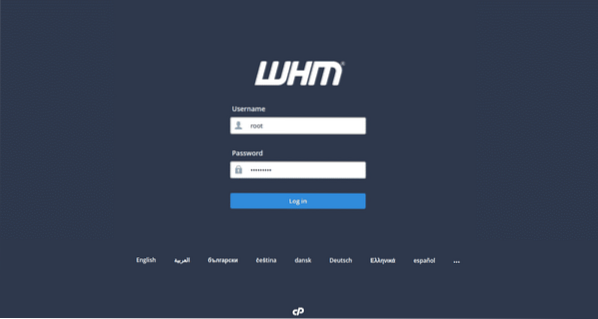
Oppgi ditt root-brukernavn og passord. Klikk deretter på Logg I knapp. Du bør se lisensavtalen for WHM / cPanel på følgende side:
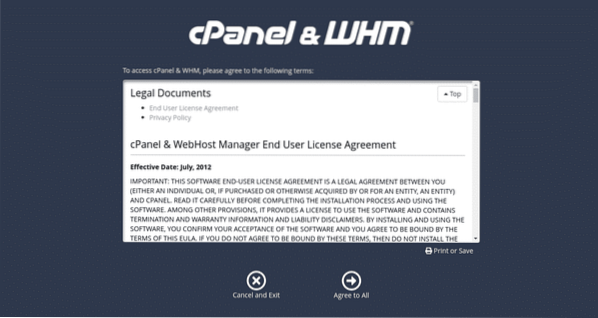
Klikk nå på Enig med alle. Du bør se følgende side:
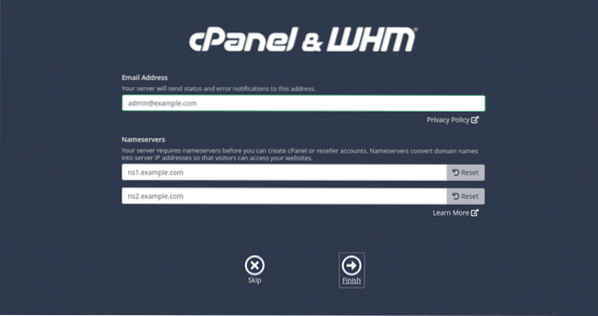
Nå, oppgi e-postadressen din og navneserverdetaljer, og klikk deretter på Bli ferdig knapp. Du bør se WHM / cPanel-dashbordet på følgende side:
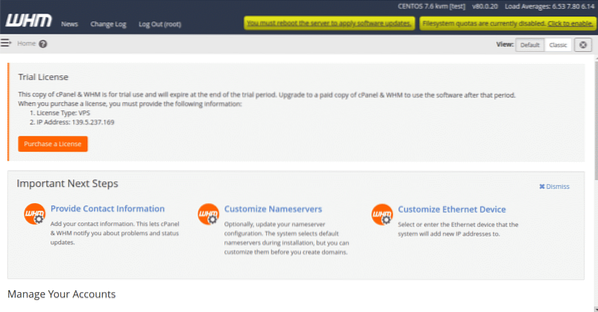
Deretter må du aktivere FileSystem-kvotene. For å aktivere det, klikk på “Klikk til muliggjøre”Øverste høyre knapp. Du bør se følgende side:
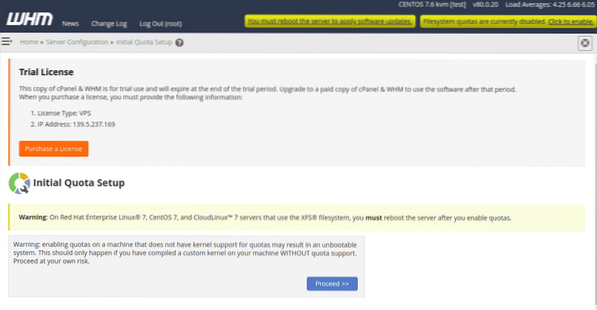
Klikk deretter på Fortsette knapp. Når FileSystem-kvoten er aktivert, bør du se følgende side:
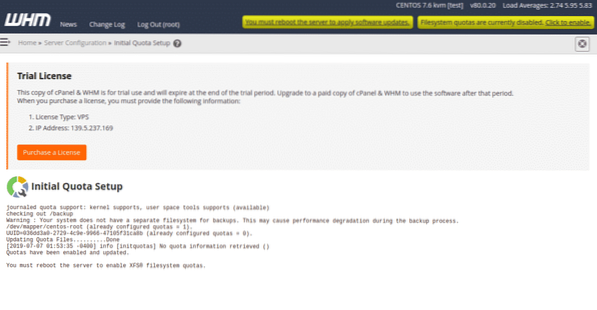
Start deretter serveren på nytt for å aktivere filsystemkvoter.
Opprett din første cPanel-konto
Klikk på Hjem-knappen på WHM / cPanel Dashboard. Du bør se følgende side:
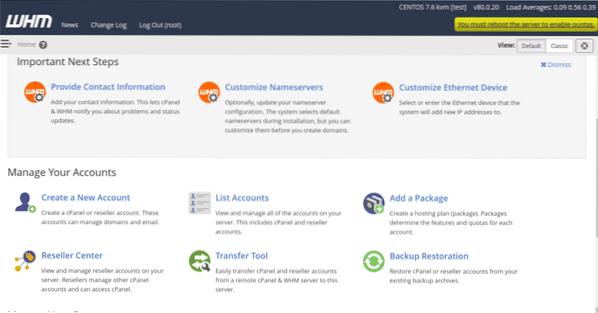
Klikk nå på “Lag en ny bruker”-Knappen. Du bør se følgende side:
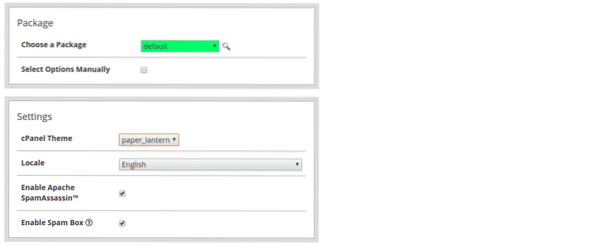
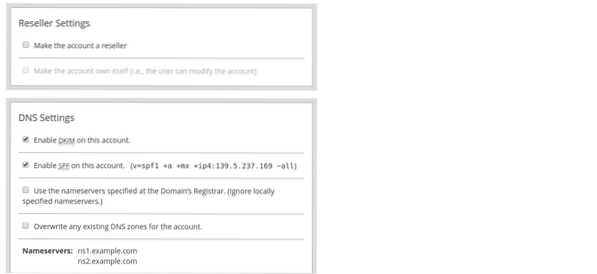
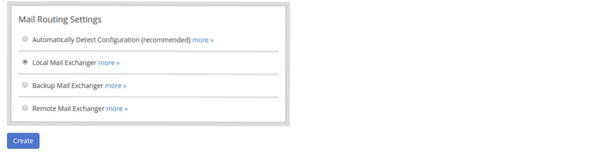
Gi nå all nødvendig informasjon som domene, brukernavn, passord, e-post, tema, Aktiver Apache Spam, Aktiver DKIM og SPF, Velg E-postruting, og klikk deretter på Skape knapp. Når kontoen er opprettet, bør du se følgende side:
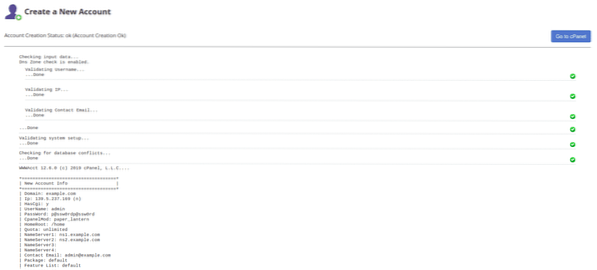
Klikk nå på “Gå til cPanel“. Du blir omdirigert til det nye dashbordet for cPanel-kontoen som vist på neste side:
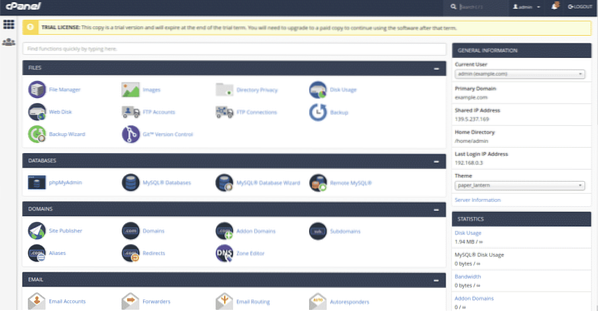
Du kan nå opprette og administrere nettsteder, FTP, e-post, database ved hjelp av cPanel-dashbordet.
 Phenquestions
Phenquestions


