Cockpit gir deg en sanntidsrapport om CPU, RAM og diskutnyttelse av systemet ditt. Ved å bruke dette programmet kan du utføre administrasjon av serveroppgaver eksternt, for eksempel å opprette brukerkontoer, konfigurere nettverket, administrere tjenester, overvåke systemet, administrere brannmuren, konfigurere OpenVPN og mer. Cockpit støtter Openshift-klyngen og Kubernetes. Du kan også måle systemytelsen og oppdatere systemet ved hjelp av Cockpit-verktøyet.
Denne artikkelen viser hvordan du installerer Cockpit-programvaren på Linux Debian 10-systemet ditt via kommandolinjen.
Forutsetninger
Slik utfører du trinnene som er inkludert i denne veiledningen:
- Du trenger en stabil nettverkstilkobling.
- Du bør være logget på som en rotbruker eller en lokal bruker med sudo-rettigheter.
Trinn 1: Oppdater systemet
Logg deg på Debian 10-systemet ditt og åpne terminalapplikasjonen fra applikasjonssøylinjen, som følger:
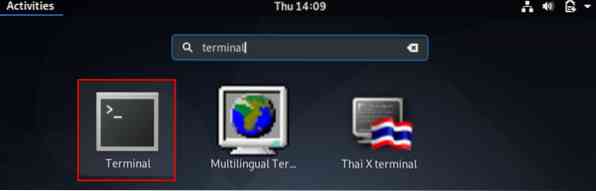
Utsted følgende kommando for å oppdatere systemets apt repository:
$ sudo apt oppdatering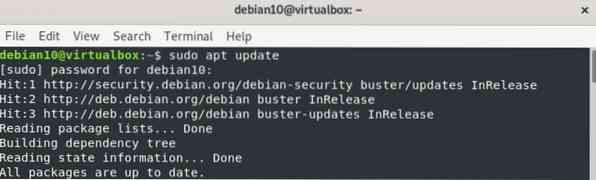
Trinn 2: Installer cockpit
Alle Cockpit-moduler og pakker finnes i Debian 10-systemdatabasen. Derfor er det ganske enkelt og enkelt å installere Cockpit fra apt repository. For å installere Cockpit fra apt repository, send følgende kommando i terminalen:
$ sudo apt -y installer cockpitI kommandoen ovenfor brukes alternativet '-y' for å forhindre at brukerprompten vises på skjermen under installasjonen.
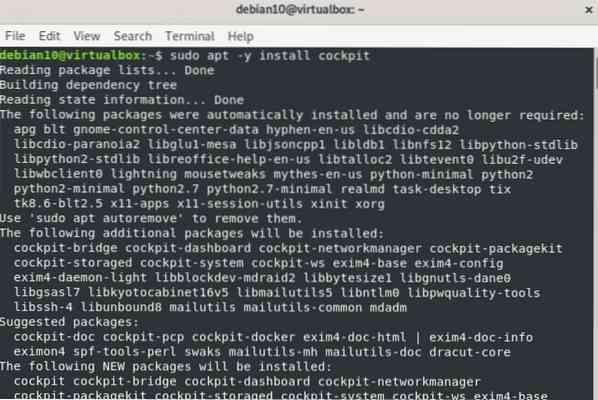
Utsted følgende kommando for å opprette en katalog for å forhindre advarselen som vises i webkonsollen til Cockpit.
$ sudo mkdir -p / usr / lib / x86_64-linux-gnu / udisks2 / moduler
Skriv deretter inn følgende kommando for å installere docker-modulen i cockpit:
$ sudo apt -y installer cockpit-docker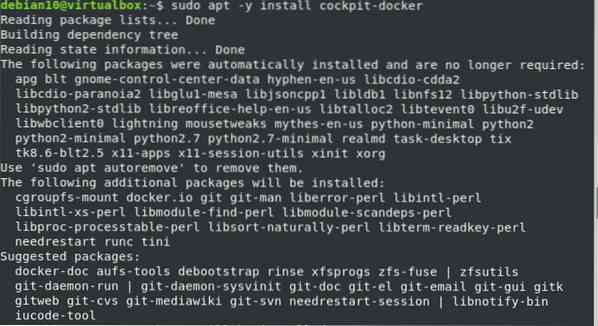
Trinn 3: Start cockpit
Når Cockpit-pakken og -modulene er installert på systemet ditt, utsteder du følgende kommando for å starte Cockpit ved å utføre følgende systemctl kommando:
$ sudo systemctl starte cockpit
Bekreft om Cockpit kjører på Debian 10-systemet ditt ved å utstede følgende:
$ sudo systemctl status cockpit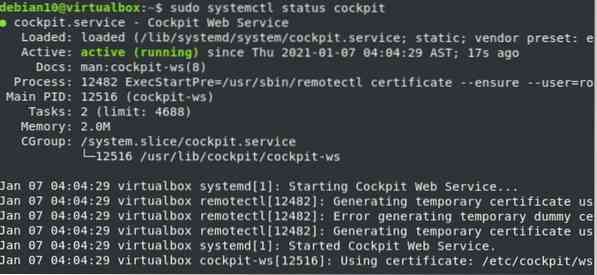
Trinn 4: Tillat tilgang til brannmurporter
Hvis brannmuren er aktivert og kjører på systemet ditt, må du angi tillatelser for TCP-porter 80 og 9090 i brannmuren ved å utstede følgende kommandoer:
$ sudo ufw tillate 9090

Trinn 5: Få tilgang til Cockpit Web Interface
For å få tilgang til nettgrensesnittet til Cockpit, naviger til følgende URL i favorittnettleseren din (for eksempel Firefox eller Google Chrome).
https: // Din server-IP: 9090
Du kan også finne serverens IP-adresse ved å kjøre følgende kommando i terminalen:
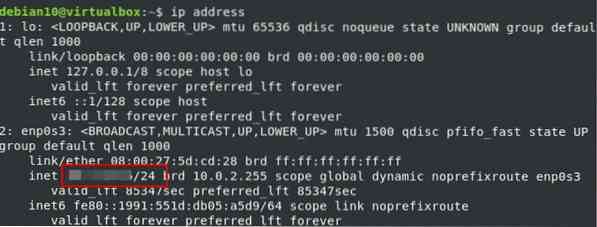
Følgende webgrensesnitt vises i nettleseren din, noe som indikerer at Cockpit er installert på systemet ditt.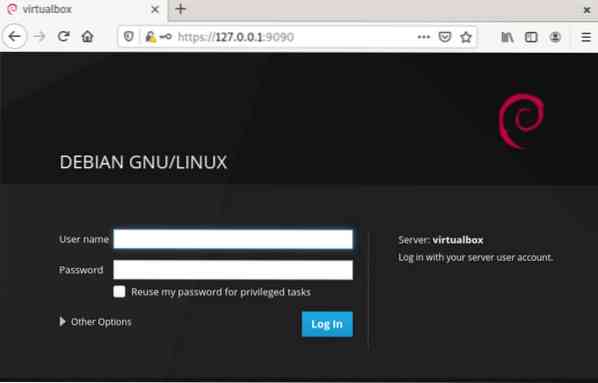
Skriv inn root-brukeren eller lokale legitimasjonsinformasjon for Debian-systemet for å logge på, som følger: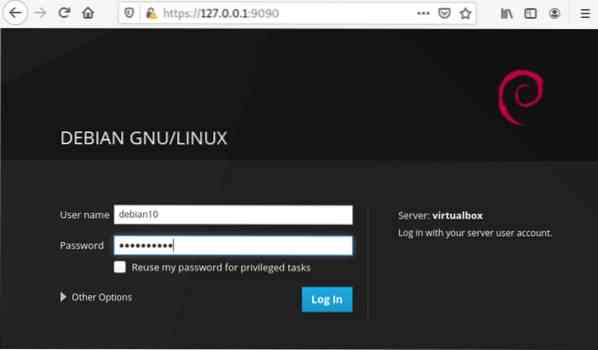
Etter at du har logget på, vises følgende Cockpit-nettkonsollgrensesnitt i nettleseren: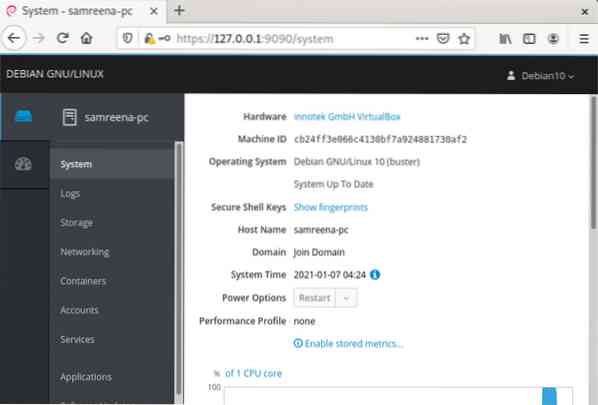
Konklusjon
Det er alt du trenger å vite om installering av Cockpit i Debian 10. I denne artikkelen lærte du forskjellige kommandoer for å installere Cockpit og verifisere installasjonen. Jeg håper trinnene ovenfor vil hjelpe deg med å installere Cockpit-programvaren på Debian 10-systemet.
 Phenquestions
Phenquestions


