Krom er en åpen kildekode, nettleser med flere plattformer som lanseres og administreres av Google. Chromium er en rask, stabil og sikker nettleser.
Mange andre nettlesere, for eksempel Kant og Opera, er til og med basert på Chromium-kode.
Krom og krom høres ut som like, men det er en liten forskjell mellom de to nettleserne. Chrome er ikke åpen kildekode og inneholder mange proprietære funksjoner som utelukkende tilhører Google. Hvis Chrome er kjent som den øverste lederen for nettlesere, holder Chromium hoveddelen av nettleserne sammen.
Denne artikkelen viser deg hvordan du installerer Chromium på Ubuntu 20.04 (LTS) og 20.10.
Det er forskjellige metoder du kan bruke for å installere Chromium, men denne artikkelen vil diskutere de to mest enkle og rett frem tilnærmingene:
- Bruke Ubuntu Software Center
- Bruke terminalen
Følgende seksjoner viser deg hvordan du installerer Chromium ved å bruke hver av disse to metodene.
Metode 1: Installer Chromium ved hjelp av Ubuntu Software Center
Åpne Ubuntu Software Center fra applikasjonsmenyen ved å klikke på ikonet. Du kan også finne Ubuntu Software Center ved å søke etter det i søkefeltet.
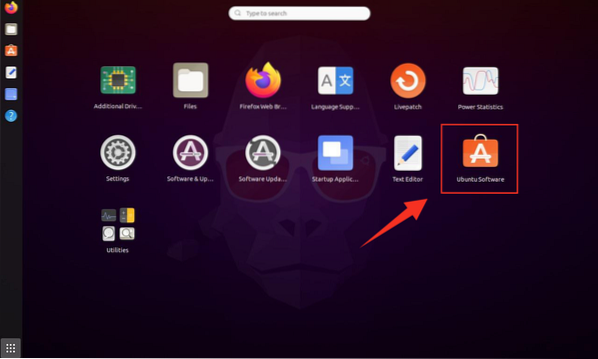
Etter at du har klikket på ikonet, vises dashbordskjermen for Ubuntu Software Center.
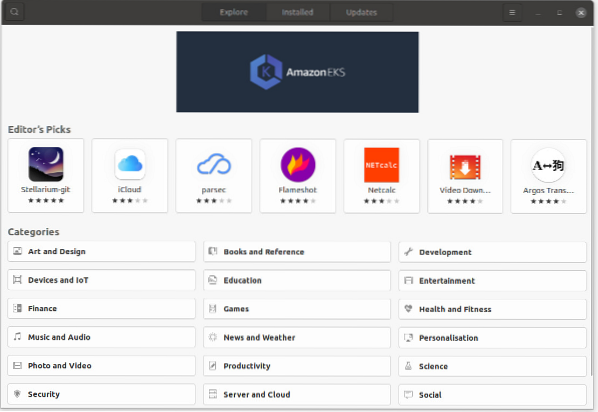
Klikk på forstørrelsesglasset for å søke. Skriv Chromium i søkefeltet, og du får Chromium-nettleseren her.
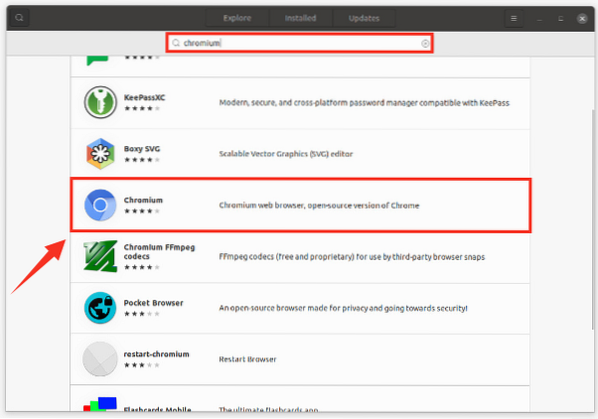
Klikk på Installer-knappen for å starte installasjonsprosessen, som vil ta noen minutter.
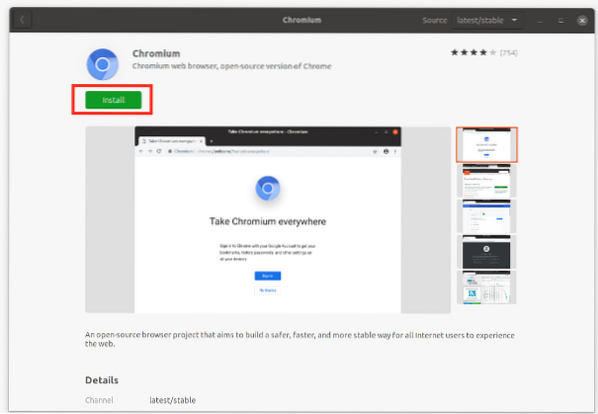
Etter å ha fullført denne prosessen, åpnes Chromium-nettleseren på skjermen din, som følger:
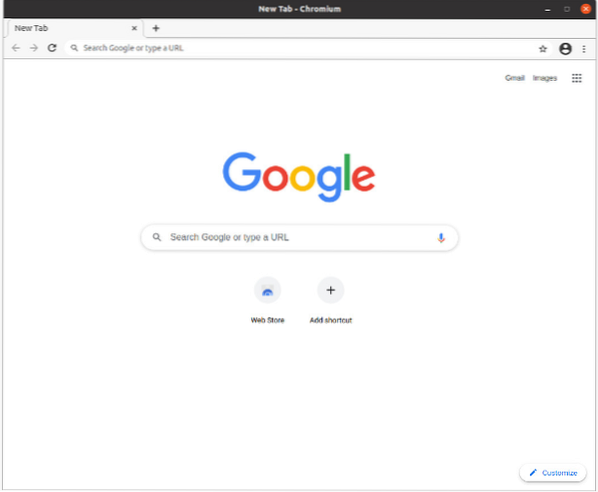
Metode 2: Installer Chromium ved hjelp av terminalen
Den andre tilnærmingen for å få Chromium-nettleseren på Ubuntu 20.04 krever at du bruker terminalen.
Åpne terminalen og gi følgende kommando:
$ sudo apt install --assume-yes chromium-browser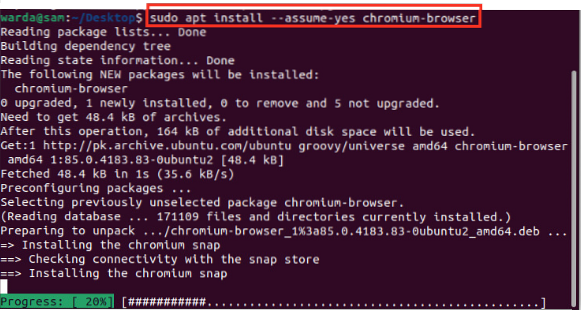
Nå kan den vises i applikasjonsmenyen. Du kan begynne å bruke Chromium-nettleseren når som helst.
Avinstallerer Chromium Web Browser fra Ubuntu 20.04
Hvis du installerte Chromium-nettleseren ved hjelp av programvaresenteret, følger du trinnene nedenfor for å avinstallere Chromium fra Ubuntu 20.04-systemet:
- Åpne Programvaresenter. En skjerm vises.
- Velg Installert fanen. En liste over installerte applikasjoner vises på skjermen.
- Finn Krom nettleser i listen over installerte applikasjoner og klikk på listeelementet.
Følgende skjermbilde vises. Klikk på Fjern-knappen for å slette / avinstallere Chromium fra Ubuntu 20.04-systemet.
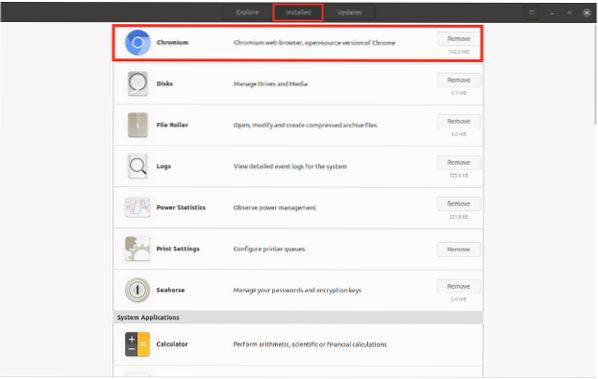
Imidlertid, hvis du bruker Terminal-tilnærmingen, kan du utstede følgende kommando for å avinstallere Chromium-nettleseren fra Ubuntu 20.04-systemet:
$ sudo apt fjerne krom-nettleser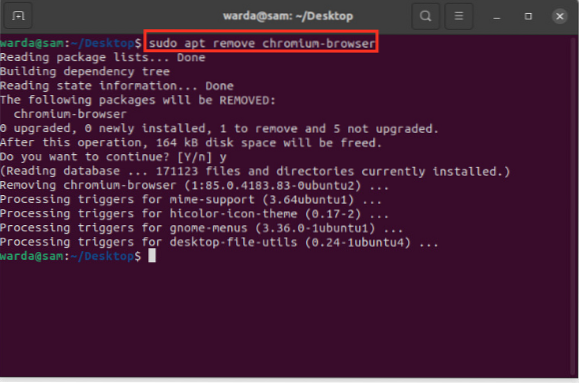
Konklusjon
Chromium er en pålitelig, stabil nettleser med åpen kildekode, som gjør den forskjellig fra andre nettlesere. Denne guiden viste deg hvordan du installerer Chromium-nettleseren på Ubuntu ved hjelp av to forskjellige metoder. Den første metoden installerer nettleseren gjennom programvaresenteret, og den andre metoden oppnår dette resultatet ved hjelp av terminalen. Videre ble prosessen med å fjerne Chromium-nettleseren fra Ubuntu-enheter diskutert.
 Phenquestions
Phenquestions


