Som standard er Pop!_OS leveres med Mozilla Firefox Browser installert for å hjelpe deg å surfe på internett. Det er en pålitelig nettleser som dekker nesten alle funksjonene og funksjonene du trenger. Arbeid med Firefox er imidlertid merkbart annerledes sammenlignet med Google Chrome, spesielt med tanke på hastigheten. Google Chrome er litt raskere enn Firefox.
Som sådan, hvis du liker å bruke Chrome-nettleseren eller anser deg selv som en fan av brukergrensesnittet, så er det en detaljert guide som hjelper deg med å installere Chrome på Pop!_OS-system. Vi vil også vise deg hvordan du installerer Chromium-nettleseren i tilfelle du vil ha samme smak som Chrome, men leter etter noe åpen kildekode.
La oss komme i gang.
Installere Google Chrome og Chromium på Pop!_OS
La oss først gå gjennom hvordan du kan bruke GUI (grafisk brukergrensesnitt) til å installere både Google Chrome og Chromium på Pop!_OS-system.
Installere Chrome etter GUI-metoden
Først må du åpne Firefox. Gå deretter videre til Google Chrome offisielle nettsted. Derfra klikker du på "Last ned Chrome" -knappen.
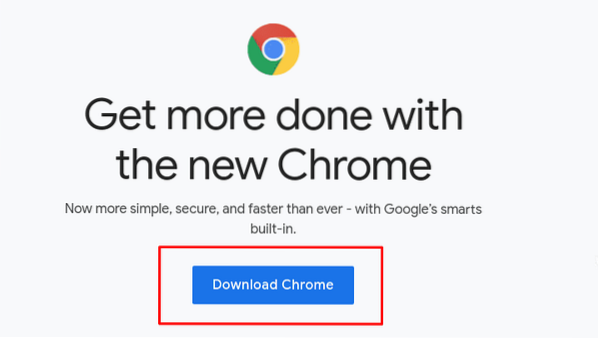
Nå, siden Pop!_OS er en Ubuntu-basert distribusjon, du må velge 64-bit .deb nedlastingspakke. Klikk deretter på “Godta og installer“ for å laste ned pakken til Pop!_OS lokal lagring.
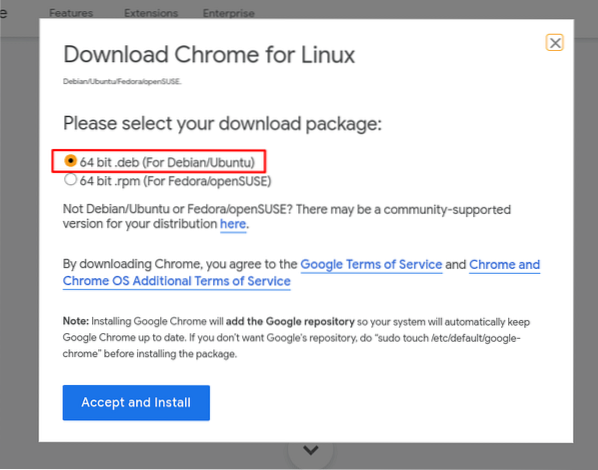
Du bør se et popup-vindu som ligner det som vises i bildet nedenfor. Du kan enten åpne den med Eddy - et forenklet Debian-pakkeinstallasjonsprogram for Pop!_OS, eller “Lagre fil“ til din lokale lagring.
Vi anbefaler at du lagrer det først bare for å ha installasjonspakken hendig. Når du har valgt Lagre fil, klikker du på OK.
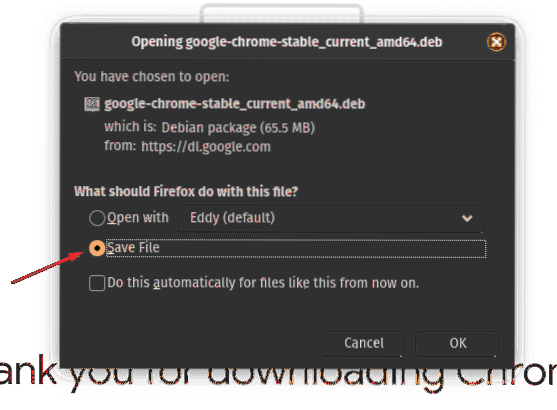
Når pakken er lastet ned til din lokale lagring, kan du gå til biblioteket> nedlastingsmappen, hvor du skal se denne filen. Plasseringen av filen kan endres avhengig av innstillingene for "Nedlastinger" -mappen du har på Firefox.
Deretter må du dobbeltklikke på .deb-fil, og den åpner Eddy. Som du kan se fra bildet, er alt du trenger å gjøre å klikke på “Installer” -knappen, og den vil begynne å installere Chrome på systemet ditt.
Når Chrome er installert, klikker du på Super (Windows-logotast på et Windows-tastatur) for å gå videre til Aktivitetsmenyen og skrive inn Chrome i søkefeltet, og du bør se Google Chrome-ikonet. Du kan klikke for å åpne og begynne å surfe på internett ved hjelp av Chrome.
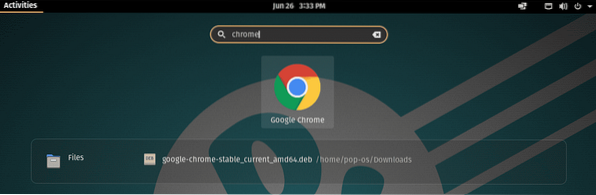
Installere Chromium
Siden Chromium er et program med åpen kildekode, er det tilgjengelig fra nesten alle distros programvarelager. I tilfelle av Pop!_OS, du kan finne Chromium-nettleseren via Pop!_Butikk.
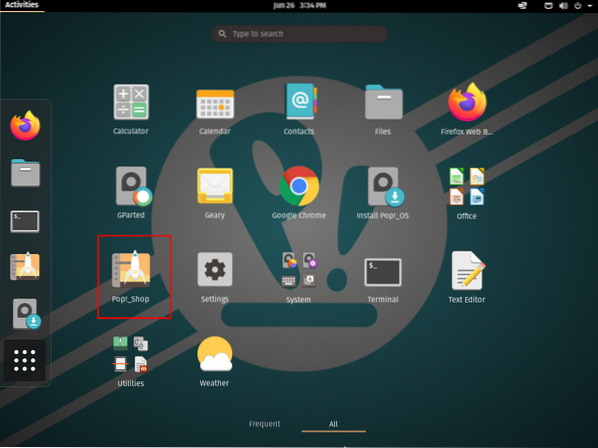
Etter åpning av Pop!_Butikk, skriv inn Chromium i den angitte søkefeltet, og klikk deretter på "Installer" for det uthevede programmet i bildet.
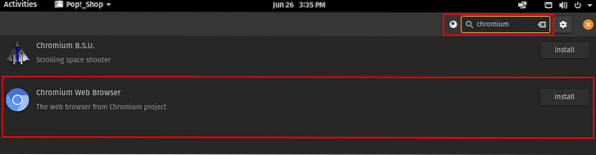
Når installasjonen er fullført, kan du gå tilbake til Aktivitetsmenyen ved å trykke på Windows-tasten og skrive inn Chrome i søkefeltet.
Som du kan se, har du vellykket installert både Chrome og Chromium på Pop!_OS-system.

Installere Chrome og Chromium etter kommandolinje
Å bruke GUI for å installere disse applikasjonene kan virke mer intuitivt, spesielt hvis du kommer fra et Windows-system. Men hvis du er komfortabel med å bruke terminalen, kan prosessen strømlinjeformes eksponentielt. Slik kan du installere Chrome og Chromium Browser ved hjelp av terminalen.
Installere Chromium
Siden Chromium-Browser er tilgjengelig i programvarelageret til Ubuntu, kan du ringe det raskt og installere det ved hjelp av denne grunnleggende kommandoen:
$ sudo apt installere krom-nettleser
Etter at alle filene er lastet inn, blir Chromium installert på systemet ditt, og du vil se følgende skjermbilde.
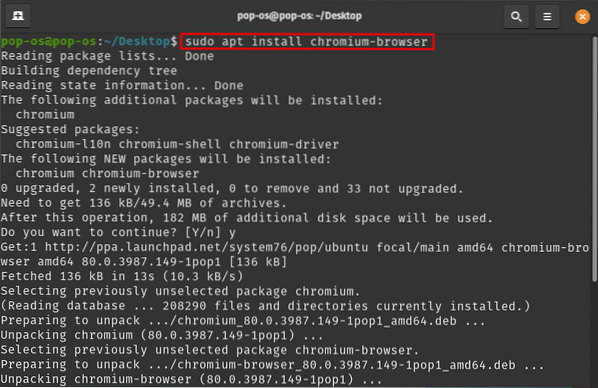
Installerer Chrome
Nå vil ikke terminalkommandoen for å installere Chrome være så enkel som før. Her må du hente tilsvarende .deb-fil ved hjelp av wget-kommandoen, og installer den deretter på systemet ditt.
Du kan bare kopiere og lime inn denne kommandoen på terminalen din for å få chrome DEB-filen:
wget https: // dl.Google.no / linux / direct / google-chrome-stable_current_amd64.deb
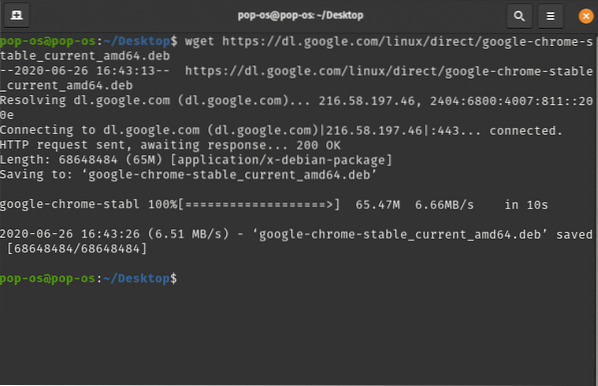
Etter å ha hentet .deb-fil, bruk denne dpkg-kommandoen for å installere den:
sudo dpkg -i google-chrome-stable_current_amd64.deb
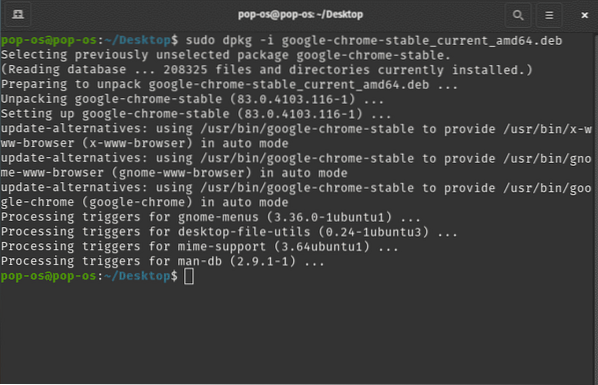
Avinstallerer Chrome og Chromium Browser
Nå som du har installert både Chrome og Chromium på systemet ditt, vil vi avslutte denne opplæringen ved å vise deg hvordan du også avinstallerer dem.
For å avinstallere Chrome, kan du skrive inn følgende kommando i terminalen:
$ sudo apt purge google-chrome-stable
På samme måte for å fjerne Chromium, kan du også bruke kommandoen:
$ sudo apt purge chrom-browser
De rense kommandoen brukes til å fjerne pakken (e) sammen med alle konfigurasjonsinnstillingene fra systemet ditt. I stedet for å bruke rensing, kan du også bruke fjerne kommando. Det vil imidlertid ikke fjerne noen konfigurasjonsinnstillinger som er igjen av appen på systemet ditt.
Innpakning
Det handler om hvordan du kan installere Google Chrome i tillegg til Chromium Browser på Pop!_OS-system. Hvis du elsker Pop!_OS, sørg for å sjekke den grundige gjennomgangen av Focal Fossa-versjonen som nylig ble utgitt. Vi håper du syntes denne opplæringen var nyttig, og at den hjalp deg med å installere favorittleseren din på Linux-distro.
 Phenquestions
Phenquestions



