CentOS har vunnet mye popularitet de siste årene på grunn av stabiliteten og produktiviteten den gir. Hvis du er som de fleste som bruker Raspbian, kan det bli kjedelig etter å ha jobbet med det i lang tid. Så hvorfor ikke gjøre en endring for moro skyld? Hvem vet, kanskje du faktisk blir glad i det nye systemet! I denne artikkelen vil jeg guide deg trinn for trinn om hvordan du installerer CentOS på en Raspberry Pi. Så hold deg til slutten for å være en stolt bruker av et nytt voksende operativsystem.
Hva er CentOS?
Hentet fra Red Hat Distribution (RHEL) kilder, er CentOS en helt gratis Linux-distribusjon og en stabil og håndterbar plattform for Linux-brukere. Det hjelper hovedsakelig selskaper å samle alle ressursene sine og bygge dem på CentOS-plattformen. Med dette synet har CentOS gitt utmerket service som en fellesskapsstøttet distribusjon siden 2004, og blir ofte sett på som den mest brukte Linux-distribusjonen etter Debian.
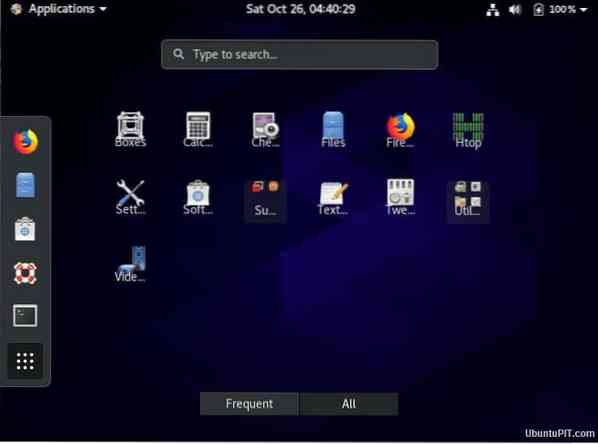
CentOS-prosjektet
For å tilby en rik plattform for open source-samfunn er CentOS-prosjektet en gratis programvareinnsats. Det tilbyr et utviklingssystem for skyleverandørene, inkludert vertssamfunnet.
Installer CentOS på en Raspberry Pi
Hvis du er en Raspbian-bruker, kan det virke urolig å tilpasse seg de nye kommandoene til CentOS, men det er helt verdt det. Hvis du ikke aner om å installere CentOS på en Raspberry Pi, har du nådd det perfekte stedet å lære det. Denne trinnvise veiledningen viser deg alt du trenger for å gjøre installasjonen vellykket.
Ting du trenger
Å klare å skaffe alt nødvendig utstyr før du starter prosjektet er veldig viktig hvis du vil lykkes. Du trenger følgende ting for å installere CentOS på en Raspberry Pi:

1. Bringebær Pi: Dette er det første du trenger for å gjøre dette prosjektet vellykket. Mens en hvilken som helst versjon av Pi vil fungere, prøv å få den nyeste versjonen, nå Raspberry Pi 4.
2. MicroSD-kort: Mengden lagring vil avhenge av formålet med bruken din. Vanligvis vil ethvert SD-kort over 4 GB gjøre utmerket arbeid i dette tilfellet. Men du trenger mer hvis du planlegger å bruke den til store oppgaver.
3. Ethernet-kabel: Mens trådløs teknologi er mer populær i dag, er Ethernet-kabler alltid mer pålitelige og gir rask service.
4. Strømadapter: Du trenger noe som en strømadapter som en USB-strømkabel.
Trinn 1: Formatering av SD-kortet
Før du installerer CentOS på din Pi, må du sørge for at SD-kortet er tomt. Mens du kan bruke FAT32 til å tømme kortet ditt, kan det forstyrre hvis plassen din er mer enn 32 GB. I så fall kan du prøve følgende metode:
Hvis SD-kortet ditt har stor lagringsplass (mer enn 32 GB), bør du bruke en SD-kortformatering, som vil fjerne alle tidligere data fra kortet på vanlig måte. Når du har installert dette verktøyet, vises ikonet på startmenyen. Åpne den, og du vil se en dialogboks med innstillingsalternativer.
Forsikre deg om at den har valgt riktig stasjon i "Velg kort" -boksen. Hvis ikke, endre det manuelt. Dette er en viktig ting å gjøre da valg av feil fil kan utslette viktige data. Velg deretter “format”. Du kan velge hva du vil, men "Quick Format" vil være raskere enn "Overwrite Format".
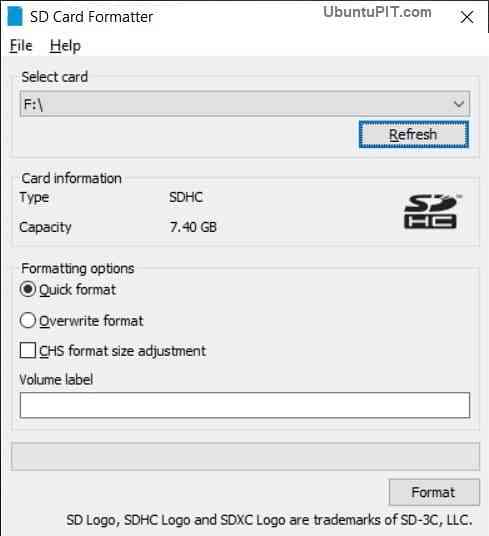
Deretter skriver du noe på "Volume Label". Du kan skrive inn alt du vil, men det godtar bare alfanumeriske tegn. Når du er ferdig med alle innstillingene, klikker du på “Format” -knappen, og du vil få en advarsel om at data går tapt. Velg “ja” for å fortsette.
Nå, hvis kortet ditt er mindre enn 32 GB, har du ingenting annet å gjøre og kan fortsette til neste trinn. Men hvis det er mer enn 32 GB, er det fortsatt noen ting igjen å gjøre for å tømme kortet ordentlig. I dette tilfellet trenger du FAT32-filsystemet med et verktøy kalt “GUI Format”.

Etter at du har installert og åpnet filsystemet, får du nesten den samme boksen som SD-kortformatøren. Du kan velge og skrive alle de samme tingene og deretter klikke på “start”. Du vil igjen få en bekreftelsesboks. Velg “OK” for å starte formateringen.
Når det er ferdig, vil SD-kortet være klart for CentOS-installasjon.
Trinn 2: Laste ned CentOS
Heldigvis har CentOS en versjon laget spesielt for Raspberry Pi; du må besøke denne offisielle siden for å laste ned den versjonen for å installere CentOS på en Raspberry Pi. Du vil se en full liste over CentOS-speil på siden, hvorfra du må velge en basert på dine preferanser. Imidlertid er den som vises på toppen i utgangspunktet den beste for din region.
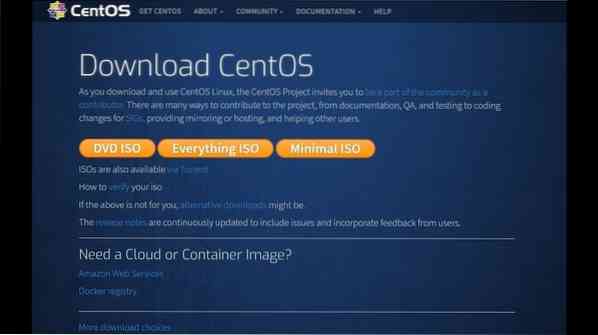
Når du har valgt riktig speil, blir du sendt til en side med flere filer du kan laste ned. Nå er det på tide at du tar noen valg. Du finner tre forskjellige alternativer for din Raspberry Pi:
1. CentOS-Userland-7-armv7hl-RaspberryPI-GNOME-1810-sda.rå.xz: Denne CentOS-versjonen kommer med et begrenset antall programvare, inkludert Gnome-tilbehør og verktøy.
2. CentOS-Userland-7-armv7hl-RaspberryPI-KDE-1810-sda.rå.xz: Denne versjonen inneholder alt for KDE-skrivebordsmiljø og verktøy.
3. CentOS-Userland-7-armv7hl-RaspberryPI-Minimal-1810-sda.rå.xz: Denne versjonen er den mest anbefalte som inneholder et minimalt sett med verktøy og reduserer oppblåsthet fra uviktige applikasjoner.
CentOS-installasjon vil fungere med noen av versjonene jeg nevnte ovenfor. Så du står fritt til å velge noen av dem. Uansett hva du velger, må du sørge for at versjonen er kompatibel med versjonen av Raspberry Pi du bruker. Det er bedre hvis du kan laste ned Lite-versjonen av CentOS, siden den tunge applikasjonen kommer med unødvendige ressurser og kommandolinjer.
Etter at du har lastet ned den foretrukne filen, får du en fil med en xz-utvidelse. Hvis du ikke har noe å pakke ut denne filen, kan du bruke noe som "7-zip".
Trinn 3: Blinker SD-kortet
I dette trinnet vil vi blinke SD-kortet ditt og skrive CentOS-bildet på det. For å gjøre det trenger du et verktøy kalt “Etcher”. Etter nedlasting av programvaren, start den for å utføre de neste trinnene.
For det første klikker du på "Velg bilde" -alternativet fra vinduet, og du får en dialogboks som ber deg om å velge et CentOS-bilde.
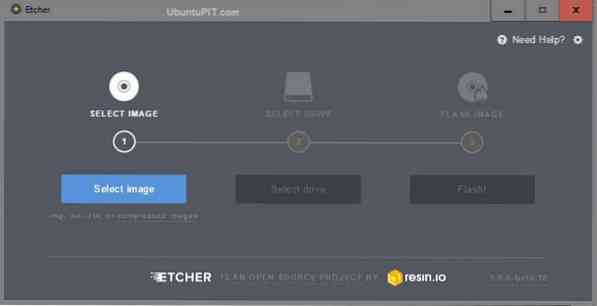
Velg riktig fil du lastet ned tidligere, og klikk på “Flash”. Du får en skjerm som ber om tillatelse til å gjøre endringer; velg “Ja”.
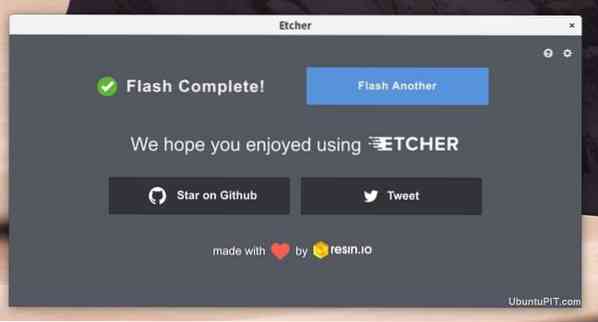
Du vil få en bekreftelse etter at prosessen er ferdig om noen minutter. Etter det må du koble SD-kortet til Raspberry Pi. Koble deretter din Pi til internett ved hjelp av Ethernet-kabelen og koble til strømkabelen. Bringebæret ditt skal være klart til å kjøre.
Trinn 4: Første oppstart
Å gjøre den første oppstarten er forskjellig for hver versjon av CentOS. Jeg skal gå gjennom alle alternativene.
Bruker Gnome-grensesnitt
Dette er bare nødvendig når du bruker Gnome-versjonen av CentOS. Hopp over dette trinnet hvis du har lastet ned den minimale versjonen.
Etter å ha satt inn SD-kortet i Pi-en din, vil du se en velkomstmeny for CentOS-innstillinger.
- Først og fremst vil den be deg om å velge et språk du vil bruke. Når du har valgt, klikker du på "neste" -knappen.
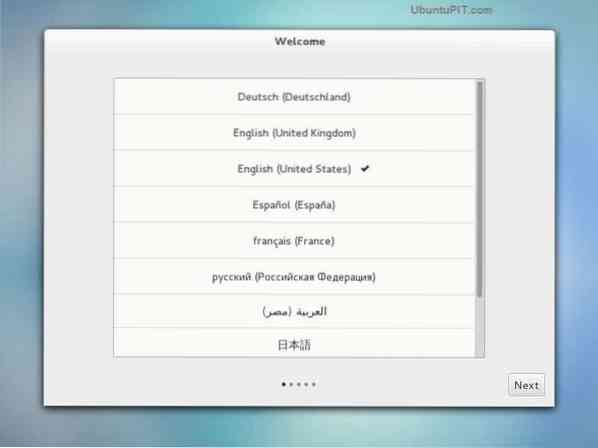
- Deretter blir du sendt til innstillingene for tastaturoppsettet. Det er veldig viktig, siden feil oppsett kan gi deg problemer senere når du prøver å jobbe med det. Velg "Neste" når du er ferdig.
- Det neste alternativet lar deg konvertere til wi-fi hvis du ikke er komfortabel med en Ethernet-kabel. Hvis du ikke vil endre det, klikker du på “hopp over” -knappen.
- Deretter kan du endre noen personverninnstillinger på CentOS-plattformen, som beliggenhetstjenester.
- Nå må du angi riktig tidssone for posisjonen din. Selv om CentOS automatisk oppdager en sone for deg, er det kanskje ikke den rette. Du kan søke etter byen din fra tekstboksen.
- Deretter viser den deg en rute der du kan koble online-kontoene dine til CentOS. Hvis du kobler til Google- eller Microsoft-kontoen din, kan CentOS synkronisere informasjonen din som kontakter, e-post eller kalender osv.
- Til slutt må du opprette en konto hos CentOS for din Pi. Du må oppgi navn og brukernavn i rutene. Systemet vil prøve å foreslå brukernavn basert på navnet ditt. Men du kan også legge inn dine tilpassede.
- Etter det må du angi et passord for den nye kontoen og angi passordet på nytt for å matche. Når begge to stemmer, kan du klikke på "neste".
Så du er ferdig med CentOS-innstillingen på Gnome-grensesnittet. Når dette er gjort, klikker du på "Begynn å bruke CentOS Linux" -knappen, og du blir sendt til Gnome-skrivebordet.
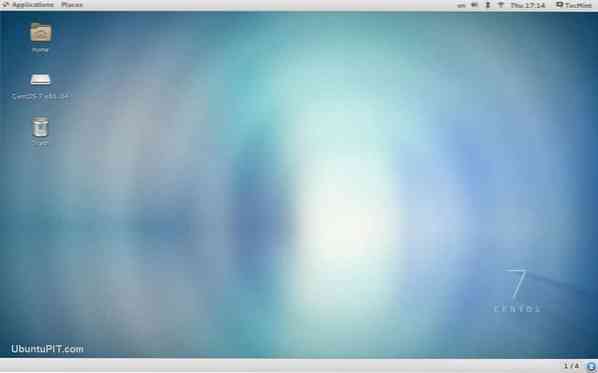
Det samme skjer når du bruker Raspbian.
Bruker minimalt grensesnitt
Hvis du bruker den minimale versjonen av CentOS i stedet for Gnome, gjør du slik din første oppstart:
- Først blir du bedt om å logge på systemet. Standard brukernavnet er "root", mens standardpassordet for root-brukeren vil være "centos".
- Etter at du har logget inn, bør du virkelig endre standardpassordet. Bruk følgende kommando for å gjøre det:
passwd
Skriv inn et sterkt passord siden rotbrukeren vil ha tilgang til alt i operativsystemet.
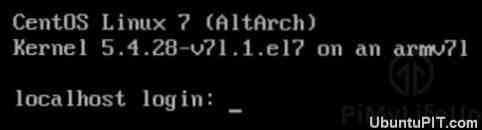
Det er det. Din minimale versjon CentOS er nå klar og kjører på din Pi. Du kan se hvor enkelt det er å starte den minimale versjonen enn Gnome-versjonen.
Dette er de mest grunnleggende tingene å gjøre for å installere CentOS på en Raspberry Pi.
Trinn 5: Bruke Packaging Manager
CentOS bruker et pakkehåndteringsverktøy kalt "yum", som har en viss likhet med pakken som brukes av Raspberry Pi, kalt "apt". Du kan bruke dette verktøyet til å installere, avinstallere eller oppdatere applikasjoner på CentOS.
Installere applikasjoner fra depotet
Du må referere “yum” og deretter skrive pakkenavnet slik:
yum installer PACKAGENAME
Hvis du for eksempel vil installere "git", vil du skrive kommandoen slik:
yum installer git
Avinstallerer applikasjoner
Avinstallering av et program ligner ganske mye på å installere et program. Du må følge den samme strukturen. Det eneste som er annerledes vil være i stedet for å skrive "installere", du må skrive "fjerne". Liker følgende:
yum fjern PACKAGENAME
Oppdaterer applikasjoner
Hvis du trenger å oppdatere alt som kjører, bruk denne kommandoen:
yum oppdatering
Hvis du trenger å oppdatere en bestemt pakke eller applikasjon, skriver du navnet etter "oppdatering" -kommandoen slik:
yum oppdatering PACKAGENAME
Trinn 6: Koble til SSH
SSH aktiveres ikke automatisk av CentOS. Så du må koble en SSH til enheten manuelt. Det krever forskjellige trinn for Gnome og Minimal Version.
Koble SSH til Gnome
Åpne terminalen fra applikasjonene etterfulgt av systemverktøyene. Skriv deretter inn følgende kommando:
sudo systemctl aktiver sshd sudo systemctl start sshd
Koble SSH til Minimal
Den gode nyheten er at SSH for minimal aktiveres automatisk på den nye oppdaterte CentOS. Men du må bytte til SSH-tilkoblingen så snart nettverket begynner å fungere.
Trinn 7: Flere trinn
Du må ha en bestemt IP-adresse til enheten din hvis du vil jobbe eksternt med Raspberry Pi. For å gjøre det, start Pi, logg inn og skriv følgende kommandolinje:
Ifconfig
Du får et vindu som følgende:
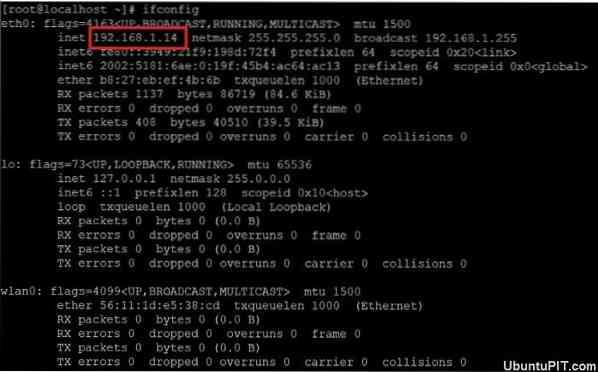
Men hvis du ikke har tilgang til din Raspberry Pi ennå, kan du sjekke DHCP-listen med ruteren din.
Endelig Insights
Så dette er hvordan du installerer CentOS på en Raspberry Pi. Selv om de fleste foretrekker å bruke Raspbian på sin Pi, bør du prøve dette nye operativsystemet som forventes å ta Linux-distribusjonen til et helt nytt nivå. Kort sagt, dette RedHat-baserte systemet er et godt alternativ hvis du tenker på å endre operativsystemet.
Trinnene jeg nevnte er den mest velprøvde måten å installere et CentOS-system på din Pi. Jeg håper du lykkes med det.
 Phenquestions
Phenquestions
![Slik installerer du CentOS på en Raspberry Pi [Opplæring]](https://phen375questions.com/storage/img/images/how-to-install-centos-on-a-raspberry-pi-[tutorial]_12.jpg)


