Budgie er et elegant og forenklet skrivebordsmiljø som integrerer veldig bra med Manjaro. Budgie er utviklet og vedlikeholdt av Solus-teamet. Denne artikkelen vil fordype seg i detaljene om alt du trenger å vite når du installerer Budgie Desktop på Manjaro.
Linux-baserte operativsystemer har flere skrivebordsmiljøer. Noen som sendes med Manjaro inkluderer KDE Plasma, GNOME, XFCE, Mate, LXDE, Kanel, Budgie og LXQt. Listen er imidlertid ikke uttømmende.
Blant disse mange skrivebordsmiljøene er Budgie inkludert. Vær også oppmerksom på at du enkelt kan få tilgang til og laste ned den fellesskapsbaserte versjonen av Manjaro med budgie-skrivebordet.
Hvis du allerede har en installert versjon av Manjaro OS, er det ikke nødvendig å installere det på nytt. I hovedsak er det ikke en levedyktig løsning å installere PCen på nytt fordi du vil endre skrivebordsmiljøet. Dette er grunnlaget for denne artikkelen, og hovedårsaken til at vi skal illustrere installering av Budgie-skrivebordsmiljøet.
Det fine med Linux er at du kan ha en rekke forskjellige skrivebordsmiljøer installert og tilgjengelig for deg å velge mellom på påloggingsskjermen når du vil.
Disse forskjellige skrivebordsmiljøene har forskjellige vindusadministratorer til rådighet for Manjaro Linux. Hver av de sistnevnte kommer med stil som er spesifikk for funksjonene og grensesnittene som gjør at den skiller seg ut.
Vær også oppmerksom på at du på ingen måte er bundet til Windows Manager eller skrivebordsmiljøet som ble forhåndsbygd i Manjaro. Du kan alltid endre etter eget ønske.
Om skrivebordsmiljøer
Skrivebordsmiljøer er en samling av ulike komponenter som harmonisk jobber sammen mot et felles mål. Det er ikke en enhet som mange mennesker alltid har antatt.
Standardkomponentene som utgjør de fleste skrivebordsmiljøer inkluderer:
- Innstillinger eller Configuration Manager lar deg gjøre endringer i utseendet på skrivebordsmiljøet ditt.
- Filbehandling er viktig for visuell surfing, tilgang til og kopiering av filer.
- Panelet er ansvarlig for menybestemmelse og viser derfor informasjon, for eksempel klokkeslett og dato.
- Vindusbehandling er viktig for å endre størrelse på, flytte og vise forskjellige applikasjonsvinduer.
- Bakgrunnsleverandøren er ansvarlig for bakgrunnsvisning.
- Listen her er ikke tilfredsstillende fordi noen komponenter er spesifikke for visse skrivebordsmiljøer.
Dessuten kommer ganske mange skrivebordsmiljøer med innebygde applikasjoner av deres preferanse, tillegg, tilleggsmoduler og utvidelser som er essensielle for å tilby ekstrafunksjonene. Så noen ganger når du laster ned et skrivebordsmiljø, er det muligheten å velge mellom flere komponenter forutsatt hva som gjelder for deg.
Alternativt er det også muligheten til å installere et skrivebordsmiljø fullt ut. Dette betyr vanligvis at du installerer skrivebordsmiljøet sammen med de anbefalte programmene, filbehandling, blant andre.
I de fleste scenarier hvor du har flere komponenter tilgjengelig for deg å velge mellom, er det vanligvis kommandoer som skal kjøres på terminalen. Det er imidlertid valgfritt for deg!
Budgie skrivebordsmiljø
Solus-prosjektet førte til utviklingen av Budgie, som nå har blitt en av de mest kjente og mest sorterte etter skrivebordsmiljøene.
GNOME-stakken integreres tett med Budgie. Faktisk er Budgie GNOMEs gaffel, men har fordeler med enkelhet og er veldig lett.
Merk at canonical har Ubuntu Budgie Variant, en egen utgivelse helt. Videre er Budgie tilgjengelig for de primære distribusjonene, inkludert Manjaro, Arch og Debian. Det som skiller seg ut ved Budgie er den generelle ekstatiske brukeropplevelsen og er enkel å bruke.
Er det noen risiko for å bruke flere skrivebordsmiljøer?
Ideen om å ha flere skrivebordsmiljøer installert på maskinen din er spennende. Imidlertid har det sine risikoer. Denne delen vil se på noen av utfordringene som oppstår ved å kjøre mer enn ett skrivebordsmiljø.
- Det er en overlapping i pakkens innstillinger; dermed er bare ett skrivebordsmiljø forhåndskonfigurert for Manjaro. Derfor vil du bruke temaet manuelt på resten av skrivebordsmiljøene.
- Det er sjanser for å ende opp med flere forekomster av de samme applikasjonene. En god sak er en som involverer tilstedeværelsen av flere Bluetooth-ledere. Du kan fremdeles administrere det ved å tilpasse din foretrukne leder blant flere installerte.
- Vi har tidligere vært vitne til mer enn én konfigurasjon for deling av skrivebordsmiljøer. I tilfeller av tema kan du oppleve rare ting som kommer.
En trening vi vil garantere for som et alternativ er å ha forskjellige skrivebordsmiljøer for andre brukerkontoer, spesielt hvis du synes det er vanskelig eller hektisk å håndtere de ovennevnte risikoene og fortsatt ønsker å bruke flere skrivebordsmiljøer.
I hovedsak er det brukbart å ha flere skrivebordsmiljøer til enhver tid på din personlige datamaskin. Du må imidlertid være villig til å feilsøke for å sortere kompatibilitet og andre mindre problemer som kan oppstå.
Alt håp er imidlertid ikke tapt. Du kan velge forskjellige brukerkontoer, hver med et annet skrivebordsmiljø. Hvis ikke noe av det er fleksibelt nok, kan det hende du må installere skrivebordsmiljøet som oppfyller dine viktigste behov.
Hva du trenger å vite om Manjaro-innstillingspakker
Pakker i Manjaro-innstillinger har temaer og innstillinger som vil sikre at skrivebordet er likt, akkurat som i Manjaro ISO-er. Filene deles; dermed kan du bare ha en installert til enhver tid.
Navngivningskonvensjonen på Manjaro-skrivebordet er som følger:
manjaro--innstillinger
For eksempel,
manjaro-xfce-innstillinger
Det anbefales å fjerne meta-pakke manjaro-gnome-eiendeler når du gjør en overgang fra gnomen. Gjør dette før du installerer innstillingspakken for et annet skrivebordsmiljø.
Budgie Funksjoner
Raven er et sentralt sted for praktisk talt alt. Innholdet består av varsler, medieintegrasjon og applets. Rhythmbox og VLC-kontrollere finnes også i Raven for enkel og sentralisert kontroll for de fleste applikasjoner vi kjører. Du får tilgang til delen "Applets" ved å bruke snarveien Super + A. Alternativt kan du klikke på appleten som indikerer status.
Budgie Menu har sin medfødte meny med type-as-you-search-type tilpasning, samt filtrering basert på kategori.
Kjør dialog er kilden til å raskt finne et program i Windows-popup-vinduet. Dette kan enkelt utløses ved å bruke ALT + F2 snarveien på tastaturet. Som et resultat står tastaturdrevne fasiliteter for bæreraketter til din disposisjon.
Varslingssenteret er elegant med muligheter for endringer som kan gjøres visuelt, både passive og brukbare støttemodus. Du får tilgang til delen "Varsler" ved å bruke hurtigtasten Super + N
Denne delen omhandler installasjonen av Budgie-skrivebordsmiljøet. Vi vil også se på andre tilleggskomponenter når det er behov. Husk at vi skal bruke Manjaro Linux i alle testene våre.
Konfigurasjon av Budgie Desktop
Sidefeltet er viktig i konfigurasjonen av Budgie-skrivebordsmiljøet. Gnome-control-center er også avgjørende for eventuelle innstillinger som må utføres på systemet.
Endre knappelayout
Det er enkelt å endre oppsettet til knappen ved hjelp av dconf, innstillinger eller dconf-editor, som vist nedenfor:
gsettings sett com.solus-prosjekt.budgie-wm button-layout 'lukk, minimer, maksimer: appmeny' gsettings set com.solus-prosjekt.undulat-hjelper.løsninger fix-button-layout 'lukk, minimer, maksimer: meny'
Hva trenger du før du installerer Budgie Desktop i Manjaro?
- Ha en løpende Manjaro Linux
- Har sudo-tillatelser
- Ha en stabil og aktiv internettforbindelse. Dette vil være nyttig for å laste ned Budgie Desktop og deretter installere det på Manjaro.
Ulike måter å installere Budgie Desktop Environment på Manjaro på
Du kan bruke to forskjellige måter å installere Budgie Desktop Environment på Manjaro på. Det første alternativet bruker det grafiske brukergrensesnittet, mens det andre alternativet innebærer bruk av terminalen.
Budgie skrivebordsmiljø er tilgjengelig i Pacman-depotet som allerede finnes på Manjaro. Alt du trenger er en internettforbindelse som fungerer for deg å installere Budgie Desktop på Manjaro.
Å velge å installere Budgie-skrivebordsmiljøet via terminalen eller det grafiske brukergrensesnittet er bare et spørsmål om preferanse.
Installere Budgie Desktop Environment via det grafiske brukergrensesnittet
Installering av Budgie-skrivebordsmiljøet via det grafiske brukergrensesnittet er en enkel prosess, og vi vil liste opp den sekvensielle prosessen - hvordan det gjøres. Vi vil bruke Pacman programvarebehandler for denne grafiske brukerinstallasjonen.
Trinn 1:
Åpne programvareinstallasjonsprogrammet. Du kan bruke den til å fjerne eller legge til programvare.
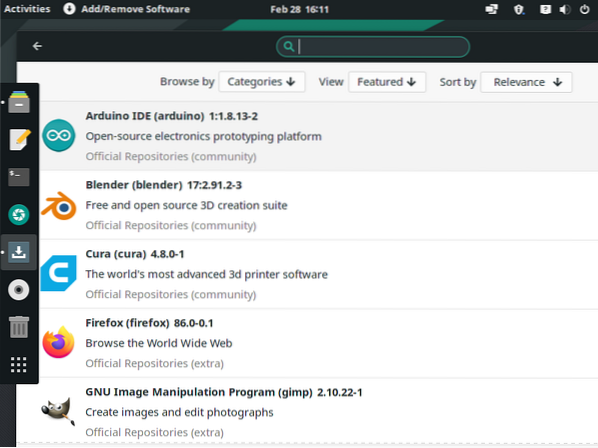
Steg 2:
Klikk på og skriv inn Budgie i søkefeltet på søkeikonet.
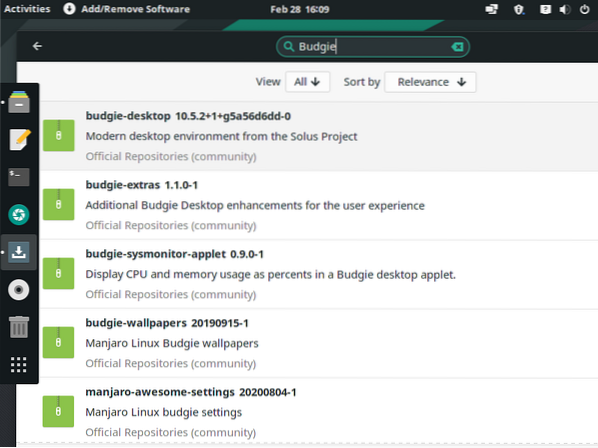
Trinn 3:
Budgie og andre Budgie-relaterte applikasjoner vil bli oppført der.
Trinn 4:
De kritiske applikasjonene som skal installeres inkluderer budgie-desktop, budgie-wallpapers, manjaro-budgie-settings og budgie-extras. Disse vil sikre at du får en fantastisk opplevelse med undulatens skrivebord. Du vil finne skrivebordsmiljøet mer brukbart i noen tilfeller på grunn av disse tilleggene.
Velg budgie-desktop for installasjon.
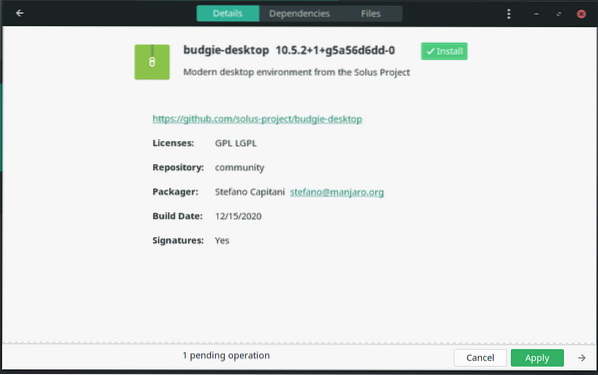
Velg budgie-bakgrunnsbilder for installasjon.
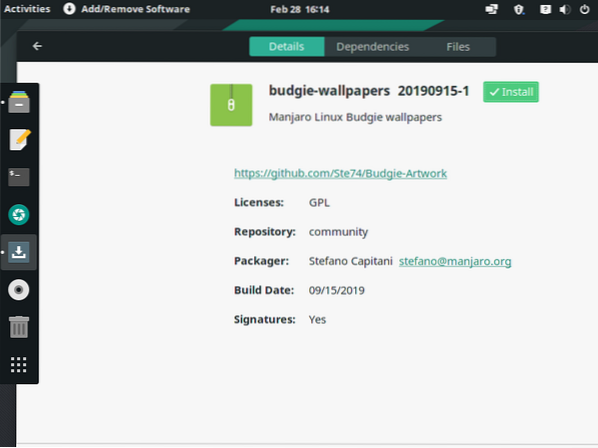
Velg manjaro-budgie-innstillinger og velg deretter budgie-ekstra for installasjon.
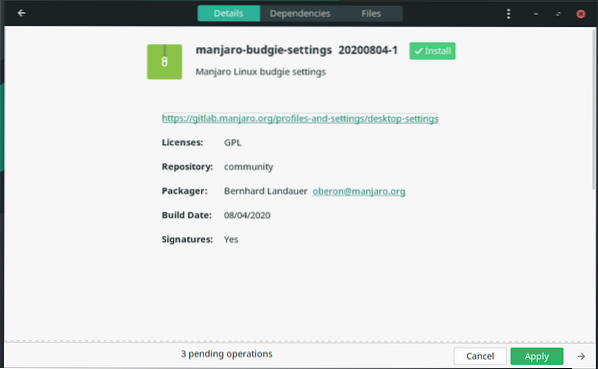
Trinn 5:
Trykk på den sentrale knappen nederst i vinduet som heter gjelder. Dette bekrefter og setter i gang prosessen.
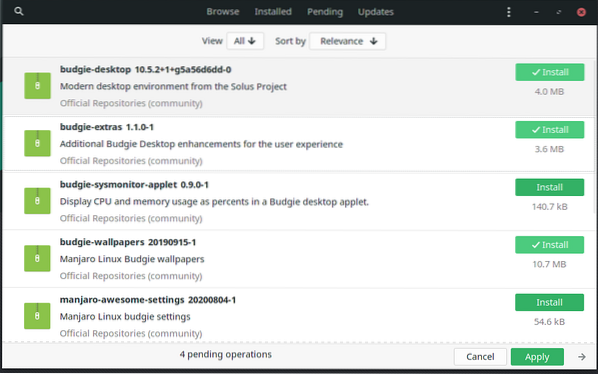
Trinn 6:
Når du har fullført installasjonen av alle nødvendige pakker, må du starte systemet på nytt.
Trinn 7:
Når systemet er fullført på nytt, vil du bli møtt med det elegante undulateskrivebordet. Forsikre deg også om at undulateapparatet er valgt før du starter økten.

Installere Budgie Desktop Environment via terminalen
Vi installerer Budgie-skrivebordsmiljøet fra terminalen. Det første trinnet er å åpne terminalen og lime inn eller skrive inn kommandoen nedenfor. Andre komponenter som vil være viktige i denne installasjonsprosessen inkluderer nettverksadministrator-applet, skjermsparere og Gnome Control Center.
Kjør først kommandoen for å oppdatere Manjaro Linux på følgende måte:
sudo pacman -Syu
Følg dette ved å kjøre følgende kommando for å installere Budgie Desktop-miljøet på Manjaro Linux.
sudo pacman -S budgie-desktop network-manager-applet gnome-control-center gnome-screensaver
Noen minutter senere starter nedlastingen og installasjonsprosessen. Snart vil du ha Budgie Desktop installert på systemet ditt.
Installasjon av ekstra komponenter
De ekstra komponentene vi trenger her inkluderer gnome-terminal, nautilus og ekstrautstyr. GNOMEs standardbehandling er nautilus.
sudo pacman -S gnome-terminal nautilus budgie-ekstra dconf-editor
lightdm er den anbefalte skjermbehandleren for Budgie Desktop-miljøet.
sudo pacman -S lightdm lightdm-glatt-greeter lightdm-innstillinger systemctl aktivere lightdm.tjenestestyrke
Etter at installasjonen av lightdm er ferdig, åpne / etc / lightdm / lightdom.conf-fil og se etter seksjonen som heter [sete: *]. Deretter erstatter du hilsen til lys dm.
greeter-session = lightdm-glatt-greeter
Hvis du ønsker å ha en tema for Budgie, så bekymre deg ikke mer fordi Manjaro tilbyr det. Og du kan bruke kommandoen nedenfor for å installere den.
sudo pacman -S manjaro-budgie-innstillinger manjaro-innstillinger-manager papirus-maia-ikon-tema
Etter å ha fullført Manjaro-konfigurasjonene for Budgie, må du redigere den glattgrønnere.conf-fil for å se ut og føles som den for Manjaro Linux.
[Greeter] bakgrunn = / usr / del / bakgrunner / manjaro-budgie / manjaro-budgie.jpg theme-name = Matcha-sea icon-theme-name = Papirus-Maia draw-grid = false
Starter
Her har du to alternativer. Det første alternativet er å endre xinitrc slik at Budgie Desktop er inkludert. Det andre alternativet er å velge Budgie Desktop-økt ved hjelp av en skjermbehandling som du foretrekker.
For å bruke xinitrc, utfør følgende kommando og gjør endringene angitt nedenfor.
~ /.xinitrc
eksporter XDG_CURRENT_DESKTOP = Budgie: GNOME exec budgie-desktop
Aktiver skjermlås
hvis du har tenkt å ha skjermen låst etter en angitt tidsperiode, som 10 minutter med inaktivitet, er gnome-skjermsparer det du trenger å installere.
Sammendrag
En ting som får noen til å bli forelsket i Budgie er at det ikke er ekstravagant på systemressurser og kan fungere bra med relativt moderate spesifikasjoner. Foruten å integrere pent med Manjaro Linux, er det elegant og greit å bruke.
Faktisk er opplevelsen komplett og verdt. Utover å installere Budgie-skrivebordsmiljøet, kan du tilpasse etter eget ønske.
Det er forskjellige tilnærminger for å tilpasse et undulat skrivebordsmiljø, og du har frihet til å følge hjertet ditt på dette.
Det er også muligheten til å laste ned og installere community-utgaven av Manjaro fordi den kommer med et innebygd budgie-skrivebord. Neste gang du planlegger å installere Manjaro på nytt, hvorfor ikke prøve denne community-utgaven.
 Phenquestions
Phenquestions


