Ser etter GPU som støttes:
For å kunne bruke GPU til å gjengi med Autodesk Maya, må du ha en støttet NVIDIA GPU installert på datamaskinen din.
For å sjekke hvilken NVIDIA GPU du har, kjør følgende kommando:
$ lspci | grep NVIDIASom du kan se, har jeg NVIDIA 1050 Ti GPU.

Du finner en liste over alle Maya-kompatible GPUer på https: // kunnskap.autodesk.no / support / maya / feilsøking / caas / simplecontent / content / maya-sertifisert-maskinvare.html
Hvis den ikke er kompatibel, vil du ikke kunne bruke GPU-en din til å gjengi med Autodesk Maya 2019. Min GPU NVIDIA 1050 Ti er ikke kompatibel med Autodesk Maya 2019. Men prosedyrene for å få det til å fungere bør være de samme hvis du har en støttet GPU installert på datamaskinen din og de nyeste NVIDIA-driverne er installert.
Installere nødvendige biblioteker og programvare:
Du må installere mange programvare og biblioteker på Ubuntu 19.04 for å få Autodesk Maya 2019 installert.
Oppdater først APT-pakkelagerbufferen med følgende kommando:
$ sudo apt oppdatering
Nå, installer libaudiofile-dev og libgstreamer-plugins-base1.0-0 bibliotekspakker med følgende kommando:
$ sudo apt-get install -y libaudiofile-dev libgstreamer-plugins-base1.0-0
libaudiofile-dev og libgstreamer-plugins-base1.0-0 bibliotekspakker bør installeres.
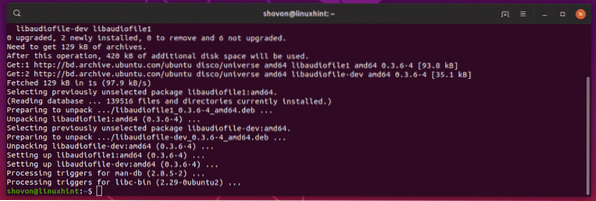
Nå, installer libglw1-mesa, libglw1-mesa-dev og mesa-utils med følgende kommando:
$ sudo apt-get install -y libglw1-mesa libglw1-mesa-dev mesa-utils
libglw1-mesa, libglw1-mesa-dev og mesa-utils skal installeres.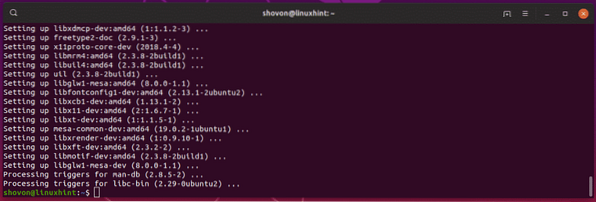
Installer nå de nødvendige skriftene med følgende kommando:
$ sudo apt-get install -y xfonts-100dpi xfonts-75dpi ttf-mscorefonts-installerskrifter-frigjøring

Trykk nå
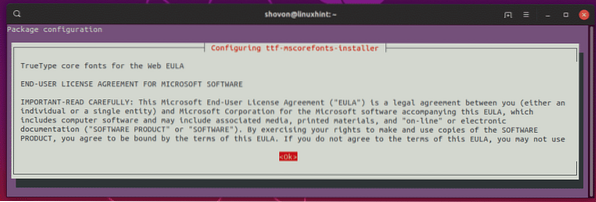
Å velge
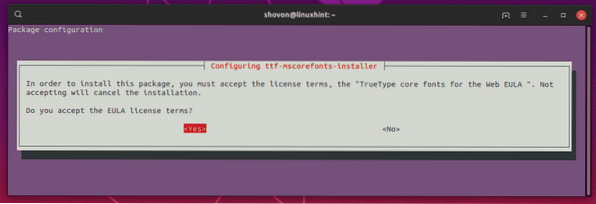
Alle nødvendige skrifter skal installeres.
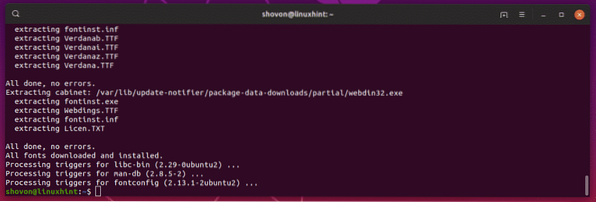
Installer nå csh, tcsh, libfam0, libfam-dev og xfstt med følgende kommando:
$ sudo apt-get install -y csh tcsh libfam0 libfam-dev xfstt
csh, tcsh, libfam0, libfam-dev og xfstt skal installeres.
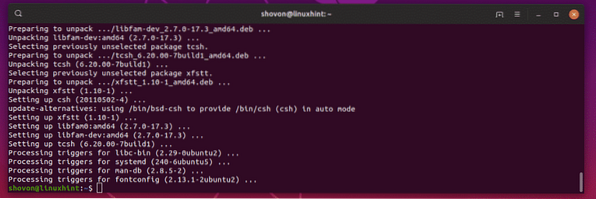
Nå, installer libtbb-dev, libtiff5-dev, libssl-dev, libssl1.1, gcc og libjpeg62 med følgende kommando:
$ sudo apt install -y libtbb-dev libtiff5-dev libssl-dev libssl1.1 gcc libjpeg62
libtbb-dev, libtiff5-dev, libssl-dev, libssl1.1, gcc og libjpeg62 skal installeres.
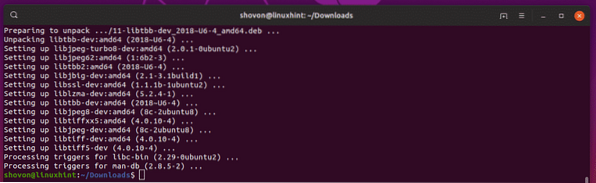
Last ned nå libxp6 deb-pakke med følgende kommando:
$ wget http: // launchpadlibrarian.nett / 183708483 / libxp6_1.0.2-2_amd64.deb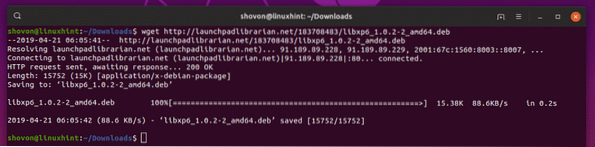
Nå, installer libxp6 med følgende kommando:
$ sudo dpkg -i libxp6_1.0.2-2_amd64.deb
Nå, installer libpcre16 med følgende kommando:
$ sudo apt install -y libpcre16-3
libpcre16 skal installeres.
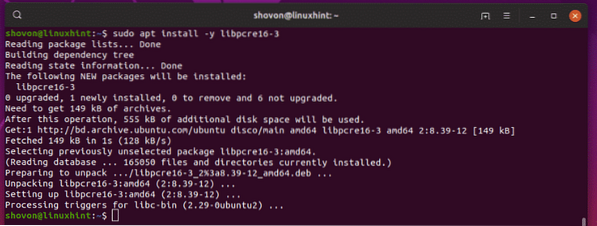
Nå, installer romvesen og elfutils med følgende kommando:
$ sudo apt install -y alien elfutils
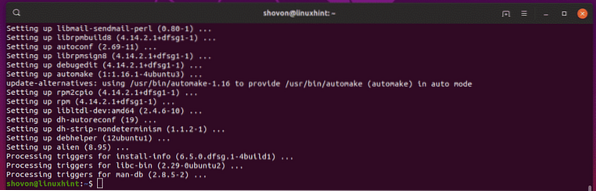
Laste ned Maya 2019 og klargjøre for installasjon:
Naviger først til ~ / Nedlastinger katalog som følger:
$ cd ~ / Nedlastinger
Last ned nå Autodesk Maya 2019 med følgende kommando:
$ wget https: // prøve2.autodesk.no / NetSWDLD / 2019 / MAYA / EC2C6A7B-1F1B-452200544FF79B4B73B5 / ESD / Autodesk_Maya_2019_Linux_64bit.tgz

Det skal ta litt tid å laste ned.
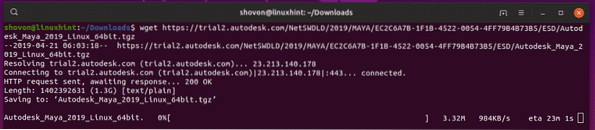
Når Maya 2019 er lastet ned, oppretter du en ny katalog der du trekker ut Maya 2019-installasjonsprogrammet som følger:
$ mkdir Maya2019
Nå trekker du ut Maya 2019-installasjonsarkivet i den nyopprettede katalogen Maya2019 / som følger:
$ tar xvzf Autodesk_Maya_2019_Linux_64bit.tgz -C ./ Maya2019
Installatøren av Maya 2019 bør hentes ut.
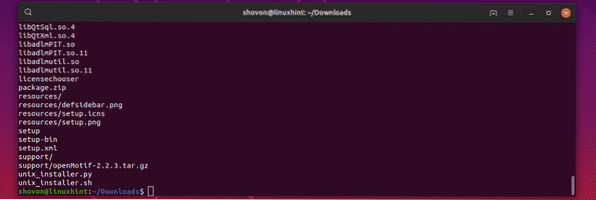
Nå, naviger til Maya2019 / katalog som følger:
$ cd Maya2019 /
Last ned nå libpng15 rpm bibliotekspakke som følger:
$ wget http: // nedlastingib01.fedoraproject.org / pub / fedora / linux / utgivelser / 29 / Everything / x86_64 / os / Packages /
l / libpng15-1.5.30-6.fc29.x86_64.rpm

nedlasting libpng12 rpm bibliotekspakke også.
$ wget http: // nedlasting-ib01.fedoraproject.org / pub / fedora / linux / utgivelser / 29 / Everything /x86_64 / os / Packages / l / libpng12-1.2.57-8.fc29.x86_64.rpm

Konverter nå alle rpm-pakkene til deb-pakker som følger:
$ sudo alien -cv *.rpm
Prosessen vil ta lang tid å fullføre.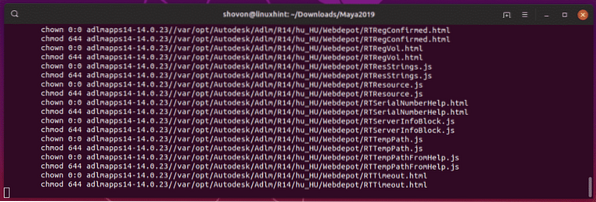
Når alle rpm-pakkene er konvertert til deb-pakker, bør du se følgende utdata.
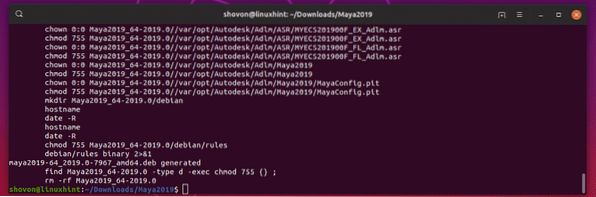
Installer nå alle deb-pakkefilene som følger:
$ sudo dpkg -i *.deb
Alle deb-pakkene skal installeres.
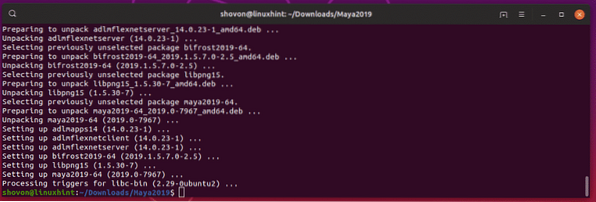
Lag nå symbolske lenker til alle nødvendige Maya-biblioteker som følger:
$ sudo ln -s / usr / lib / x86_64-linux-gnu / libtbb.så / usr / lib / x86_64-linux-gnu /libtbb_preview.så.2


maya2019 / lib / libcrypto.så.10

libssl.så.10

libpcre16.så.0



Installerer Maya 2019:
Kjør nå følgende kommando for å lage en mayainstall.c C kildefil.
$ echo "int main (void) return 0;"> mayainstall.c
Nå, kompilere mayainstall.c C-kildefil som følger:
$ gc mayainstall.c
Gjør nå en sikkerhetskopi av / usr / bin / rpm som følger:
$ sudo mv -v / usr / bin / rpm / usr / bin / rpm.sikkerhetskopi
Kopier nå det kompilerte C-programmet til / usr / bin / rpm som følger:
$ sudo cp -v a.ut / usr / bin / rpm
Kjør nå følgende kommando for å starte Maya 2019-installasjonsprogrammet:
$ sudo QT_X11_NO_MITSHM = 1 ./ oppsett
Installatøren av Maya 2019 bør starte. Nå klikker du på Fortsette.
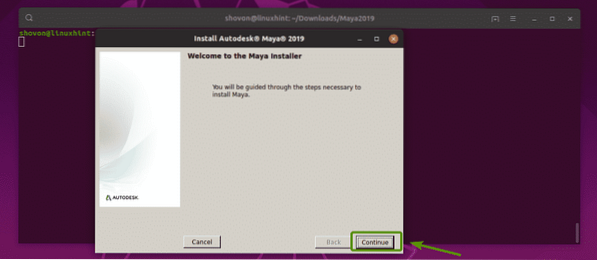
Å velge JEG AKSEPTERER og klikk på Fortsette.
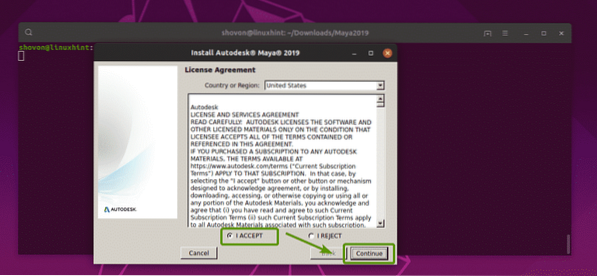
Nå skriver du inn Maya 2019 serienummer og produktnøkkel og klikker på Fortsette.
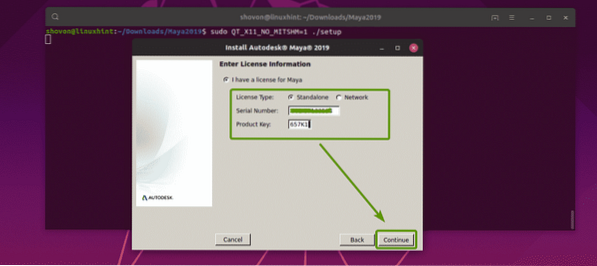
Nå klikker du på Fortsette.
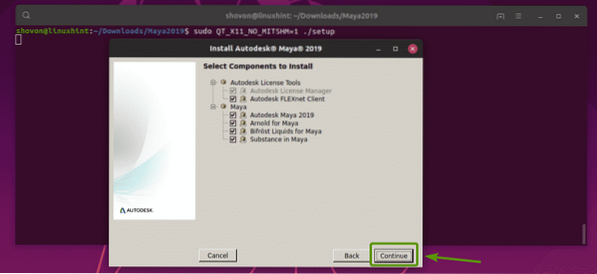
Installasjonen skal være vellykket. Nå klikker du på Ferdig.
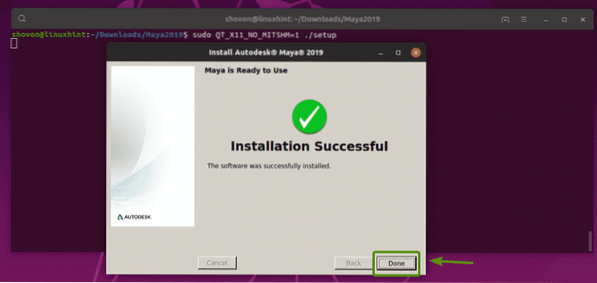
Lag nå en ny katalog / usr / tmp som følger:
$ sudo mkdir -p / usr / tmp
Endre katalogtillatelsen til / usr / tmp-katalogen som følger:
$ sudo chmod 777 / usr / tmp
Lag nå konfigurasjonskatalogen til Maya 2019 som følger:
$ mkdir -p ~ / maya / 2019 / syncColor / Delt
Nå, opprett Maya.env filen som følger:
$ echo "MAYA_DISABLE_CIP = 1" >> ~ / maya / 2019 / Maya.env

Endre nå tillatelsen til ~ / maya-katalogen som følger:
$ chmod -Rfv 777 ~ / maya
Kjør nå følgende kommandoer for å konfigurere skrifter:
$ xset + fp / usr / share / fonts / X11 / 100dpi /


Nå fikser du Maya-kameraets modifiserte nøkkel med følgende kommando:
$ gsettings sett org.nisse.skrivebordet.wm.preferanser museknapp-modifikator "
Fjern nå / usr / bin / rpm-filen som følger:
$ sudo rm -v / usr / bin / rpm
Gjenopprett original- / usr / bin / rpm-filen som følger:
$ sudo mv -v / usr / bin / rpm.backup / usr / bin / rpm
Kjører Autodesk Maya 2019:
Nå kan du kjøre Autodesk Maya 2019 som følger:
$ / usr / autodesk / maya2019 / bin / maya.søppel
Klikk på Jeg er enig.
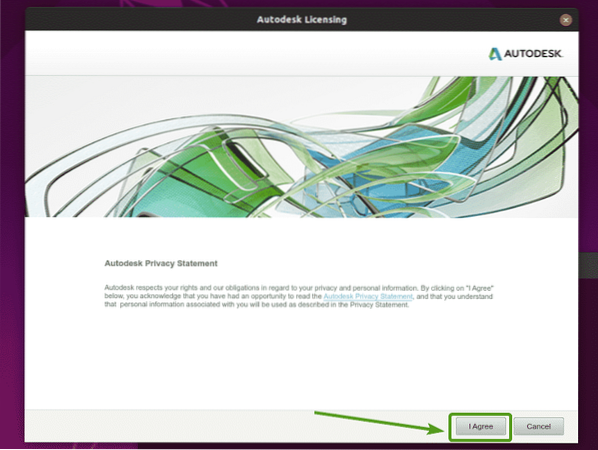
Autodesk Maya 2019 sprutskjerm.

Som du kan se, kjører Autodesk Maya 2019.
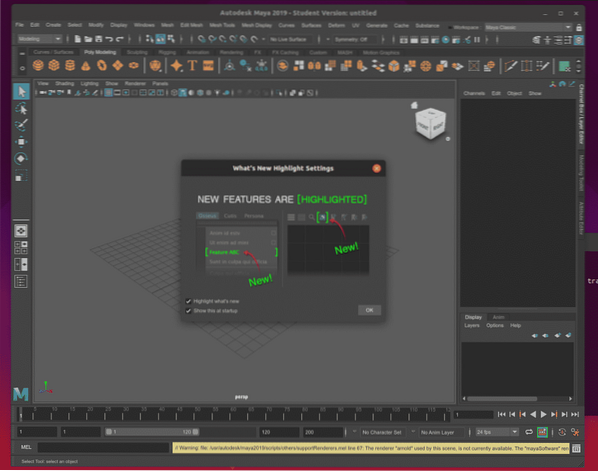
Problemer og løsning:
Hvis du ikke har et Autodesk Maya-kompatibelt NVIDIA-grafikkort og NVIDIA-drivere installert på Ubuntu 19.04-maskin, vil du se følgende feiladministrasjonsfeil.
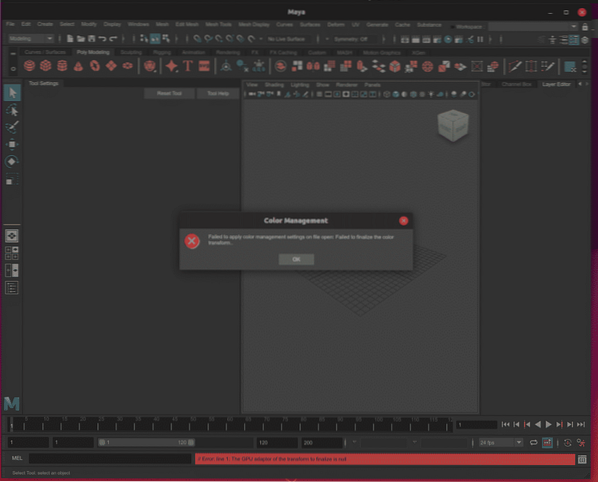
Av samme grunn vil du ikke kunne bruke arnold-gjengivelsen.
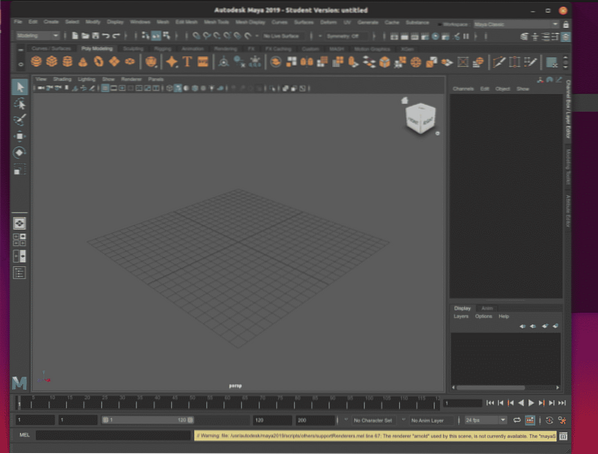
Følgende feilmeldinger dukker opp av samme grunn også.

Løsningen er å installere et Autodesk Maya 2019-kompatibelt NVIDIA-grafikkort på datamaskinen din. Det skal fungere helt fint. Foreløpig har jeg ikke noe Autodesk Maya 2019-kompatibelt NVIDIA-grafikkort installert på datamaskinen min. Så jeg kan ikke teste om det vil fungere eller ikke. Men det burde det. Gi meg beskjed om det gjør det eller ikke.
Så det er slik du installerer Autodesk Maya 2019 på Ubuntu 19.04. Takk for at du leser denne artikkelen.
 Phenquestions
Phenquestions


