Atom kan installeres på Linux Mint 20 ved hjelp av den offisielle Debian-pakken og Atoms lager. Videre er Atom også tilgjengelig fra Snap Application Manager.
Installere Atom på Linux Mint 20 ved hjelp av Debian-pakken
Atom er ikke inkludert i Linux Mint 20 standardregister. Imidlertid kan den installeres ved hjelp av Atoms offisielle Debian-pakke. Åpne nettleseren din og besøk Atoms offisielle webside (https: // atom.io /).
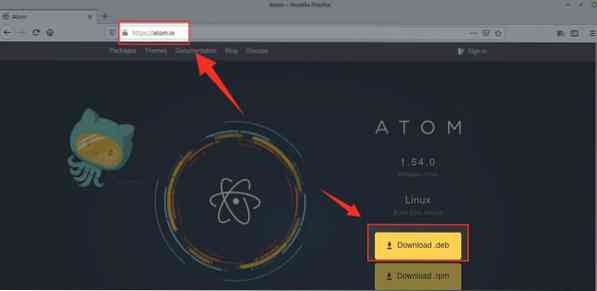
Klikk på 'Nedlastinger .deb 'for å laste ned Atoms Debian-pakke.
Velg 'Lagre fil' og klikk 'OK'.
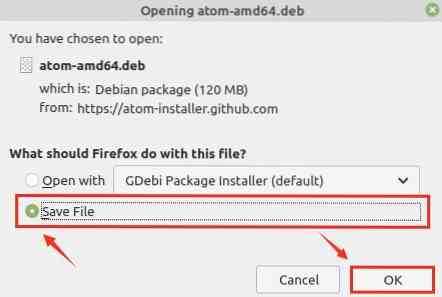
Debian-pakken lastes ned og lagres i katalogen "Nedlastinger".
Når Debian-pakken er lastet ned, åpner du terminalvinduet og navigerer til 'Nedlastinger' -katalogen med kommandoen:
$ cd Nedlastinger
Oppdater nå apt repository med kommandoen:
$ sudo apt oppdatering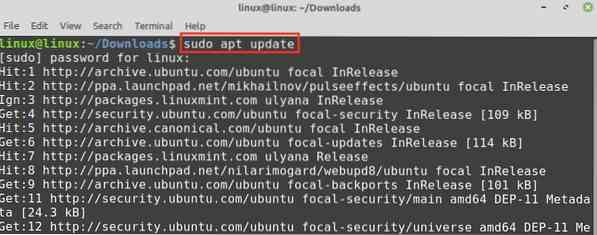
Deretter utfører du kommandoen nedenfor for å installere Atom-teksteditoren ved hjelp av Debian-pakken:
$ sudo apt installere ./ atom-amd64.deb
Trykk på 'y' for å fortsette å installere Atom.

Når Atom-teksteditoren er installert, bekreft installasjonen med kommandoen:
$ Atom - versjon
På tidspunktet for utarbeidelsen av denne guiden er den siste versjonen av Atom 1.54.0. Atom 1.54.0 er vellykket installert på Linux Mint 20-systemet.
Installere Atom på Linux Mint 20 fra Atom repository
I denne metoden vil vi legge til det offisielle Atom-depotet til kildelisten. Atom vil bli oppdatert automatisk når vi oppdaterer apt-depotet.
Fullfør trinnene nedenfor for å installere Atom på Linux Mint 20:
Trinn 1: Importer GPG-nøkkel
Slå av terminalen og importer GPG-nøkkelen med kommandoen:
$ wget -q https: // packagecloud.io / AtomEditor / atom / gpgkey -O- | sudo apt-key add -
OK indikerer at nøkkelen er importert.
Trinn 2: Legg til Atom-depot
Deretter legger du til Atom-depotet i kildelisten med kommandoen:
$ sudo add-apt-repository "deb [arch = amd64] https: // packagecloud.io / AtomEditor / atom / hvilken som helst / hvilken som helst hoved "
Trinn 3: Oppdater apt repository
Når Atom-depotet er lagt til i kildelisten, oppdaterer du apt repository:
$ sudo apt oppdatering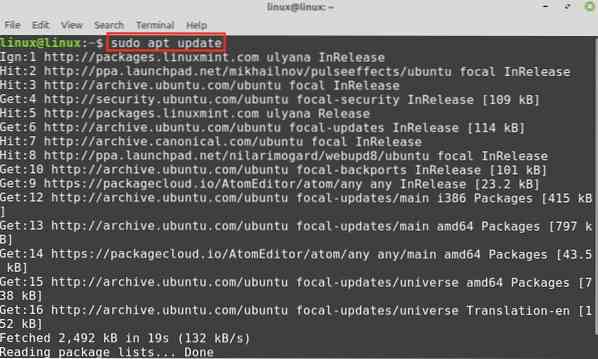
Apt repository er oppdatert, og vi er klare til å installere Atom.
Trinn 4: Installer en Atom-teksteditor
Skriv inn kommandoen nedenfor for å installere Atom teksteditor:
$ sudo apt installere atom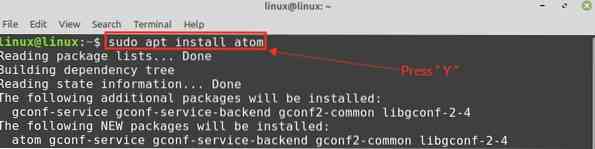
Trykk på 'y' for å fortsette å installere Atom fra depotet.

Når Atom teksteditor er installert, sjekk den installerte versjonen med kommandoen:
$ Atom - versjon
Installere Atom via snap
Snap er en universell pakkebehandling og kommer deaktivert på Linux Mint 20. For å installere Atom via snap, må du først aktivere snap på Linux Mint 20
Fjern først nosnap.pref fil med kommandoen:
$ sudo rm / etc / apt / preferanser.d / nosnap.pref
Oppdater nå apt repository og installer snapd på Linux Mint 20 med kommandoene:
$ sudo apt oppdatering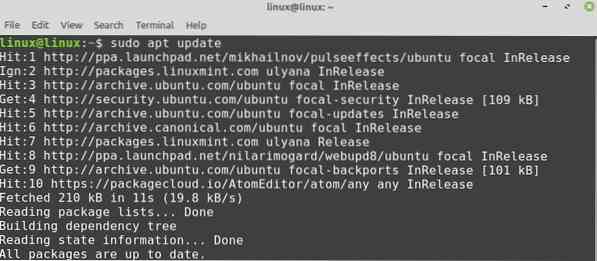

Når snap er aktivert og installert, installerer du Atom-teksteditoren:
$ sudo snap installere Atom --classic
Komme i gang med Atom
Åpne applikasjonsmenyen og søk etter Atom.
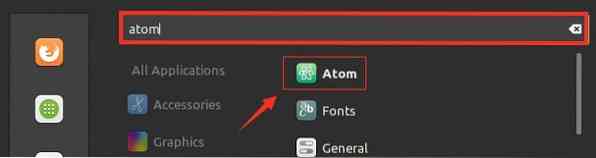
Atom-teksteditoren er klar til bruk.
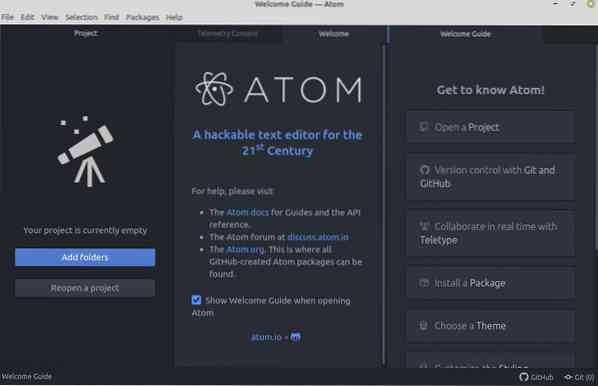
Fjern Atom fra Linux Mint 20
Hvis du har installert Atom ved hjelp av Debian-pakken eller det offisielle depotet, kan du fjerne Atom med apt-kommandoen som følger:
$ sudo apt remove --autoremove atom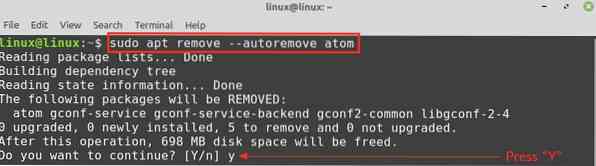
Trykk 'y' for å fortsette å fjerne Atom.
Hvis du har installert Atom via snap, skriver du inn kommandoen nedenfor for å fjerne den:
$ sudo snap fjerne atom
Atomkodeditoren blir fjernet.
Konklusjon
Atom er en åpen kildekode og multi-plattform tekstredigerer. Den kan installeres på Linux Mint 20 ved hjelp av Debian-pakken, det offisielle depotet og snap. Atom tilbyr mange nyttige funksjoner, inkludert autofullføring og syntaksutheving.
 Phenquestions
Phenquestions


