Apache Tomcat er en webserver og servletcontainer utviklet av Apache Software Foundation. Den implementerer flere Java EE-teknologier, inkludert Java Servlet, JavaServer Pages, Java WebSocket og Java Expression språk.
I dagens opplæring skal vi vise deg hvordan du installerer og konfigurerer Apache Tomcat 9 med Oracle Java 8.
Trinn 1) Installer Oracle Java
Skriv inn følgende kommandoer en om gangen i terminalen for å legge til Java-depotet, oppdatere systemet og installere Java.
sudo add-apt-repository ppa: webupd8team / java
sudo apt-get oppdatering
sudo apt-get install oracle-java8-set-default
Velg “ja” for avtalen, og installasjonen vil fortsette. Etter at installasjonen er fullført, kan du sjekke Java-versjonen og Java Home etter installasjonen på følgende måte:
sudo java -versjon
sudo echo $ JAVA_HOME
Trinn 2) Opprett en bruker for Tomcat
Vi anbefaler vanligvis ikke at du kjører Tomcat under rotbrukeren for sikkerhetsformål. Vi anbefaler deg heller å opprette en ny bruker og gruppe. I tillegg skal vi installere tomcat i “/ opt / tomcat” -mappen for å bruke som en Tomcat-hjemmekatalog.
Begynn med å opprette en gruppe og bruker.
sudo groupadd tomcat
sudo bruker legger til -s / bin / false -g tomcat -d / opt / tomcat tomcat
Trinn 3) Last ned og installer Tomcat
Tomcat 9 binærutgivelse kan lastes ned fra den offisielle nedlastingssiden. Du kan laste ned “zip” eller “tar.gz ”-fil under den binære fordelingen i“ kjerne ”-delen.
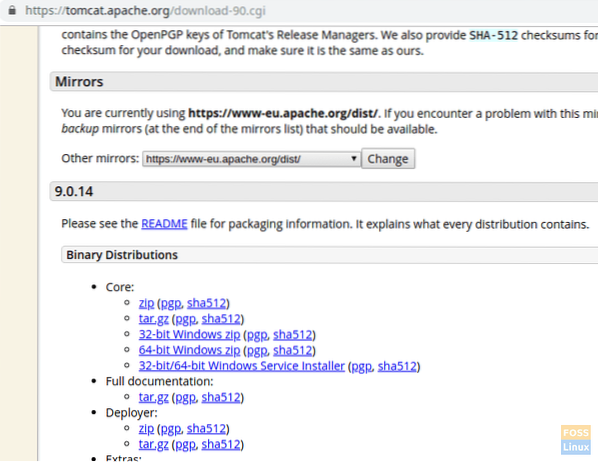
Vi skal installere Tomcat i “/ opt” katalogen. Så vi laster ned pakken til det stedet.
Bytt katalog til / opt
cd / opt
Kopier nedlastings-URL-en og lim den inn nedenfor wget kommando for å laste ned Tomcat-pakke:
sudo wget https: // www-eu.apache.org / dist / tomcat / tomcat-9 / v9.0.14 / bin / apache-tomcat-9.0.14.tjære.gz
Pakk ut tjære pakke.
sudo tar -xvzf apache-tomcat-9.0.14.tjære.gz
Gi den ekstraherte filen nytt navn tomcat.
sudo mv apache-tomcat-9.0.14 tomcat
Endre eierskap og tillatelser til Tomcat-mappen.
sudo chown -R tomcat: tomcat
Gi utført tillatelse til "bin" -katalogen.
sudo chmod o + x / opt / tomcat / bin /
Trinn 4) Opprett en "systemd" -fil for Tomcat-tjenesteadministrasjon
For å starte og stoppe Tomcat-tjenesten, oppretter vi en fil som heter “tomcat.service ”i“ / etc / systemd / system ”.
sudo vim / etc / systemd / system / tomcat.service
Legg til følgende innhold i filen.
[Enhet] Beskrivelse = Tomcat 9 Server After = nettverk.target [Service] Type = forking User = tomcat Group = tomcat Environment = "JAVA_HOME = / usr / lib / jvm / java-8-oracle" Environment = "JAVA_OPTS = -Xms512m -Xmx512m" Environment = "CATALINA_BASE = / opt / tomcat "Miljø =" CATALINA_HOME = / opt / tomcat "Miljø =" CATALINA_PID = / opt / tomcat / temp / tomcat.pid "Miljø =" CATALINA_OPTS = -Xms512M -Xmx1024M -server -XX: + UseParallelGC "ExecStart = / opt / tomcat / bin / startup.sh ExecStop = / opt / tomcat / bin / shutdown.sh UMask = 0007 RestartSec = 10 Start på nytt = alltid [Install] WantedBy = flerbruker.mål
Lagre deretter og avslutte filen.
Start “systemctl deamon” på nytt.
sudo systemctl daemon-reload
Start Tomcat-tjenesten.
sudo systemctl start tomcat
Overvåke Tomcat-loggfilen.
hale -f / opt / tomcat / logs / catalina.ute
Hvis det ikke er noen feil, vil du bli lik utdataene nedenfor:
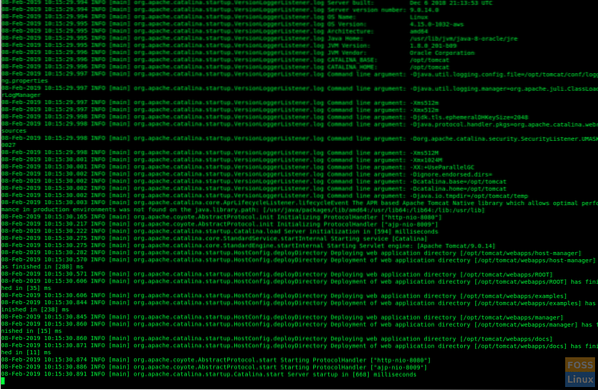
Sjekk Tomcat-tjenestestatus.
sudo systemctl status tomcat

Aktiver Tomcat-tjenesten ved systemstart:
sudo systemctl aktiver tomcat
Standard Tomcat-port er "8080". Så må du tillate den porten på Ubuntu-brannmur.
sudo ufw tillater 8080 / tcp
Sjekk brannmurstatus:
sudo ufw status
Trinn 5) Konfigurer Tomcat Web Management Interface
Rediger tomcat-brukere filen som følger for å legge til følgende linje før "”. Åpenbart må du erstatte rollenavnet, brukernavnet og passordet som ønsket i følgende kommando:
sudo vim / opt / tomcat / conf / tomcat-brukere.xml
Start Tomcat på nytt for at den nye konfigurasjonen skal tre i kraft.
sudo systemctl start tomcat på nytt
Trinn 6) Test Tomcat
Hvis du gjorde dette langt vellykket, bør du kunne bla gjennom Tomcat-serveren. Start følgende URL i nettleseren.
http: // serverIp: 8080
Du bør se siden som følger:
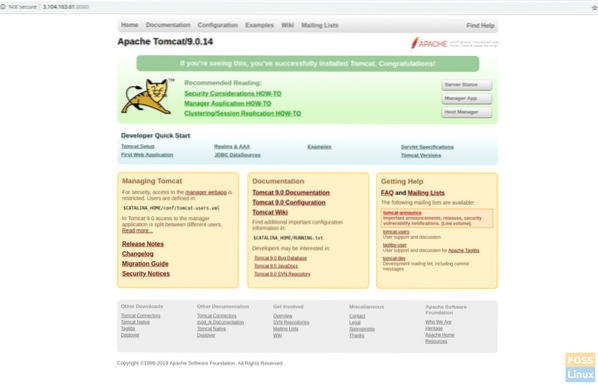
Klikk på manager-appen eller vertsadministratoren. Du bør se en melding om brukernavn og passord. Skriv inn tomcat brukernavn og passord som ble opprettet for “tomcat-brukere.xml ”-fil i trinn 5.
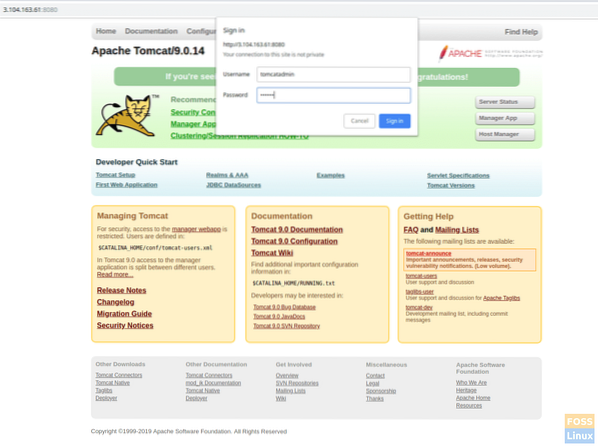
Hvis alt gikk bra, skulle du få en “Access Denied” -feil. Dette er helt normalt.
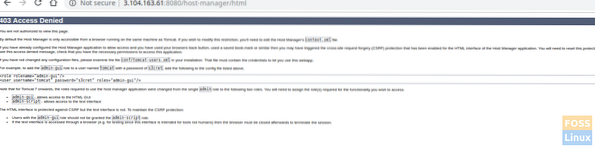
Begrunnelsen bak denne feilen er at Tomcat webadministrasjonsgrensesnitt er konfigurert for å begrense tilgangen til apps Manager og Host Manager bare fra localhost. Derfor bør ekstern IP-tilgang være aktivert. Dette anbefales ikke for produksjonsmiljøer.
Her er imidlertid hvordan du fjerner disse begrensningene og aktiverer vår offentlige IP.
Åpne følgende fil for Administrer appinnstillinger:
sudo vim / opt / tomcat / webapps / manager / META-INF / kontekst.xml
For Host Manager-konfigurasjoner:
sudo vim / opt / tomcat / webapps / host-manager / META-INF / context.xml
Endre følgende avsnitt i begge filene. Bytt ut din offentlige IP med “yourIP” i kommandoen nedenfor.
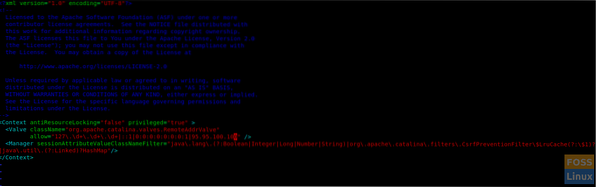
Start Tomcat på nytt og bla gjennom Tomcat igjen, ved å klikke på Manager App eller Host Manager. Du skal ikke se noen problemer nå.
sudo systemctl start tomcat på nytt
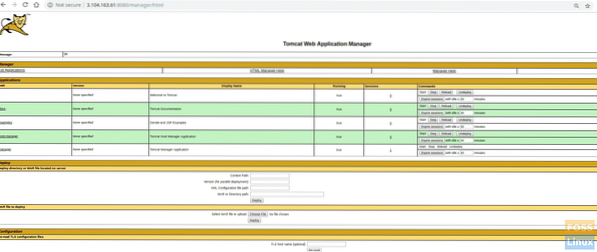
App ManagerHost Manager
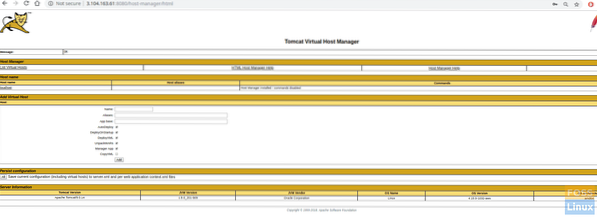
Serverstatus
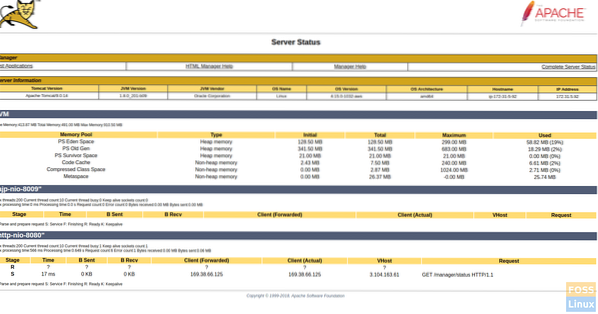
Gratulerer! Du har nå installert og konfigurert Tomcat 9. Hvordan fungerte instruksjonene for deg? Gi oss beskjed om din tilbakemelding i kommentarene nedenfor, og ikke glem å dele opplæringen med vennene dine!
 Phenquestions
Phenquestions



