Denne guiden forklarer hvordan du installerer Apache OpenOffices nyeste versjon på Ubuntu og Linux Mint.
Installasjonstrinn for OpenOffice på Ubuntu og Linux Mint
Du må følge følgende trinn for å installere OpenOffice på Ubuntu og Linux Mint:
Trinn 1: Avinstaller den installerte versjonen av LibreOffice
LibreOffice er allerede installert på Ubuntu og Linux Mint inkludert andre Debian-baserte distribusjoner. Før vi installerer Apache OpenOffice på Ubuntu og Linux Mint, må vi avinstallere LibreOffice for å forhindre enhver form for avhengighetskonflikt. OpenOffice og LibreOffice kan ikke fungere på samme system.
Merk: Alle kommandoene krever at root / sudo-rettigheter skal utføres. Slå på rotmodusen eller skriv inn sudo-passordet for å utføre kommandoene.
LibreOffice kan avinstalleres ved hjelp av kommandoen nedenfor:
$ sudo apt-get remove - purge libreoffice *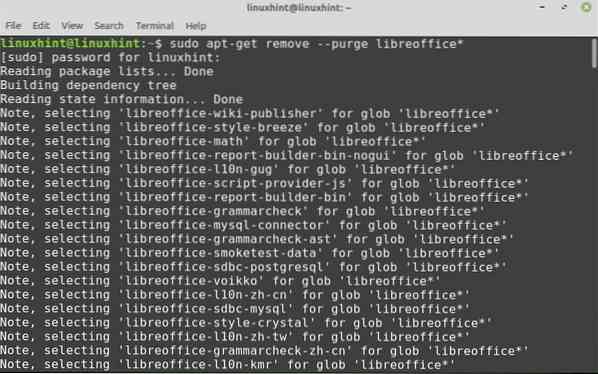
Når du blir bedt om 'ja / nei'-alternativet, trykker du på' y 'på terminalen og trykker på enter for å fortsette installasjonsprosessen.
Kjør deretter følgende kommandoer for å fjerne ødelagte og holdt pakker:
$ sudo apt ren$ sudo apt autoremove
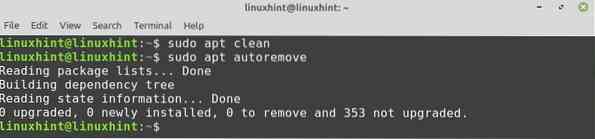
Trinn 2: Installer Java runtime-miljø
Vi må installere et Java runtime-miljø (JRE) for å bruke de fullstendige funksjonene til Apache OpenOffice. JRE-versjonen skal være 8 eller høyere. Før du installerer JRE, må du oppdatere depotet:
$ sudo apt oppdatering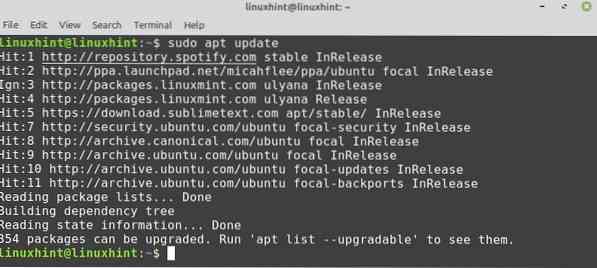
Når du har oppdatert depotet, vil du nå installere JRE ved å bruke kommandoen nedenfor:
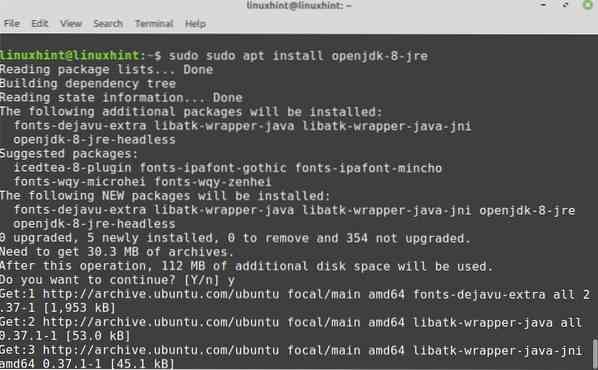
Når den er installert, kan du sjekke java-versjonen:
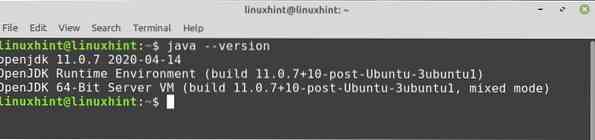
Trinn 3: Last ned OpenOffice-pakken
Apache OpenOffice-pakken er ikke tilgjengelig i Ubuntu- og Linux Mint-arkiver. Besøk denne lenken https: // www.åpent kontor.org / nedlasting / indeks.html for å laste ned den nyeste OpenOffice fra det offisielle nettstedet. OpenOffice 4.1.8 er den siste tilgjengelige versjonen på tidspunktet for artikkelen.
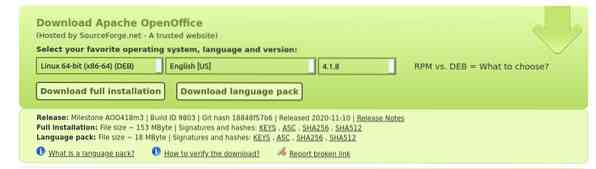
Velg Debian-pakken, velg ønsket språk, og klikk på knappen "Last ned full installasjon".
En dialogboks vises. Velg alternativet "lagre fil" og trykk på OK "-knappen.
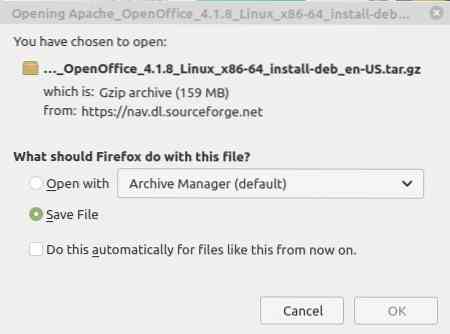
Pakken du laster ned vil gå direkte til katalogen "Nedlastinger". Nå må du gå til katalogen "Nedlastinger" fra terminalen:

Trinn 4: Pakk ut OpenOffice-tarfilen
Den nedlastede OpenOffice Debian-pakken er i form av en tar-fil. Derfor, før vi bruker den, må vi trekke den ut ved hjelp av tar-kommandolinjeprogrammet:
$ tar -xvf Apache_OpenOffice_4.1.8_Linux_x86-64_install-deb_en-US.tjære.gz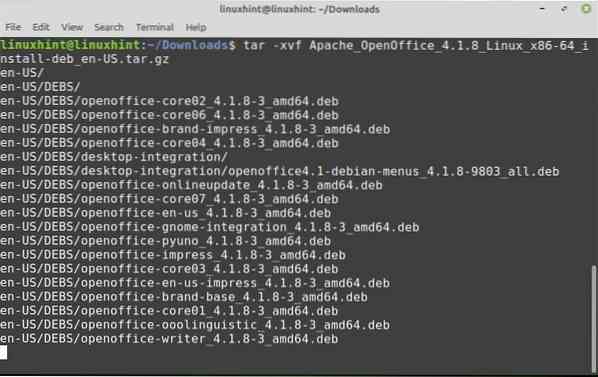
“Apache_OpenOffice_4.1.8_Linux_x86-64_install-deb_en-US.tjære.gz ”er navnet på den nedlastede OpenOffice Debian-pakken.
En ny katalog med navnet “no-US" er skapt. Videre inneholder denne katalogen en “DEBS ”-katalog. Naviger til denne nyopprettede katalogen med følgende kommando:
$ cd no-Us / DEBS
Trinn 5: Installer OpenOffice Debian-pakken
Alle de installerbare filene plasseres i "DEBS" -katalogen. Kjør følgende kommando for å installere OpenOffice på Ubuntu eller Linux Mint-systemet:
$ sudo dpkg -i *.deb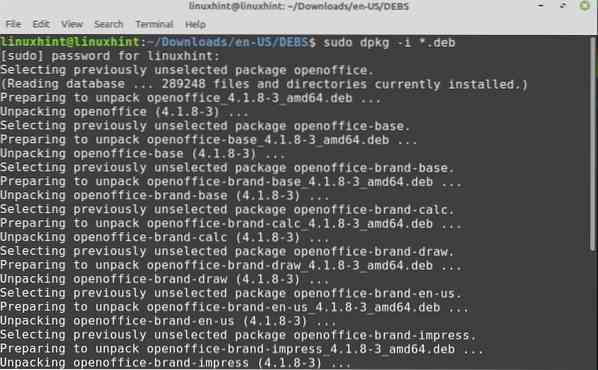
Nå må du integrere alle pakkene på skrivebordet. Naviger til skrivebordintegrasjonen for å installere OpenOffice-pakkene ::
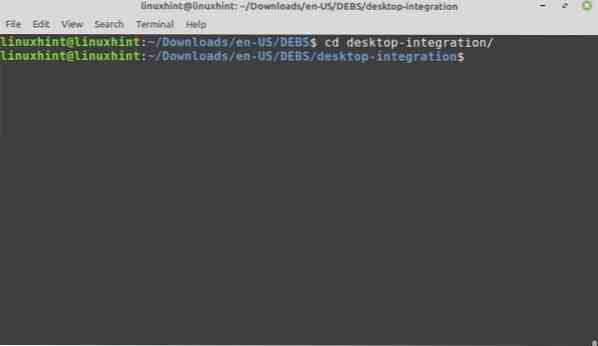
Utfør følgende kommando for å installere de nødvendige Debian-pakkene:
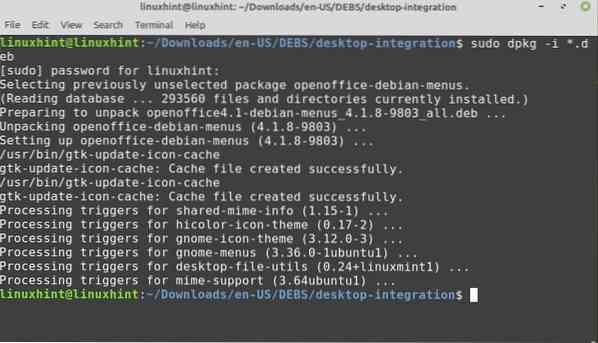
Gratulerer! Apache OpenOffice er installert.
Trinn 5: Start OpenOffice-applikasjonen
Etter vellykket installasjon er det nå på tide å starte OpenOffice-applikasjonen. Du kan enten starte den fra terminalen eller applikasjonsmenyen.
For å starte OpenOffice fra terminalen, kjør følgende kommando:
$ openoffice4Ved første lansering vil du se følgende vindu:
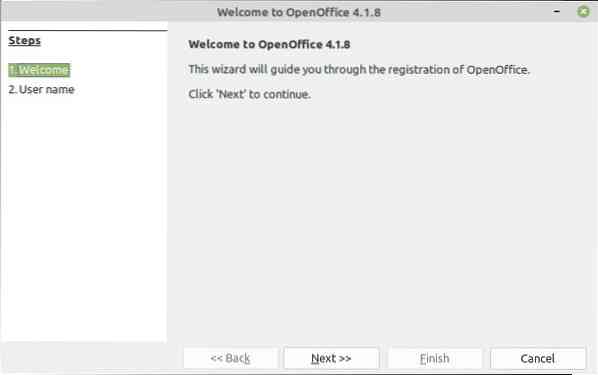
Klikk på "Neste" og deretter på "Fullfør".
For å starte OpenOffice fra applikasjonsmenyen, klikk på applikasjonsknappen og søk etter åpent kontor. De relaterte applikasjonene vises i applikasjonsmenyen.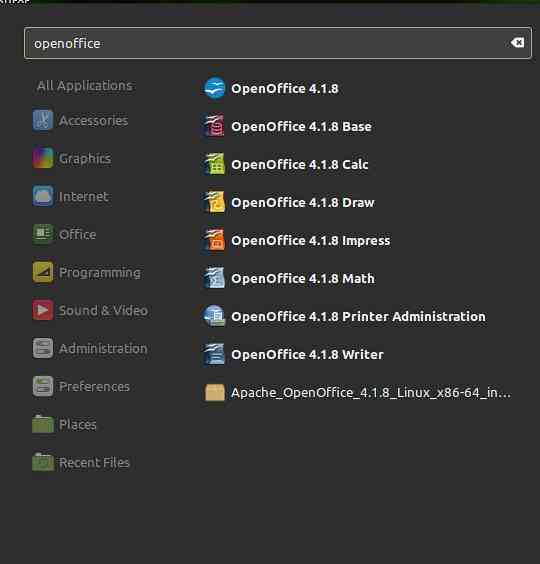
Kos deg med Apache OpenOffice på systemet ditt.
Konklusjon
Denne guiden forklarer Apache OpenOffice 4.1.8 på Ubuntu og Linux Mint. Vi har brukt Linux Mint 20 for å utarbeide denne guiden. I tillegg forklarte vi også hvordan du starter OpenOffice-applikasjonen.
 Phenquestions
Phenquestions


