Da Linux først ble utgitt, manglet det mye av Microsoft Windows-programmer som hadde blitt implementert, slik at brukerne sto overfor mange komplikasjoner. Som et resultat ble Wine opprettet av Linux, et kompatibilitetslag som gjør det mulig for Windows-programmer å kjøre på Linux. Vin kunne opprinnelig bare kjøre noen få Windows-programmer, men nå kan den kjøre hundrevis av dem, noe som gjør det til et allsidig Linux-system. Du antar at Vin kan være vanskelig å installere og bruke på grunn av vanskeligheter med å få et slikt verktøy til liv, men dette tar feil. Vinens skapere har strukket seg langt for å gjøre tilgjengelighetslaget så brukervennlig som mulig. La oss se på å installere og begrense Wine på Ubuntu for å bruke den til å kjøre Windows-applikasjoner.
Installasjon:
Først og fremst må du sjekke om systemet ditt bruker en 32-biters prosessor eller en 64-biters prosessor med følgende kommando:
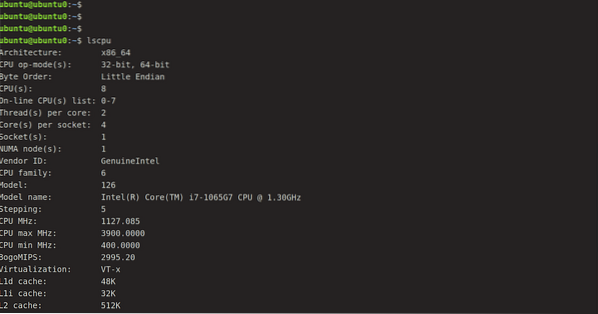
Nå er en systematisk og enkleste måte å installere Vin på gjennom standard Ubuntu-arkivet. Vi kan installere det ved å bruke følgende kommando:
[e-postbeskyttet]: ~ $ sudo apt-get install wine64En annen måte å installere den på er å samle grunnleggende vinpakker fra WineHQ-depotet og installere dem på enheten.
Før du laster ned en 64-biters versjon, bruk kommandoen nedenfor for å implementere en i386-arkitektur.
[e-postbeskyttet]: ~ $ sudo dpkg --add-architecture i386For å legge til WineHQ-nøkkelen og det aktuelle depotet, kjør du følgende sekvens med kommandoer:
[e-postbeskyttet]: ~ $ wget -qO- https: // dl.vinhq.org / wine-builds / Release.nøkkel | sudo apt-key add -Importer nå den andre nøkkelen:
[e-postbeskyttet]: ~ $ sudo apt-key adv --keyserver hkp: // keyserver.ubuntu.com: 80 --recv F987672F
Legge til depot ved hjelp av følgende kommando:
[e-postbeskyttet]: ~ $ sudo apt-add-repository'deb http: // dl.vinhq.org / wine-builds / ubuntu / artful main.'
Kjør nå en av de følgende to kommandoene for å installere henholdsvis Stabil-versjonen eller utviklingsversjonen.
[e-postbeskyttet]: ~ $ sudo apt-get install vin-stabil -y[e-postbeskyttet]: ~ $ sudo apt-get install wine-development -y
Leseliste ... Ferdig
Bygge avhengighet tre
Les statusinformasjon ... Ferdig
Følgende pakker ble automatisk installert og er ikke lenger nødvendige:
fonter-vin perle perle-doc perle-ekstra perle-plugin-gmerlin perle-plugin-lqt perle-plugin-magick gem-plugin-v4l2
gir1.2-gst-plugins-base-1.0 gir1.2-gstrømmer-1.0 grilo-plugins-0.3-base gstreamer1.0-gtk3 libcolamd2 libdazzle-1.0-0
libdca0 libe-book-0.1-1 libepubgen-0.1-1 libfreerdp-klient2-2 libfreerdp2-2 libftgl2 libgavl1 libgc1c2 libglew2.0
lib merlin-avc1 libgom-1.0-0 libgpod-common libgpod4 liblirc-client0 libmad0 libmagick ++ - 6.q16-7 libmediaart-2.0-0
libmjpegutils-2.1-0 libqqwing2v5 libquicktime2 librsync1 libsdl-ttf2.0-0 libsgutils2-2 libsuitesparseconfig5
libvncclient1 libwine-utvikling libwine-utvikling: i386 libwinpr2-2 libxapian30 linux-hwe-5.4-headers-5.4.0-42
lp-løse mediaspillerinfo puredata-core puredata-dev puredata-doc puredata-ekstra puredata-utils python3-mako
python3-markupsafe torsocks wine32-utvikling: i386 wine64-utvikling
Bruk 'sudo apt autoremove' for å fjerne dem.
Følgende tilleggspakker blir installert:
libegl-mesa0: i386 libegl1: i386 libfaudio0 libfaudio0: i386 libgbm1: i386 libsdl2-2.0-0 libsdl2-2.0-0: i386
libwayland-client0: i386 libwayland-cursor0: i386 libwayland-egl1: i386 libwayland-egl1-mesa: i386 libwayland-server0: i386
libxcb-xfixes0: i386 libxkbcommon0: i386 libxss1: i386 vinstabil vinstabil-amd64 vinstabil-i386: i386
Følgende NYE pakker vil bli installert:
libegl-mesa0: i386 libegl1: i386 libfaudio0 libfaudio0: i386 libgbm1: i386 libsdl2-2.0-0 libsdl2-2.0-0: i386
libwayland-client0: i386 libwayland-cursor0: i386 libwayland-egl1: i386 libwayland-egl1-mesa: i386 libwayland-server0: i386
libxcb-xfixes0: i386 libxkbcommon0: i386 libxss1: i386 vin-stabil vin-stabil-amd64 vin-stabil-i386: i386 winehq-stabil
0 oppgradert, 19 nylig installert, 0 for å fjerne og 52 ikke oppgradert.
Når du blir spurt med et Y / n-alternativ for nedlasting, velger du Y. Basert på Internett-hastigheten kan prosedyren ta litt tid. Nå for å bekrefte installasjonen, skriv bare:
[e-postbeskyttet]: ~ $ Vinversjon
Vi har installert Wine, men før vi begynner å installere applikasjonen i Wine, må vi først forstå noen prinsipper og hvordan vi konfigurerer Wine til bruk. Som vi vet at en "C:" - stasjon brukes til Windows-applikasjoner. Så Vin lager en simulert "C:" - stasjon. Wineprefix er navnet på stasjonens katalog. Vi må bygge et vinprefiks først. Vi må bruke følgende kommando for å gjøre det:
[e-postbeskyttet]: ~ $ winecfg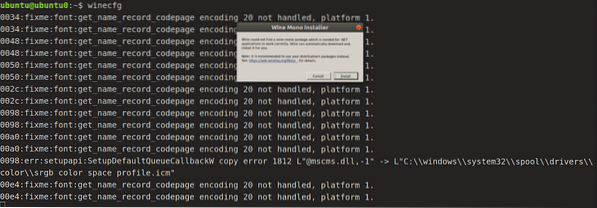
Klikk på Installer og la den fullføre monoinstallasjonen.
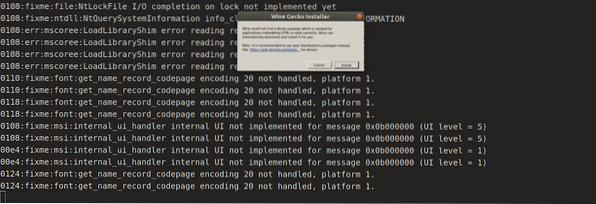
Installer nå Gecko ved å klikke på Installer, så er du klar. Dette vil lage et vinprefiks og få opp vinduet Oppsett av vin. Hvis du velger det, kan du endre oppsettinnstillingene eller la det være i fred og lukke det. Den virtuelle C: -stasjonen finner du nå på
$ HJEM /.vin / c_driveHvert nytt program skal som hovedregel installeres i et nytt vinprefiks. Vi kan manuelt bygge og administrere flere vinprefikser. Ytterligere vininnstillinger kan oppdateres i konfigurasjonsvinduet.
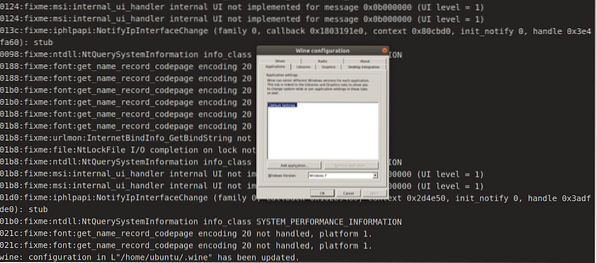
Når du er ferdig, klikker du OK.
Viningeniører jobber kontinuerlig med å integrere støtte for flere og flere Windows-programmer, så det er viktig å ha den nyeste versjonen installert på systemet ditt. På den offisielle websiden for vin kan du finne en liste over alle de nyeste vin-sponsede applikasjonene. Ta en titt på støtteprogrammelisten for å se om de passer godt til Wine. Rating-poengsummen, som spenner fra platina til søppel, indikerer dette. Du vil også se hvilken versjon av Wine applikasjonene ble vurdert med.
Bruk
La oss bruke Wine til å kjøre et Windows-program på vårt ubuntu-system. I dette tilfellet vil vi bruke Windows Media Player, en populær mediaspiller for å kjøre mediefiler på Windows-operativsystemer i flere år. Først av alt, last ned.exe ”-fil. Når den er lastet ned, går du til nedlastningene, høyreklikker du på “exe” -filen og klikker på “Åpne med”, “Loader for vin Windows-programmer”.
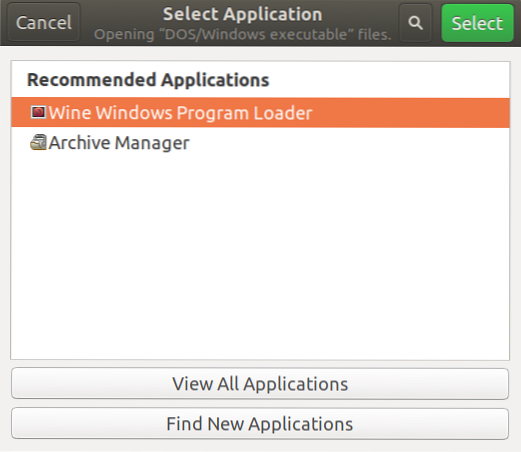
Og vi blir bedt om å installere uten problemer.

Konklusjon
Vin har mange fordeler over emulatorer eller virtuelle maskiner når du bruker Windows-programmer på Linux-systemer. Vin er motstandsdyktig mot utgangsnedbrytningen som skjer når man etterligner andre produkter. Og det trenger ikke åpnes før du kjører et Windows-program. Vinets skapere har lagt ned mye krefter på å gjøre tilgjengelighetslaget så brukervennlig som mulig.
 Phenquestions
Phenquestions


