Hvis du er en ekte kommandolinjekjent person som meg, vil du kanskje legge merke til at Terminal-applikasjonen nesten alltid er åpen på Ubuntu. Selv om det ikke er det, kan det være vanskelig å åpne terminalen igjen og igjen for hyppig bruk. Hvis det er tilfelle, vil vi anbefale deg en rullegardinkonsoll som heter Tilda. Det er en gratis, åpen kildekode og sterkt tilpassbar GTK-basert rullegardin terminalemulator for Linux. Tilda har ikke kantvindu, tittellinje, menylinje eller noen maksimere / minimere knapper. Designet ble opprinnelig inspirert av de klassiske terminalene som ble brukt i skytespill som Quake og Doom. Det beste med Tilda er at den kan trekkes opp og ned med en enkelt tast.
I denne artikkelen vil vi forklare hvordan du installerer og bruker denne lett tilgjengelige terminalemulatoren.
Vi forklarer to måter for deg å installere Tilda på din ubuntu:
- Gjennom kommandolinjeterminalen
- Gjennom UI-Ubuntu Software manager
Kommandoene og prosedyrene nevnt i denne artikkelen på en Ubuntu 18.04 LTS-system.
Tilda-installasjon gjennom kommandolinjen
En terminal-kunnskapsrik person kan velge å installere Tilda gjennom kommandolinjen som følger:
Åpne Ubuntu Terminal enten via system Dash eller snarveien Ctrl + Alt + T. Skriv deretter inn følgende kommando som root for å installere Tilda:
$ sudo apt-get install tilda
Vær oppmerksom på at bare en autorisert bruker kan legge til / fjerne og konfigurere programvare på Ubuntu.
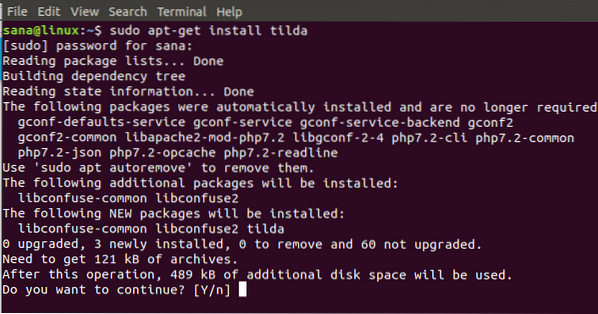
Systemet vil be deg om et Y / n-alternativ for å starte installasjonsprosedyren. Vennligst skriv inn Y og trykk Enter for å begynne. Tilda vil da bli installert på systemet ditt.
Du kan gå ut av terminalen ved å angi exit-kommandoen:
$ exit
Fjern Tilda
For å avinstallere Tilda fra systemet ditt, skriv inn følgende kommando som sudo:
$ sudo apt-get remove tilda
Systemet vil be deg om et Y / n-alternativ for å starte avinstallasjonsprosedyren. Vennligst skriv inn Y og trykk Enter for å begynne. Tilda vil da bli fjernet fra systemet ditt.
Tilda-installasjon gjennom brukergrensesnittet (Ubuntu Software Manager)
For en person som ikke vil åpne kommandolinjen mye, er det veldig enkelt å installere en programvare som er tilstede i Ubuntu-depotet via brukergrensesnittet. Klikk på Ubuntu Software-ikonet på verktøylinjen på Ubuntu-skrivebordet.
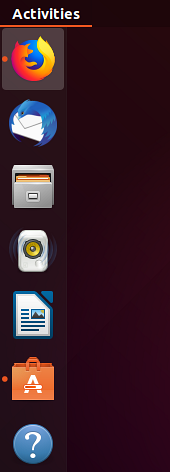
Ubuntu Software Manager åpnes i følgende visning:
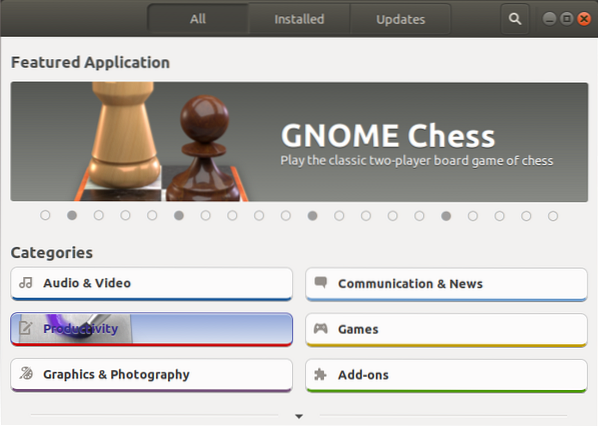
Klikk på søkeikonet og skriv Tilda i søkefeltet. Søkeresultatene vil vise Tilda-oppføringen som følger:
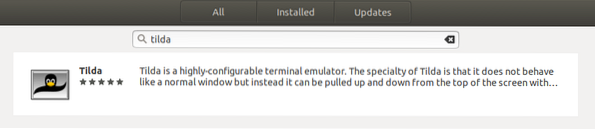
Klikk på Installer-knappen for å starte installasjonsprosessen. Følgende autentiseringsdialogboks vises for å gi autentiseringsdetaljer for en sudo-bruker, da bare en autorisert bruker kan installere en programvare på Ubuntu.
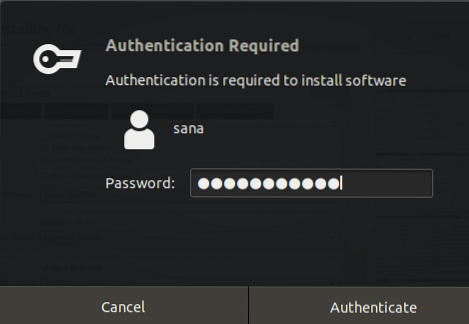
Skriv inn passordet ditt og klikk på Autentiser-knappen. Deretter begynner installasjonsprosessen og viser en fremdriftslinje.
Tilda vil da bli installert på systemet ditt, og du vil få følgende melding etter en vellykket installasjon:
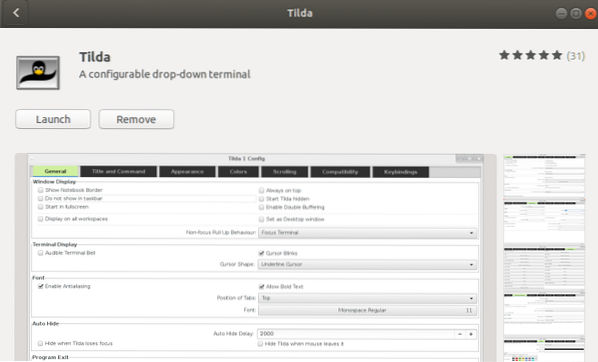
Gjennom dialogboksen ovenfor kan du velge å starte Tilda direkte, og til og med Fjern er umiddelbart av en eller annen grunn.
Fjern Tilda
Du kan avinstallere Tilda gjennom Ubuntu Software Manager ved først å søke etter den via Søk-knappen og deretter klikke Fjern-knappen mot den fra følgende visning:
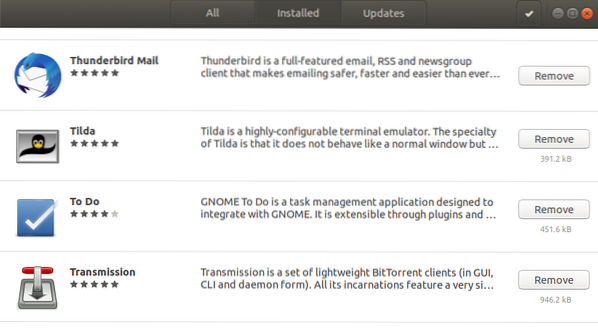
En dialog vil spørre deg om du er sikker på å fjerne programvaren fra systemet ditt. Vennligst skriv inn Fjern-knappen for å avinstallere Tilda.
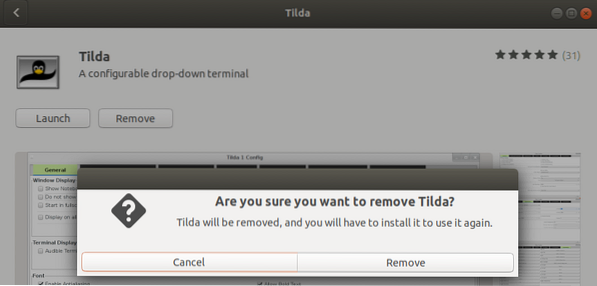
En godkjenningsdialogboks vises for å gi autentiseringsdetaljer for en sudo-bruker, da bare en autorisert bruker kan installere en programvare på Ubuntu. Skriv inn passordet ditt og klikk på Autentiser-knappen. Etter det vil avinstallasjonsprosessen begynne og fjerne Tilda fra systemet ditt.
Hvordan starte og bruke Tilda?
Du kan starte Tilda gjennom Terminal-applikasjonen ved å skrive inn følgende kommando:
$ tilda
Eller,
Du kan starte Tilda når som helst ved å skrive inn 'Tilda' i Ubuntu Dash eller få tilgang til den fra applikasjonslisten.
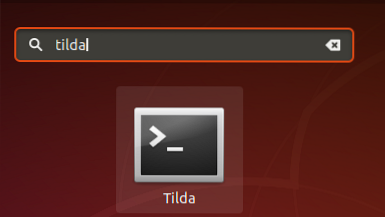
Når du åpner Tilda for første gang, åpnes den i følgende visning:
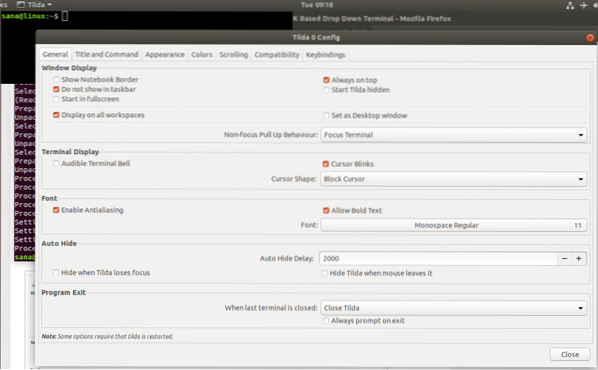
Dette er Tilda Configuration-vinduet der du kan lage mange konfigurasjoner. Du kan også åpne dette vinduet senere når som helst ved å høyreklikke på et tomt område i Tilda og deretter velge Innstillinger.
Som standard vises Tilda alltid på toppen av alle applikasjoner. Du kan imidlertid tilpasse det etter eget ønske.
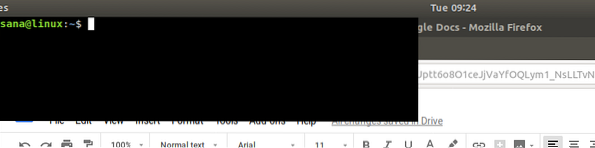
Her er en liste over hurtigtaster du vil bruke mest mens du bruker Tilda:
| Kontroll | Hensikt | ||||||||
| F1 | Bruk denne kontrollen til å skjule / vise Tilda | ||||||||
| Skift + Ctrl + T | Bruk denne kontrollen til å åpne en ny fane | ||||||||
| Skift + Ctrl + W | Bruk denne kontrollen til å lukke en aktiv fane | ||||||||
| Ctrl + sideopp | Bruk denne kontrollen til å navigere til forrige fane | ||||||||
| Ctrl + pagedown | Bruk denne kontrollen til å navigere til neste fane | ||||||||
| Skift + Ctrl + sideopp | Bruk denne kontrollen til å flytte fanen til venstre | ||||||||
| Skift + Ctrl + side ned | Bruk denne kontrollen til å flytte fanen til høyre | ||||||||
| Skift + Ctrl + C | Bruk denne kontrollen til å kopiere tekst fra Tilda-vinduet | ||||||||
| Skift + Ctrl + V | Bruk denne kontrollen til å lime inn tekst i Tilda-vinduet | ||||||||
| Bruk denne kontrollen til å gå til fane 1, fane 2 og så videre til fane 10 | Skift + Ctrl + F | Bruk denne kontrollen til å søke etter tekst | Skift + Ctrl + Q | Bruk denne kontrollen til å avslutte Tilda | F11 | Bruk denne kontrollen til å veksle til fullskjerm | F12 | Bruk denne kontrollen til å veksle gjennomsiktighet | |
Nå har du installert en rullegardinkonsoll på systemet som du vet hvordan du kan utnytte deg best mulig.
 Phenquestions
Phenquestions



