Steam er en av de mest populære distribusjonsplattformene for spill verden over, med 30.000+ spill og 100+ millioner aktive brukere. For Linux-brukere er Steam som gullgruven. Den støtter offisielt Linux som en spillplattform. Steam er også en av lederne i å lage spill Linux-kompatible.
I denne artikkelen vil vi fokusere på hvordan du installerer Steam-klient på Linux Mint.
Steam på Linux Mint
Linux Mint er en populær Linux-distro basert på Ubuntu. Enhver pakke som er tilgjengelig for Ubuntu vil kjøre på Linux Mint, ikke noe problem (med noen få unntak). For å installere Steam ligner trinnene det du vil følge på Ubuntu, Debian og derivater. La oss komme i gang med å installere Steam på Linux Mint.
Installere Steam
Først bruker vi APT for å installere Steam. Avfyr en terminal. Kjør følgende kommando slik at APT-hurtigbufferen er oppdatert. Det oppdaterer også alle de installerte pakkene til den nyeste versjonen.
$ sudo apt update && sudo apt upgrade -y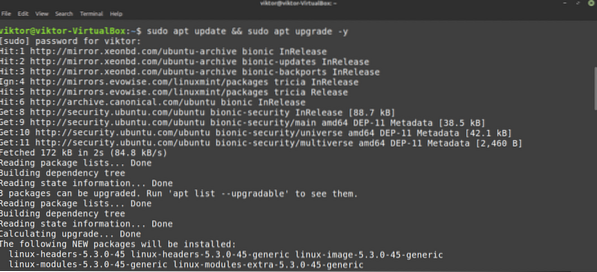
Kjør nå følgende kommando.
$ sudo apt installere steam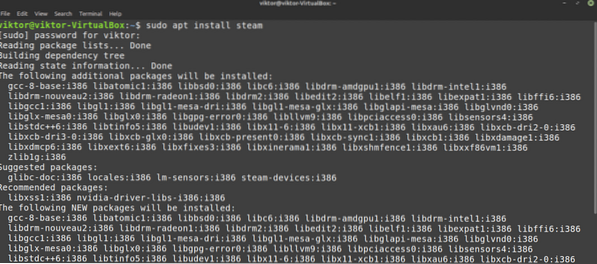
Steam-klienten er ikke helt klar til å gå. Vi viser hvordan du gjør det i neste avsnitt.
Nå er det på tide å sjekke ut hvordan du bruker Synaptic pakkebehandling for å installere Steam. Det er relativt enklere enn å jobbe med kommandolinjen. De som foretrekker å jobbe med GUI, bruker Synaptic. Synaptic fungerer som en front-end av APT.
Start Synaptic pakkebehandling.
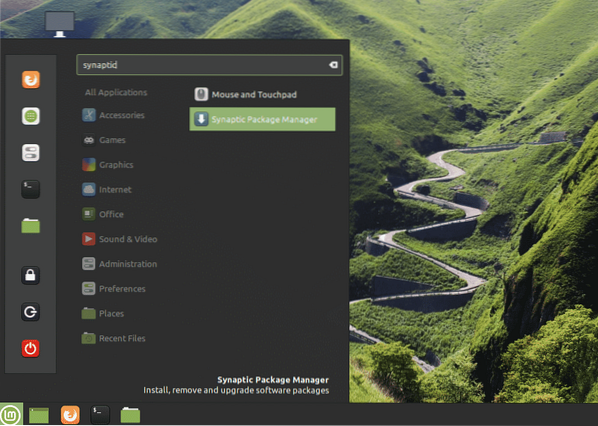
Angi root-passord for å gi Synaptic root-privilegium.
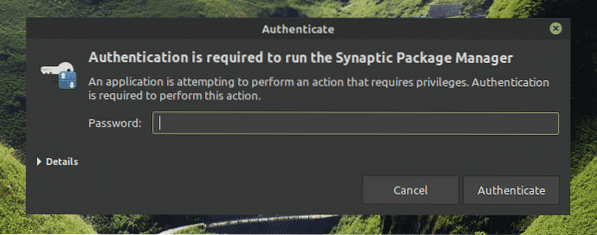
Klikk på "Last inn" -knappen fra det øverste båndet. Det oppdaterer APT-hurtigbufferen.
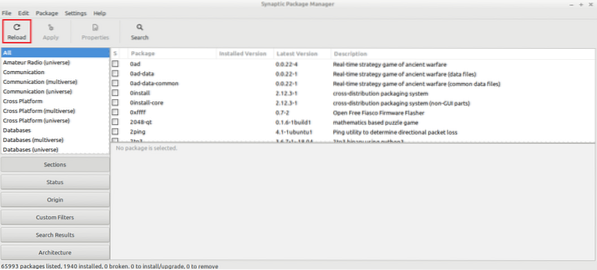
Klikk på "Søk" -knappen og bruk ordet "damp" (uten anførselstegn). Velg "Navn" fra "Se inn" -delen.
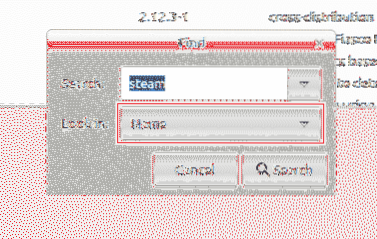
Velg oppføringen "steam-installer". Høyreklikk og velg “Merk for installasjon”.
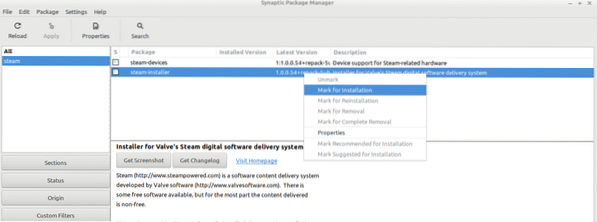
Synaptic vil dukke opp en dialogboks som viser de ekstra avhengighetene som skal installeres ved siden av Steam. Klikk "Merk".
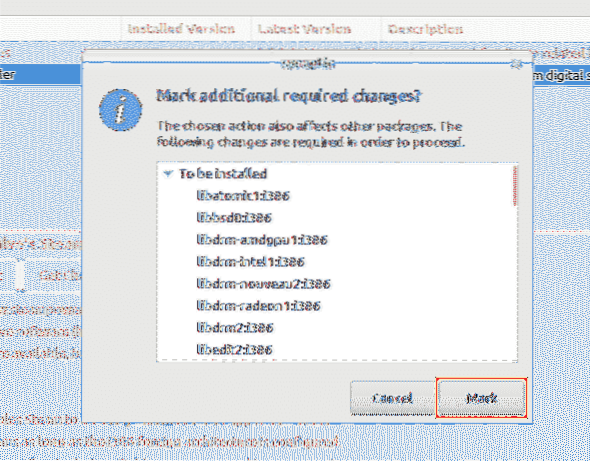
For å få endringen i kraft, klikk “Bruk”.
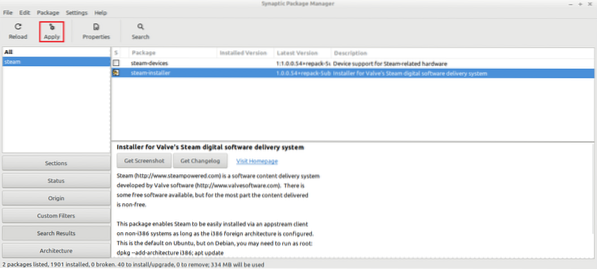
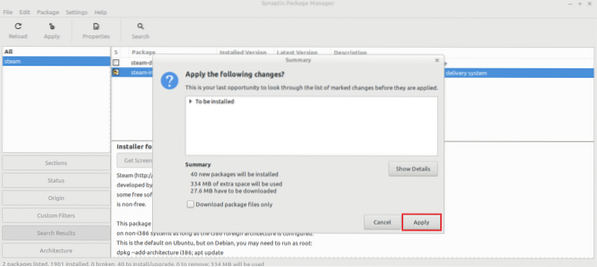
Vent til prosessen er fullført.
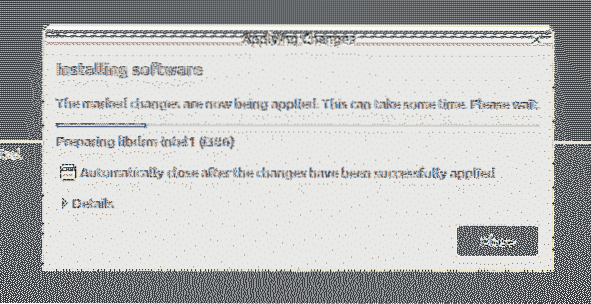
Når du er ferdig, klikker du på “Lukk”.
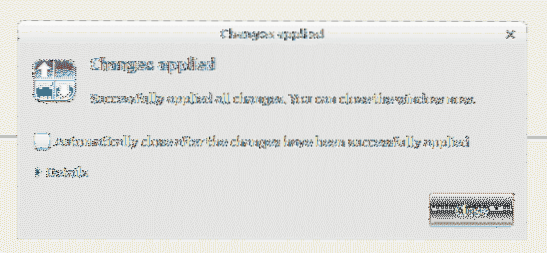
Konfigurere Steam
Nå er en tynn klient av Steam installert på systemet. Når den kjøres, installerer den resten av appen. Deretter kan du logge på Steam-kontoen din. La oss komme i gang!
Slå av Steam-klienten fra menyen.
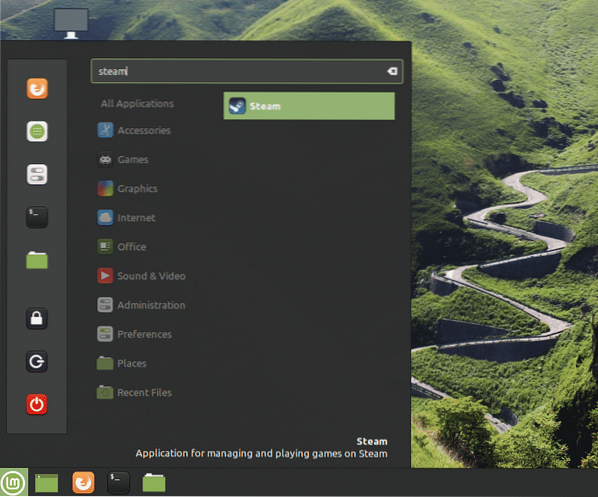
Verktøyet har begynt å laste ned hele klienten. Vent til prosessen er ferdig.
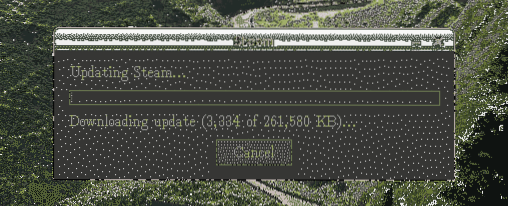
Når du er ferdig, vil klienten tilby deg å logge på kontoen din. Forutsatt at du allerede har en, klikker du på "LOGG PÅ ET EKSISTERENDE KONTO".
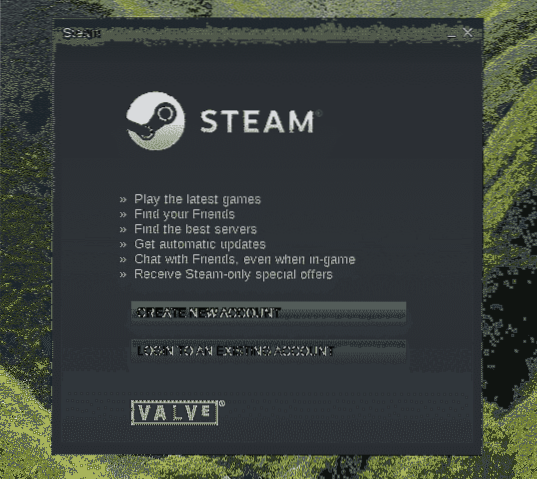
Skriv inn legitimasjonen til kontoen din.
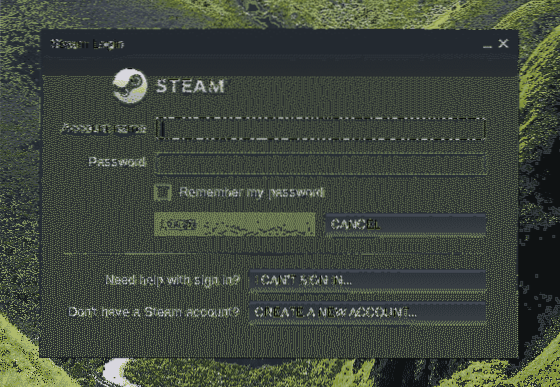
For din kontobeskyttelse vil Steam kreve en bekreftelseskode som vil bli sendt til den tilknyttede e-postkontoen. Velg det første alternativet og klikk "NESTE" for å bekrefte handlingen.
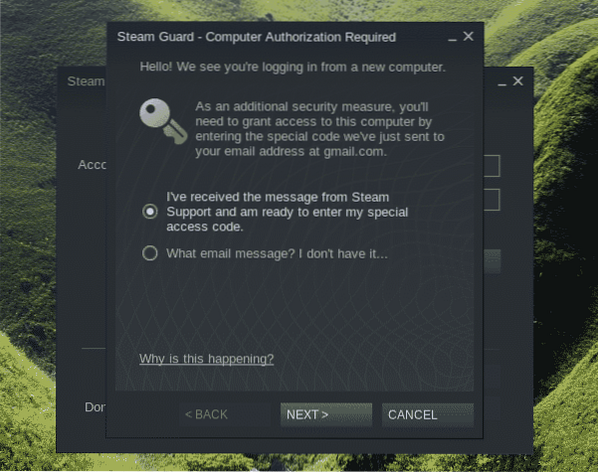
Skriv inn bekreftelseskoden du har mottatt fra Steam.
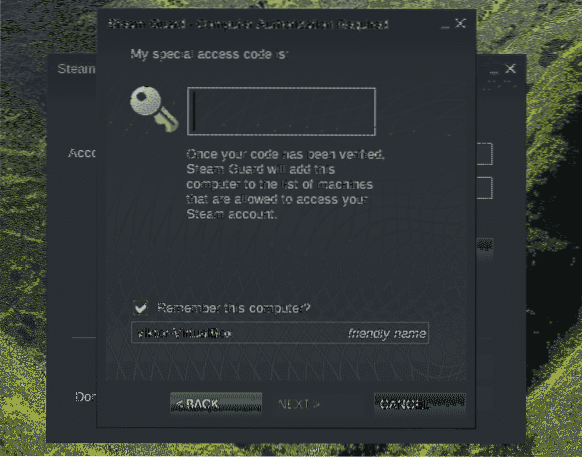
Du har logget på Steam-kontoen din. Klikk “FINISH” for å fullføre prosessen.
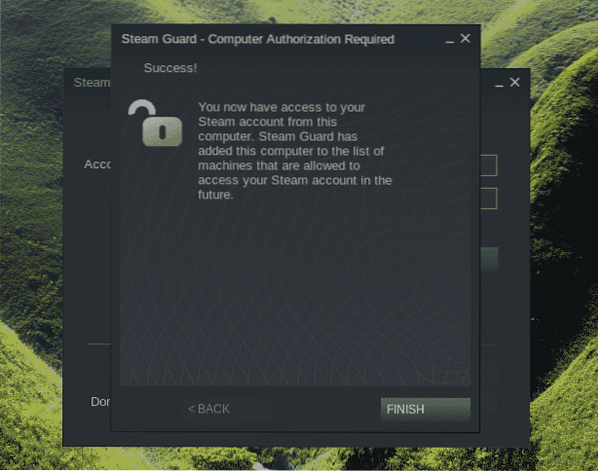
Voila! Du er klar til å hente favorittitlene dine fra Steam nettbutikk og begynne å spille!
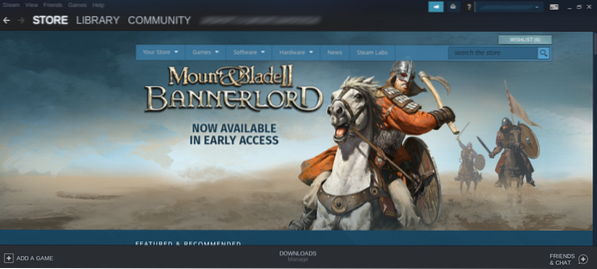
Siste tanker
Å sette opp Steam er superenkelt. Imidlertid er ikke alle spill garantert å kjøre perfekt. Tross alt er de fleste spillene opprinnelig designet for å kjøre på Windows. Du kan også trenge ekstra verktøy som Vin og Lutris osv. for å sikre maksimal kompatibilitet.
Du bør også sjekke ut ProtonDB. Den er direkte koblet til Steam. Det tilbyr også en rik samfunnsdrevet database som holder styr på mange spill.
Nyt!
 Phenquestions
Phenquestions


