I likhet med Google Drive, Dropbox og så videre, er OneDrive en online datalagringstjeneste fra Microsoft. Microsoft tilbyr OneDrive desktop-klienten for Windows, MacOS og Android. Ingen desktop-klient er tilgjengelig for Linux. Vi har imidlertid en gratis OneDrive-klient for Linux hvor vi kan synkronisere den med Linux-systemet vårt.
Denne guiden forklarer hvordan du installerer og bruker OneDrive på Linux Mint.
Linux Mint 20 brukes til å utføre kommandoer og forberede innlegget.
Installere OneDrive på Linux Mint
OneDrive er en del av Linux Mint 20 base repositories. Åpne terminalen og oppdater apt-listen med kommandoen:
$ sudo apt oppdatering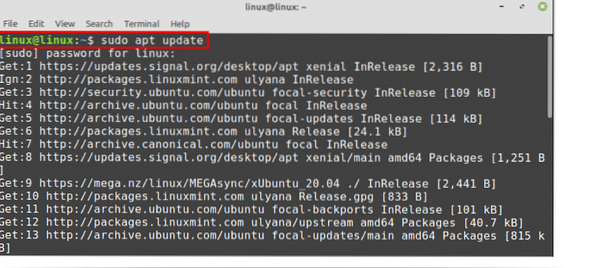
Når apt-cachen er oppdatert, kan vi installere OneDrive fra Linux Mint standard repositories ved hjelp av kommandoen:
$ sudo apt installere onedrive
Standardmagasinene har imidlertid ikke de nyeste versjonene av applikasjonen. Hvis du vil installere den nyeste versjonen av OneDrive, kan du installere den fra PPA-depotet.
Hvis du vil installere OneDrive fra det eksterne depotet, må du først legge til OneDrive-arkivet:
$ sudo add-apt-repository ppa: yann1ck / onedrive

Etter vellykket tillegg av PPA, oppdater apt-cache:
$ sudo apt oppdatering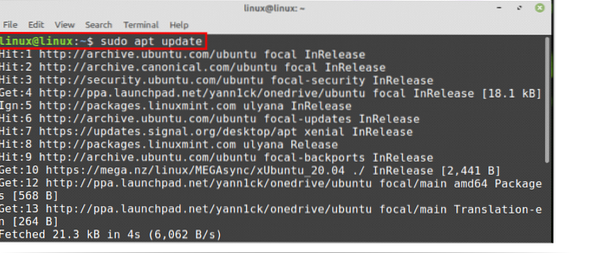
Deretter installerer du den nyeste OneDrive med kommandoen:
$ sudo apt installere onedrive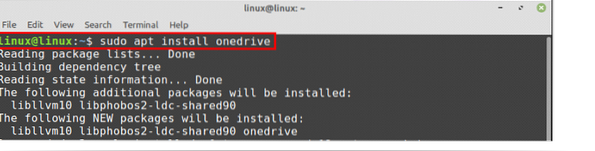
Skriv “y” for å installere OneDrive.

Når OneDrive er installert, sjekk den installerte versjonen ved hjelp av kommandoen:
$ onedrive - versjon
OneDrive-synkronisering på Linux Mint
Etter vellykket installasjon, må vi godkjenne OneDrive-kontoen før du bruker den.
Åpne terminal og skriv:
$ onedrive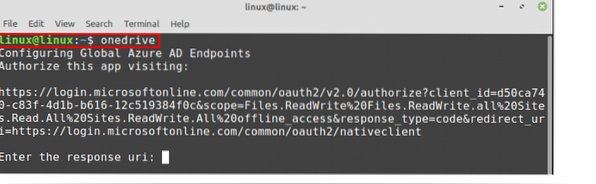
Kopier lenken som blir bedt om fra terminalvinduet, åpne nettleseren og lim inn lenken der. Det autentiserer OneDrive-kontoen din. Trykk på “Ja” når du ser at applikasjonen prøver å få tilgang til informasjonen din.
Etter å ha klikket “Ja”, vises en tom webside. Kopier URL-en til denne websiden og lim den inn på terminalen i feltet 'Skriv inn svaret uri'.

Du vil se en melding om at autorisasjonen er vellykket.
La oss nå utføre en tørr løp av OneDrive. Det vil ikke manipulere dataene dine. Imidlertid vil den vise statusen til OneDrive om vi kan utføre operasjoner på den eller ikke.
Skriv inn kommandoen:
$ onedrive --synchronize --verbose --dry-run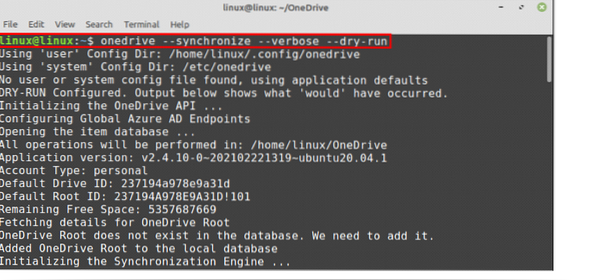
Ny katalog for OneDrive vil bli opprettet i hjemmekatalogen, og alle operasjonene vil bli utført der i fremtiden.
Hvis du vil synkronisere alle OneDrive-skyfilene på Linux Mint-systemet ditt, kjører du kommandoen nedenfor for å gjøre det:
$ onedrive - synkroniser
All data blir lastet ned fra OneDrive-skyen og lagret i OneDrive-katalogen på Linux-maskinen.
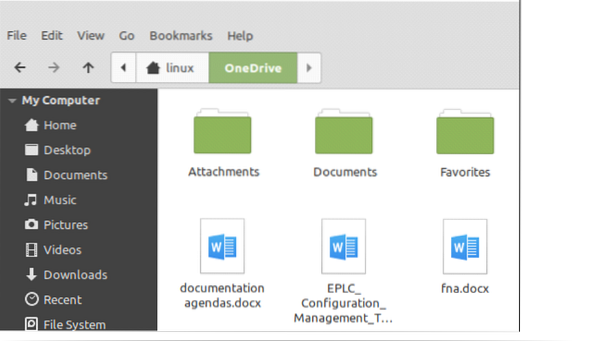
Aktiverer OneDrive-tjenesten på Linux Mint
OneDrive-tjenesten kjører i bakgrunnen og hjelper oss med å holde systemet oppdatert automatisk.
Kontroller først statusen til OneDrive-tjenesten:
$ systemctl status - bruker onedrive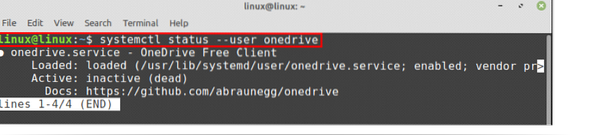
Som vist er tjenesten lastet, men den er inaktiv.
La oss aktivere OneDrive-tjenesten ved hjelp av kommandoen:
$ systemctl - bruker aktivere onedrive
Start OneDrive-tjenesten:
$ systemctl - bruker starter onedrive
Sjekk nå OneDrive-tjenestestatus igjen ved å skrive kommandoen:
$ systemctl status - bruker onedrive
Du kan se at OneDrive-tjenesten er aktivert og aktivert. Nå vil den automatisk synkronisere alle dataene på skyserveren og Linux Mint-maskinen.
Konklusjon
OneDrive er en online skybasert lagringsplattform eid av Microsoft. OneDrive lar oss lagre viktige filer, bilder og mange andre ting på en skyserver. OneDrive er tilgjengelig fra baselager. Vi kan imidlertid også bruke det eksterne PPA-depotet for å få OneDrives nyeste versjon. Microsoft tilbyr ikke noe OneDrive-klientprogram for Linux. Likevel har vi en gratis OneDrive-klient for Linux hvor vi kan synkronisere dataene våre mellom OneDrive-skyen og Linux Mint-maskinen vår. Denne artikkelen fokuserer på installasjon og bruk av OneDrive på Linux Mint.
 Phenquestions
Phenquestions


