Den Linux-baserte applikasjonen kalt Kontact, en personlig informasjonsbehandling, inkluderer alle disse forskjellige applikasjonene og funksjonene innebygd i en. Denne artikkelen vil vise deg hvordan du installerer Kontact, og vil gi en oversikt over noen av funksjonene som Kontact tilbyr sine brukere.
Hva er Kontact?
Kontact er en gratis og åpen kildekode Linux-basert Personal Information Manager (PIM) utviklet av KDE. Kontact forener alle de forskjellige applikasjonene som folk vanligvis kommuniserer med - e-post, kalender, kontakter osv. - inn i et enkelt vindu. Dette tillater brukere å håndtere alle e-postmeldinger, frister og annen data på en mer organisert og effektiv måte. Kontact er både svært tilpassbart og sikkert, og gir brukere kraftige verktøy som gir dem full kontroll over hva de skal gjøre med dataene.
Å ha alle disse applikasjonene integrert i ett vindu gjør kommunikasjonen med kolleger og kunder mye enklere, i tillegg til å gjøre arbeidsprosesser mer produktive.
Installere Kontact
Ubuntu tilbyr to hovedmåter for brukere å installere Kontact på datamaskinene sine. Følgende seksjoner vil ta en titt på disse metodene:
Metode nr. 1: Installere Kontact ved hjelp av Flatpak
Kontact kan enkelt installeres fra Flatpak, et pakkehåndteringssystem som lar brukerne installere applikasjoner uten å bekymre seg for bibliotekene og avhengighetene som trengs for forskjellige Linux-distribusjoner.
Før du installerer Kontact, må du først konfigurere Flatpak i systemet ditt. For å gjøre dette, åpne terminalen via Ctrl + Alt + T snarvei, eller ved å søke 'terminal' i Ubuntu Dash. Skriv inn følgende kommando i terminalen for å installere Flatpak:
$ sudo apt installere flatpakDeretter, for å installere applikasjoner fra det grafiske grensesnittet til Flatpak, må følgende kommando kjøres for å installere Flatpak Software plugin:
$ sudo apt installer gnome-software-plugin-flatpakDet tredje trinnet er å legge til flathub-depotet til Ubuntu-systemet ditt. Dette kan gjøres ved å kjøre følgende kommando:
$ flatpak remote-add --if-ikke-eksisterer flathubhttps: // flathub.org / repo / flathub.flatpakrepo
Til slutt, start systemet på nytt. Når datamaskinen har startet på nytt, åpner du flathub og søker i 'Kontact' i søkefeltet.

Når du har åpnet Kontact flathub-siden, klikker du på installere knapp.
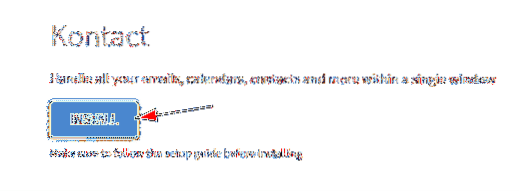
Dette vil gi deg en melding der du vil velge Åpne med og klikk deretter på OK, som automatisk åpner programvareprogrammet Flatpak og installerer Kontact.
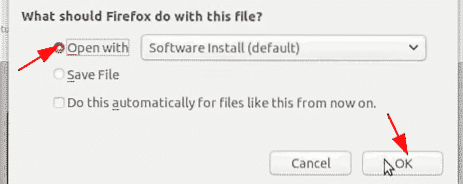
Metode nr.2: Installere Kontact ved hjelp av det offisielle Ubuntu-arkivet
Et godt alternativ er å bruke det offisielle Ubuntu-depotet, som fortsatt er den primære kilden som Linux-brukere installerer applikasjonene sine fra. Siden Kontact er inkludert i det offisielle databasen til Ubuntu, kan det installeres ganske enkelt ved å bruke apt-kommandoen.
Før du installerer Kontact ved hjelp av denne metoden, må du først oppdatere apt-cachen til systemet ditt. Dette forhindrer at det oppstår problemer senere i installasjonsprosessen. For å gjøre dette, skriv inn følgende kommando i terminalen:
$ sudo apt-get oppdateringKontact kan nå installeres ved å skrive inn følgende kommando i terminalen:
$ sudo apt-get install -y kontactBruke Kontact Manager
Som nevnt ovenfor består Kontact av flere integrerte applikasjoner som hver utfører separate oppgaver. Når du starter Kontact, åpnes hovedvinduet som viser sidepanelet som inneholder følgende komponenter: menylinjen og hovedsiden for den åpnede komponenten. Du kan enkelt flytte deg fra en komponent til en annen ved å klikke på den spesifiserte komponenten i sidefeltet.
Sidebjelke:
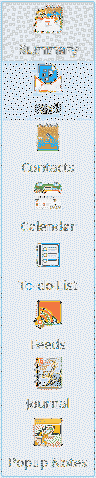
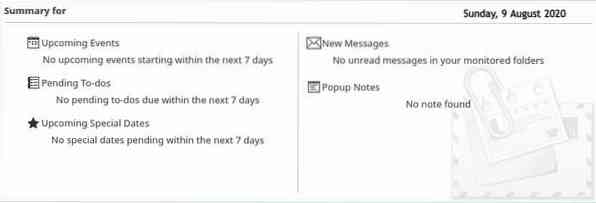
Hovedvisning:
Den første komponenten i Kontact er Sammendrag kategorien, som inneholder en komplett oversikt over alle de andre komponentene i Kontact. Disse inkluderer om du har noen kommende arrangementer eller noen pågående oppgaver, eller noen nye meldinger i e-posten din (se hovedvisningsbildet ovenfor for referanse).
Den neste komponenten er KMail, som er e-postsegmentet til Kontact. Når Kmail starter for første gang, vil den fortelle deg å konfigurere e-postkontoen din. Skriv inn e-postadressen og passordet ditt, og følg de neste trinnene for å konfigurere det.
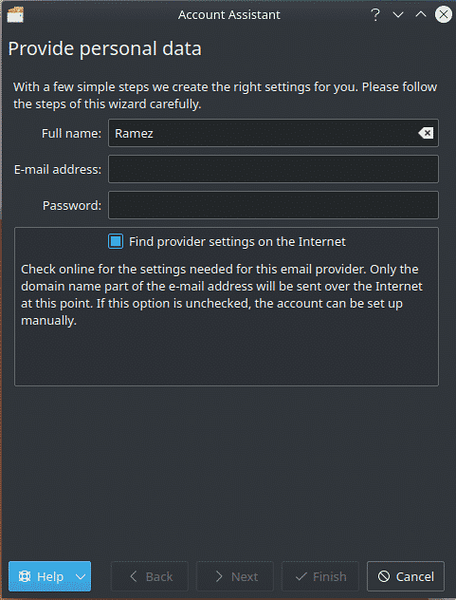
Etter å ha konfigurert KMail, kan du sjekke e-postene dine under Innboks seksjon.
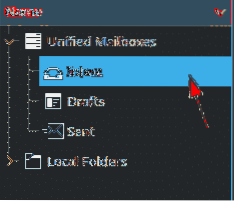
Den tredje komponenten er KAddressBook, som lagrer alle dine personlige opplysninger og administrerer kontaktene dine. Den fjerde komponenten er KOrganizer, som gir deg tilgang til flere kalendere og oppgavelister og dermed hjelper deg med å administrere hendelser og oppgaver og andre ting som krever frister.
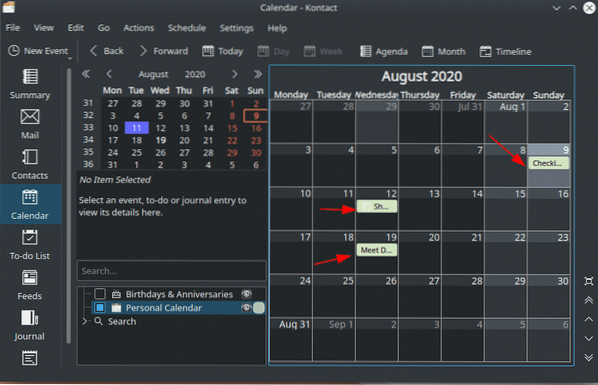
En annen komponent i Kontact er Akregator, en RSS-feedleser.
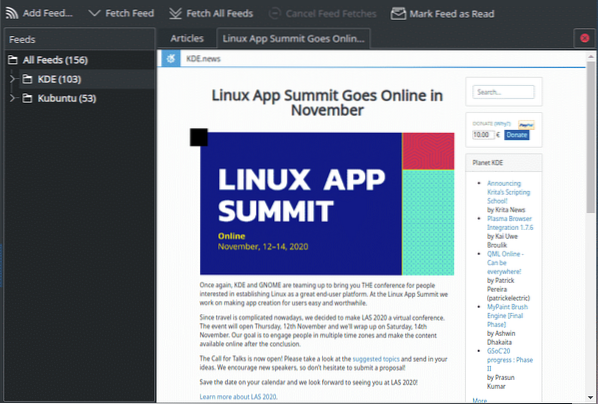
Hvorfor bruke Kontact?
Kontact er et kraftig verktøy som lar brukerne få tilgang til flere applikasjoner for administrasjon av personlig informasjon inne i ett vindu, uten å måtte bry seg med å belaste deg selv ved å åpne flere applikasjoner. Kontact er et pålitelig verktøy som har gjort arbeidet til så mange mennesker lettere.
 Phenquestions
Phenquestions


