Etter 6 års utvikling, en ny versjon av GIMP, versjon 2.10 ble nylig utgitt. GIMP 2.10 kommer med mange nye funksjoner og forbedringer. Du kan lære mer om de nye funksjonene og forbedringene av GIMP 2.10 på https: // www.gimp.org / release-notes / gimp-2.10.html
I denne artikkelen vil jeg vise deg hvordan du installerer GIMP 2.10 på Ubuntu 18.04 LTS og hvordan du gjør grunnleggende bilderedigering med GIMP 2.10. La oss komme i gang.
Installere GIMP 2.10 ved hjelp av Flatpak:
GIMP 2.10 er tilgjengelig som en Flatpak-pakke. Det er den foretrukne måten å installere GIM 2 på.10 på Linux-baserte operativsystemer i henhold til den offisielle nettsiden til GIMP.
Flatpak er kanskje ikke installert som standard på Ubuntu 18.04 LTS. Men Flatpak er tilgjengelig i det offisielle pakkelageret til Ubuntu 18.04 LTS. Så du kan enkelt installere Flatpak.
Oppdater først APT-pakkeoppbevaringsbufferen med følgende kommando:
$ sudo apt oppdatering
APT-pakkelagerbufferen bør oppdateres.
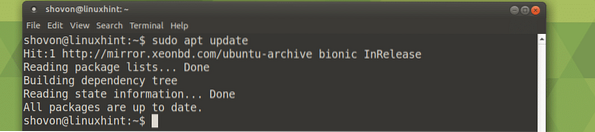
Installer nå Flatpak med følgende kommando:
$ sudo apt installere flatpak
Trykk nå y og trykk deretter på
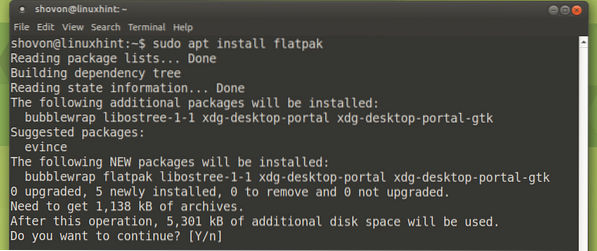
Flakpak skal installeres.

Installer nå GIMP 2.10 med Flatpak med følgende kommando:
$ flatpak installere https: // flathub.org / repo / appstream / org.gimp.GIMP.flatpakref
Skriv inn passordet for påloggingsbrukeren din og klikk på Autentiser.
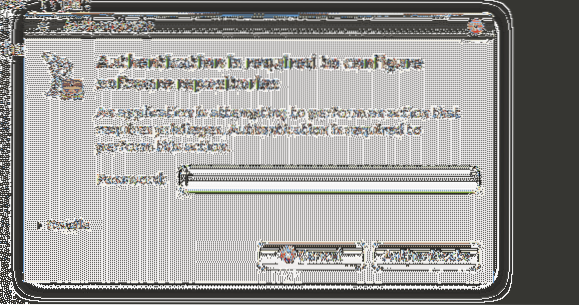
GIMP 2.10 Flatpak installasjonsprosessen for pakken skal starte.

Trykk nå y og trykk deretter på

Installasjonen skal fortsette.

Når installasjonen er fullført, bør du se følgende vindu:

Nå kan du løpe GIMP 2.10 med følgende kommando:
$ flatpak run org.gimp.GIMP
Splash-skjermen til GIMP 2.10 skal dukke opp.
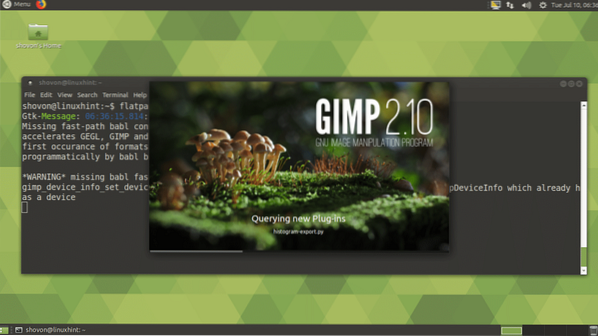
GIMP 2.10 Flatpak-versjonen kjører på Ubuntu MATE 18.04 LTS.
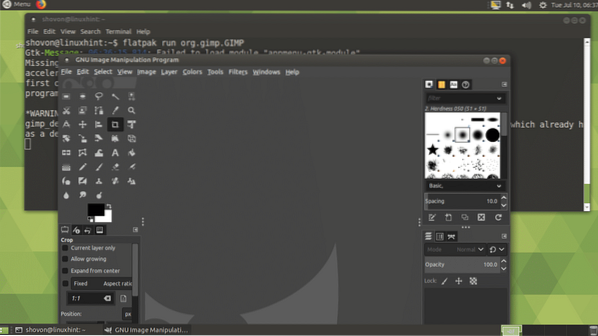
Installere GIMP 2.10 ved hjelp av PPA:
GIMP 2.10 er ikke tilgjengelig i det offisielle pakkelageret til Ubuntu 18.04 LTS. Hvis du vil installere GIMP 2.10 ved hjelp av APT-pakkebehandling, må du legge til en uoffisiell GIMP-PPA.
For å legge til GIMP uoffisiell PPA, kjør følgende kommando:
$ sudo add-apt-repository ppa: otto-kesselgulasch / gimp
Trykk nå
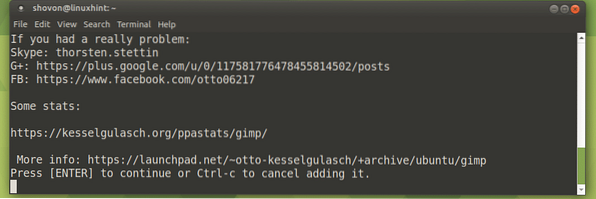
Det uoffisielle GIMP PPA skal legges til og APT pakkeoppbevaringsbuffer bør oppdateres.
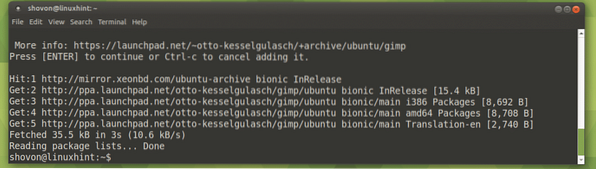
Installer nå GIMP 2.10 med følgende kommando:
$ sudo apt installere gimp
Trykk nå y og trykk deretter på
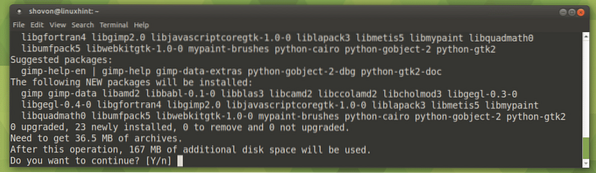
GIMP 2.10 skal installeres.
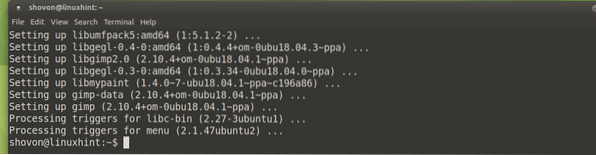
Starter GIMP 2.10:
Nå kan du finne GIMP 2.10 bærerakett i Søknadsmeny av din Ubuntu 18.04 LTS operativsystem. Klikk på GNU Image Manipulation Program ikonet for å starte det.
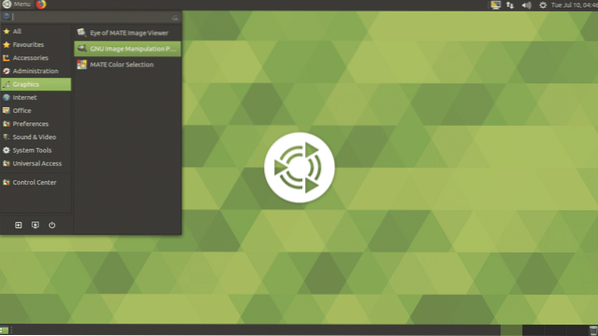
GIMP 2.10 sprutskjermen skal vises.
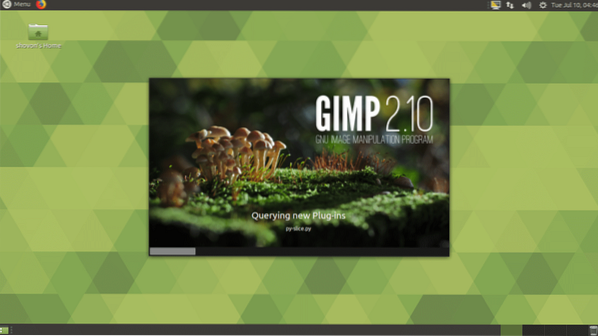
GIMP 2.10 skal starte som du kan se på skjermbildet nedenfor.
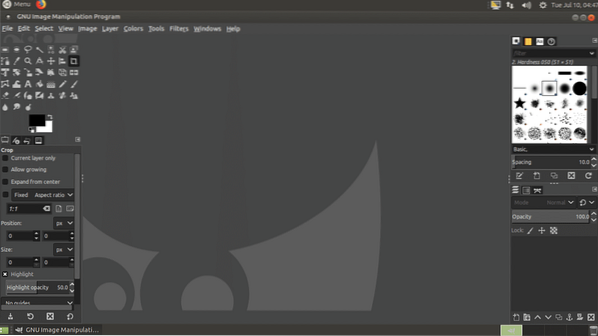
Opprette en ny fil på GIMP:
For å opprette en ny tom fil, gå til Fil > Ny… eller du kan trykke
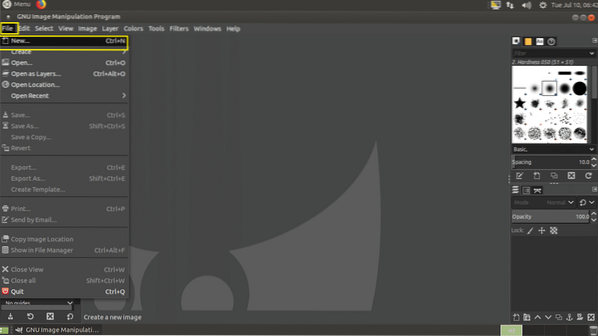
Nå kan du stille inn bildene dine Bredde og Høyde i Bildestørrelse seksjonen som markert i skjermbildet nedenfor.
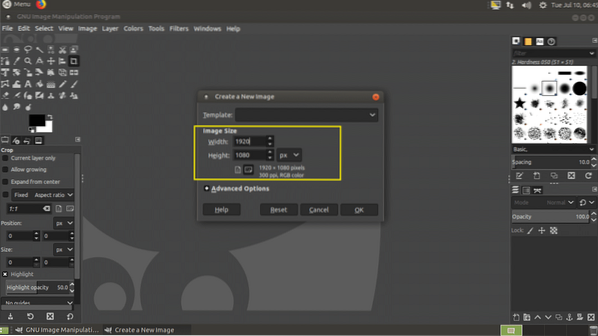
Du kan velge mellom mange forhåndsdefinerte maler fra Mal som du kan se fra skjermbildet nedenfor. Velge en Mal vil også sette din Bredde og Høyde tilsvarende.
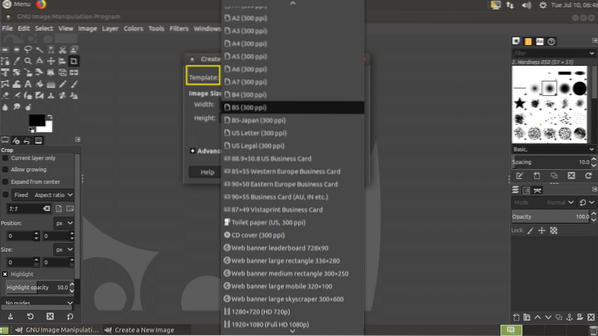
Du kan også klikke på Avanserte instillinger for å se flere alternativer. Når du er fornøyd med konfigurasjonen, klikker du på OK.
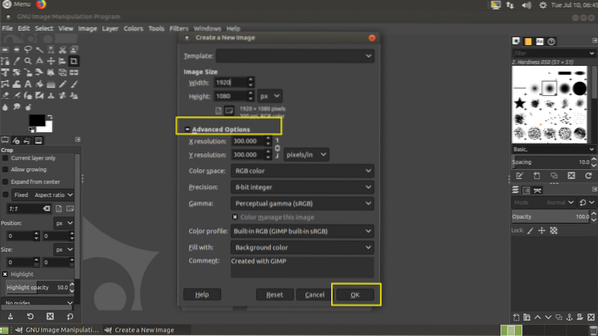
En ny fil bør opprettes.
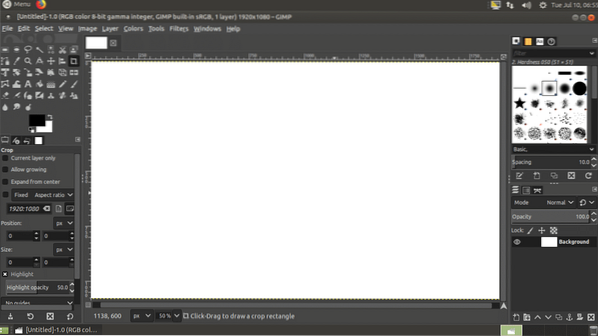
Nå kan du tegne og gjøre mange ting her med ett av verktøyene som er markert i skjermbildet nedenfor.
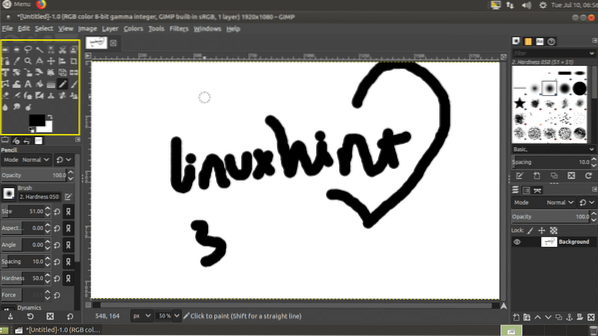
Lagre arbeidet ditt:
Når du er ferdig med tegningen og redigeringen, går du til Fil > Lagre… eller trykk
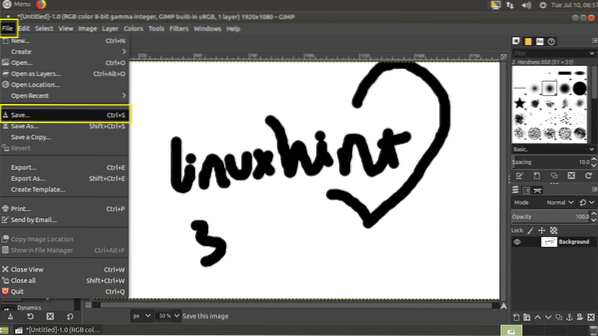
Nå i Lagre bildet dialogboksen, naviger til katalogen der du vil lagre arbeidet ditt, skriv inn en filnavn, velg Bildetype og klikk på Lagre. Arbeidet ditt skal lagres. GIMPs eget filformat er XCF, det er hva PSD til Adobe Photoshop. Denne bildetypen beholder alle lagene og andre objektdata, slik at du kan åpne dem og gjøre endringer senere.
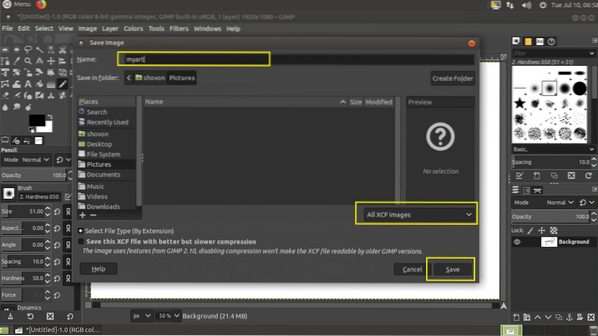
Som du kan se, er arbeidet mitt lagret som et XCF fil.
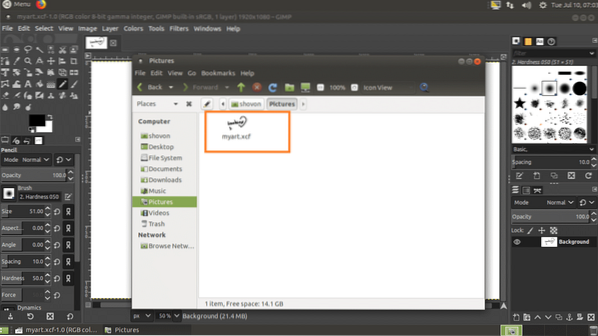
Åpne en bildefil på GIMP:
Du kan åpne en bildefil med GIMP hvis du går til Fil> Åpne ... eller trykker + o.
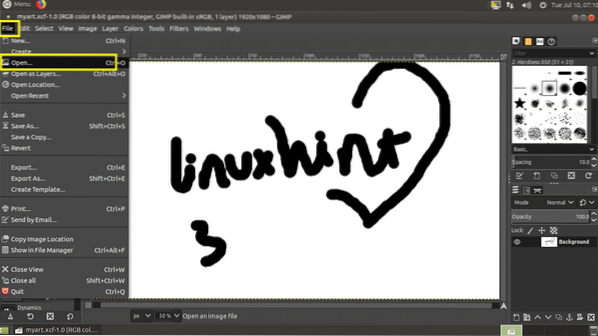
Velg nå filen din og klikk på Åpen.
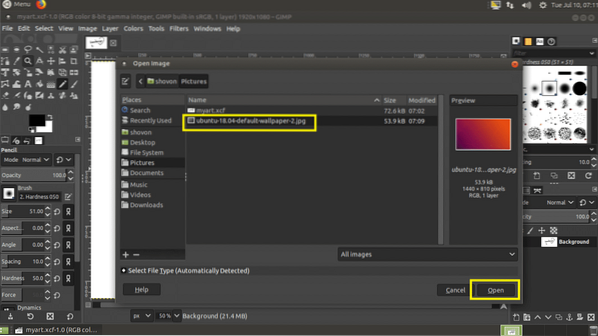
I tilfelle bildet ditt har forskjellig Fargeprofil enn det GIMP bruker, kan du se følgende vindu. Du kan klikke på Beholde for å beholde originalen Fargeprofil, eller du kan klikke på Konvertere for å konvertere originalen Fargeprofil til GIMP Fargeprofil. Jeg vil beholde den originale fargen Profil.
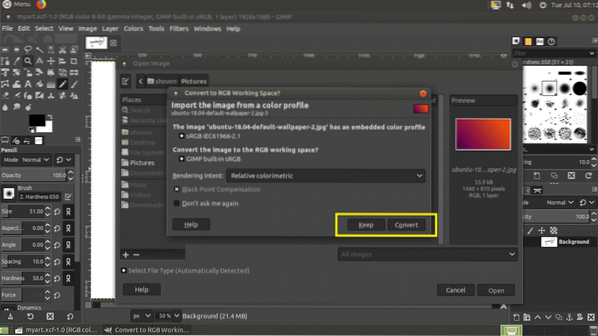
Bildet ditt skal åpnes.
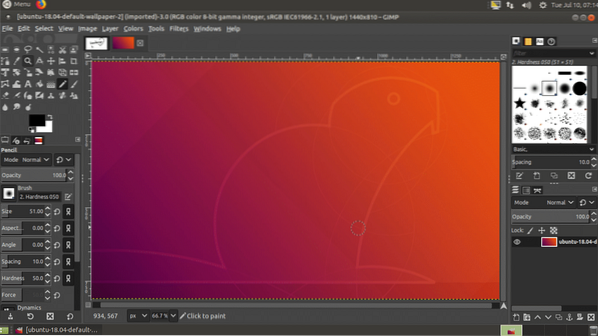
Endre størrelse på bilder med GIMP:
Du kan bruke GIMP 2.10 for å endre størrelse på bilder.
Åpne først et bilde.
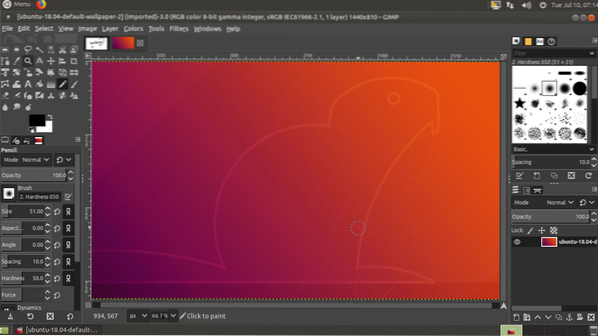
Gå nå til Bilde > Skaler bilde ..
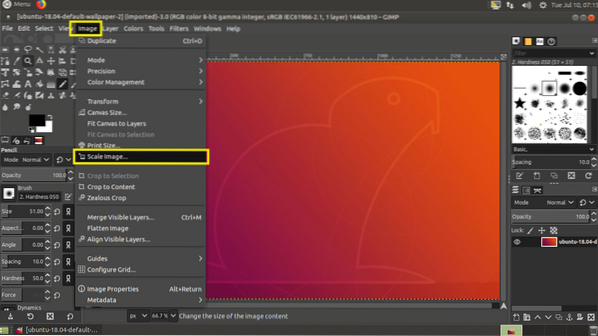
Du burde se Skala bilde vindu. Du kan klikke på det merkede ikonet for å veksle Relativ skalering. Hvis Relativ skalering på aktivert, endrer Bredde eller Høyde av bildet vil forandre det andre også. Hvis du deaktiverer Relativ skalering, så kan du endre Bredde og Høyde av bildet separat.
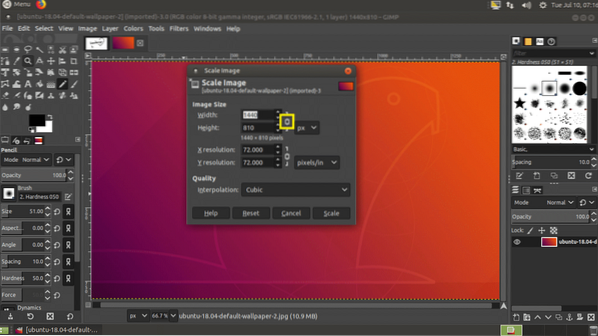
Når du er ferdig, klikker du på Skala.
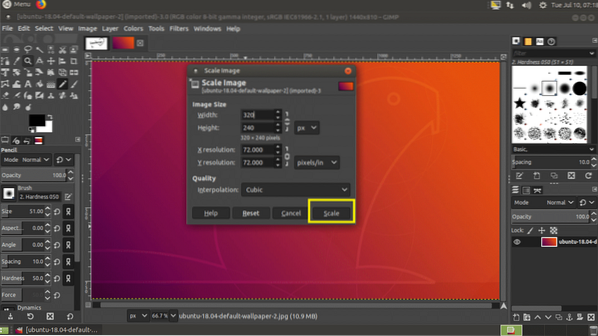
Bildet skal endres.
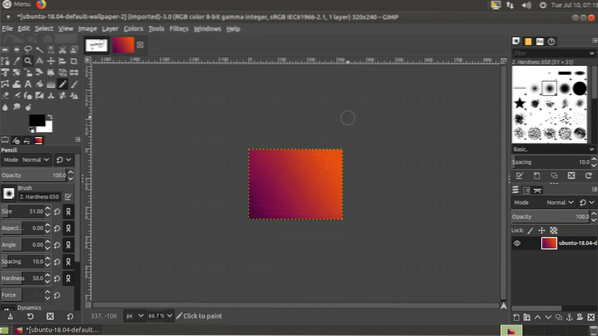
Eksportere bilder med GIMP:
GIMP lagrer bildene som XCF-fil. Denne filen er bare bra for GIMP. Hvis du sender den til noen, vil han / hun ikke kunne åpne den uten GIMP. Så du vil sende et vanlig bildeformat som JPEG eller PNG, som til og med kan åpnes i en nettleser eller bildeviser i hvilket som helst operativsystem.
For å gjøre det, gå til Fil > Eksport… eller trykk
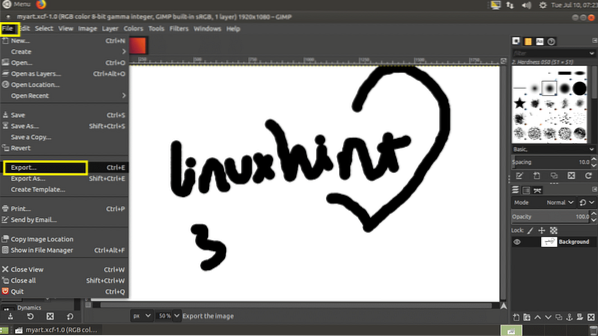
Skriv nå inn filnavnet ditt, velg destinasjonskatalogen din og klikk til slutt på typevælgeren som markert i skjermbildet nedenfor.
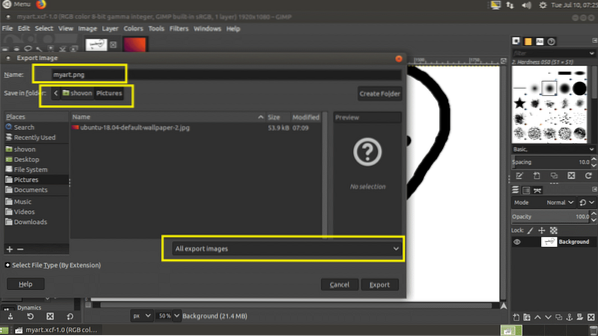
Velg nå JPEG eller PNG fra listen.
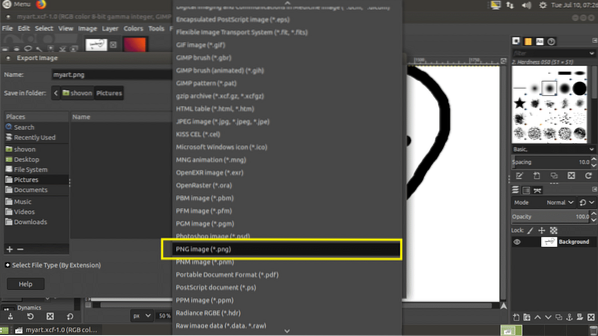
Klikk nå på Eksport.
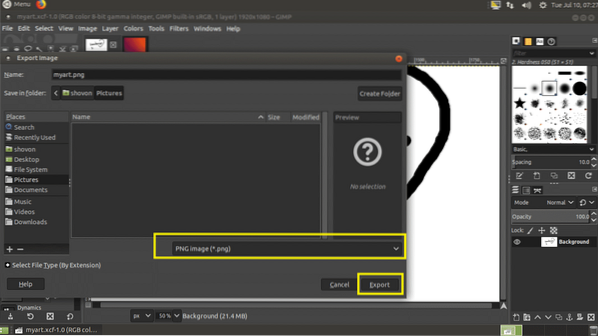
Klikk på Eksport en gang til.
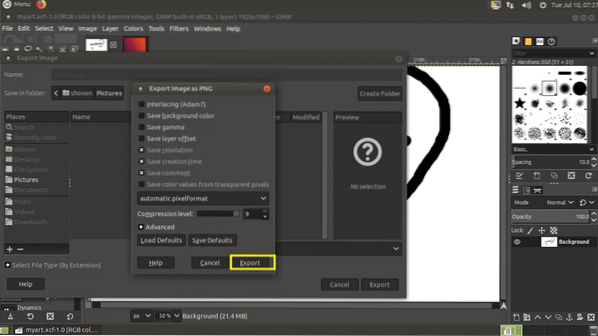
Filen skal eksporteres.
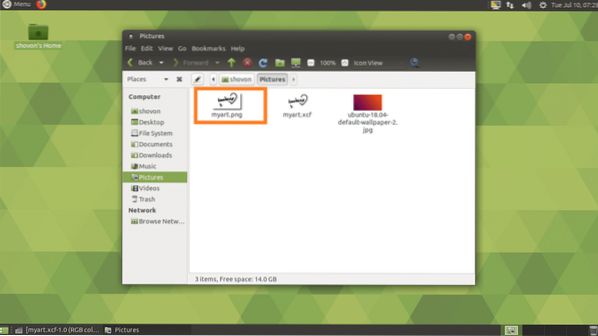
Slik installerer du GIMP 2.10 på Ubuntu 18.04 LTS. Takk for at du leser denne artikkelen.
 Phenquestions
Phenquestions


