Brannfengsel er et SUID (Set User ID) -program levert av linux som kan brukes til å minimere sikkerhetsproblemene til systemet ditt mens du kjører ikke-klarerte applikasjoner i et begrenset miljø. Brannfengsel bruker begrepet sandkasse for å minimere sikkerhetsproblemer. I denne bloggen vil vi se hvordan du installerer og bruker Brannfengsel i ubuntu.
Installere Firejail
Før bruk Brannfengsel, Vi må installere det på systemet vårt ved hjelp av apt-get-kommandoen. Så kjør følgende kommando i Terminal for å installere Brannfengsel
[e-postbeskyttet]: ~ $ sudo apt-get install firejailEtter installasjon Brannfengsel, Du kan sjekke om det er installert på systemet ditt eller ikke ved å kjøre følgende kommando i terminalen
[e-postbeskyttet]: ~ $ firejail --versjonHvis denne kommandoen gir versjonen av Brannfengsel, så er den installert.
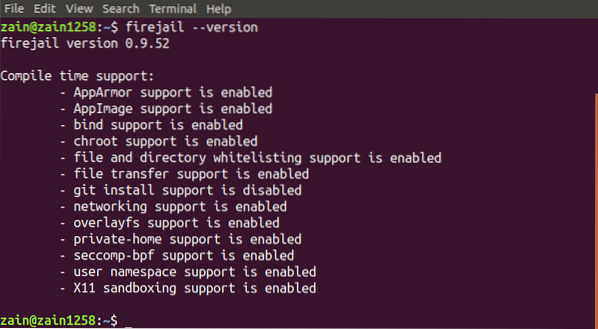
Kjører Desktop-applikasjon
Så langt har vi installert Brannfengsel i vårt system, nå går vi videre til hvordan vi kan bruke det til å kjøre upålitelige applikasjoner i et sikret miljø. Vi kan kjøre skrivebordsprogrammer ved å skrive følgende kommando i terminalen
[e-postbeskyttet]: ~ $ firejailI figuren nedenfor kan vi se hvordan terminalvinduet ser ut når vi kjører applikasjoner med begrenset miljø
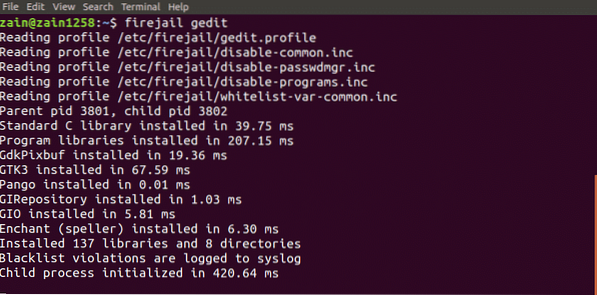
Integrering av Firejail med Desktop
Så hvis vi ønsker å kjøre et program fra desktop manager-ikoner i et begrenset miljø, hva må vi gjøre?
Vi kan kjøre applikasjoner fra desktop manager-ikonet ved å integrere Brannfengsel inn i skrivebordsmiljøet. Kjør følgende kommando for å integrere Brannfengsel inn i skrivebordsmiljøet
[e-postbeskyttet]: ~ $ sudo firecfgEtter å ha kjørt over kommandoen, logg ut og logg inn igjen
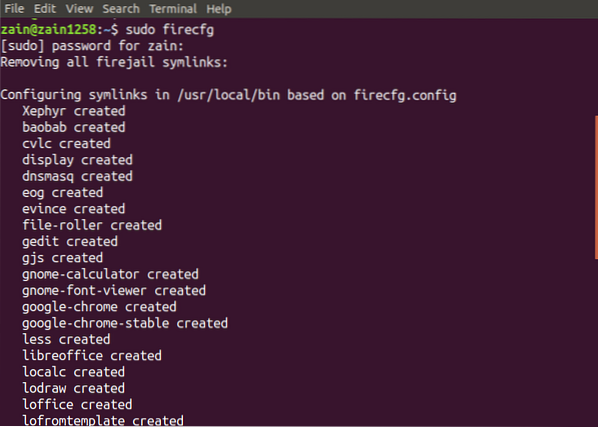
Når du kjører kommandoen ovenfor, vil den konfigurere noen symlinker på systemet ditt som vist i figuren.
Nå når du kjører et hvilket som helst program fra skrivebordsikoner eller fra terminal uten bruk brannfengsel kommandoen før den, vil den automatisk kjøre i det begrensede miljøet.
Sporing av sandkasser
Du kan også sjekke om applikasjonen din kjører i en sandkasse eller ikke ved å liste opp alle sandkasseprogrammene. Kjør følgende kommando for å liste alle applikasjonene som kjører i et begrenset miljø
[e-postbeskyttet]: ~ $ firejail - listeDenne kommandoen vil liste opp alle sandkasseprogrammene

Alternativt kan du også kjøre toppkommandoen sammen med firejail for å vise alle prosessene som kjører under firejail. Kjør følgende kommando i terminalvinduet for å vise alle prosessene
[e-postbeskyttet]: ~ $ firejail - topp
Slå av sandkassen
Hvis en sandkasse ikke svarer, kan du slå den av fra terminalvinduet ved å bare skrive en kommando. Først og fremst kjører du firejail-kommandoen med -list-alternativet for å liste alle sandkassene

Etter å ha oppført hele sandkassen, noter deg PID for sandkassen som skal lukkes, og kjør følgende kommando
[e-postbeskyttet]: ~ $ firejail - shututdown = PIDNår du kjører kommandoen ovenfor, vil den stenge sandkassen spesifisert av PID
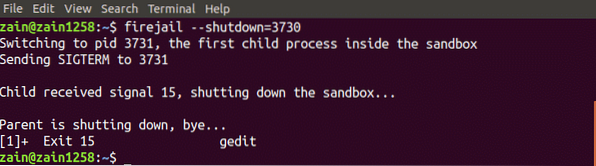
Privat modus
Vi kan også bruke Brannfengsel i privat modus. Privat modus brukes til å skjule alle filene i hjemmekatalogen din fra sandkasseprogrammer. Vi kan aktivere privat modus ved å skrive følgende kommando i terminalvinduet
[e-postbeskyttet]: ~ $ firejail - privat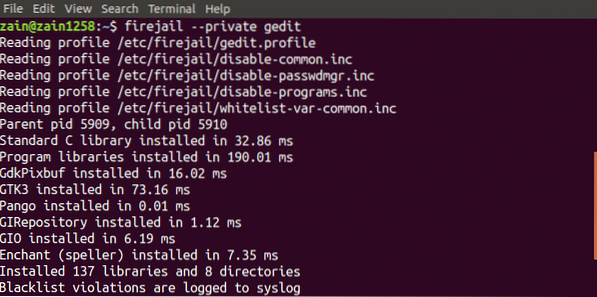
Den kjører applikasjonen i privat modus. Brannfengsel bruker et midlertidig filsystem montert på hjemmekatalogen, og alle filer som blir opprettet i denne katalogen vil bli slettet når du lukker sandkassen. Vi kan også bruke en annen katalog for sandkasse ved å kjøre følgende kommando
[e-postbeskyttet]: ~ $ firejail --private = ~ / my_dirDet vil sette "my_dir" -katalogen som hjemmekatalog for firejail.
Bygg tilpassede profiler
Vi kan også bygge våre tilpassede profiler i Brannfengsel. I denne delen vil vi lage vår egen svarteliste profil i Brannfengsel. Følgende er prosessen for å lage en svartelistet profil
Opprette svarteliste profiler
Følgende er trinnene for å bygge en brukerdefinert profil. Først og fremst går du til hjemmekatalogen og oppretter “.config / firejail ”-katalog i hjemmekatalogen. Etter å ha opprettet katalog, gå inn i denne katalogen

Kopier nå standard sikkerhetsprofil til denne katalogen ved å kjøre følgende kommando
[e-postbeskyttet]: ~ /.config / firejail $ cp / etc / firejail / default.profil-app.profilNavnet på "app" -filen må være det samme som applikasjonen, med .profilutvidelse. Hvis du for eksempel vil lage en tilpasset profil for Firefox, må navnet på filen være "firefox.profil". Åpne denne filen for å endre ved å kjøre følgende kommando
[e-postbeskyttet]: ~ /.config / firejail $ nano app.profilNå hvis du vil svarteliste Dokumentkatalog, så legg til følgende linje i denne filen
Svarteliste / hjem / bruker / DokumenterFor å spesifisere nedlastningskatalogen som skrivebeskyttet, legg til følgende linje i denne filen
Skrivebeskyttet / hjem / bruker / NedlastingerNå er profilen din klar til bruk. Skriv inn følgende kommando i terminalen for å kjøre det ikke-klarerte programmet i begrensede omgivelser
[e-postbeskyttet]: ~ $ firejail-appNå kan applikasjonen din ikke bruke noen form for data fra Dokumenter-katalogen og kan ikke endre data i Nedlastinger-katalogen.
Firejail GUI-verktøy
Brannfengsel gir også et brukergrensesnitt for å bruke det lettere. Alt du trenger å gjøre er å laste ned pakken og installere den i systemet ditt. Følgende er lenken for å laste ned GUI-verktøyet for Brannfengsel
https: // sourceforge.net / prosjekter / firejail / filer / firetools /
Gå til lenken ovenfor, og velg riktig pakke som passer til systemet ditt, og installer det.
Konklusjon
Brannfengsel er et veldig kraftig verktøy for å kjøre ikke-klarerte applikasjoner sikkert på systemet ditt. I denne bloggen er alle trinnene for å bruke dette verktøyet blitt forklart. Først av alt, installere Brannfengsel har blitt diskutert, så har man forklart hvordan man bruker den ved hjelp av en terminal i ubuntu. På slutten oppretter du dine egne tilpassede profiler i FirejaiJeg har blitt diskutert i detalj. Etter å ha lest denne bloggen vil det være mye lettere for deg å bruke Brannfengsel.
 Phenquestions
Phenquestions


