På grunn av sin enorme popularitet er det en rekke Dropbox-klienter for alle plattformene. I denne artikkelen installerer vi og Dropbox på openSUSE. Den offisielle Dropbox-klienten vil være mer enn nok til å dekke dine behov.
Installerer Dropbox
Dropbox-klienten er direkte tilgjengelig fra den offisielle openSUSE repoen, uten behov for ytterligere repo. Bare fortell zypper hva du skal gjøre. La oss komme i gang!
Kjør følgende kommandoer for å installere den offisielle Dropbox-klienten.
$ sudo zypper ref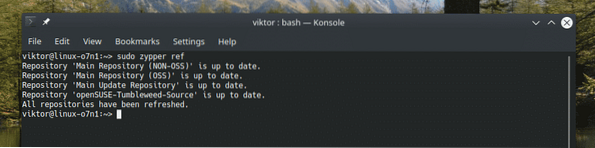
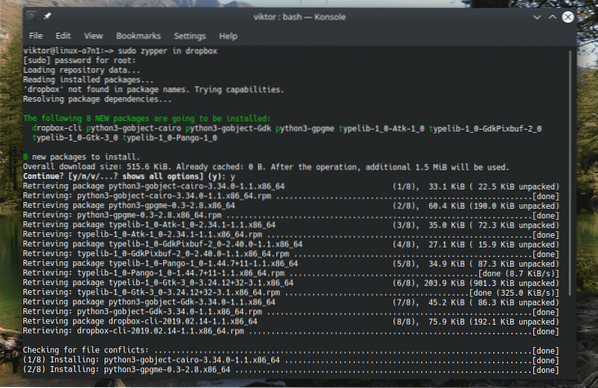
Bruker den offisielle Dropbox-klienten
Start appen fra menyen.
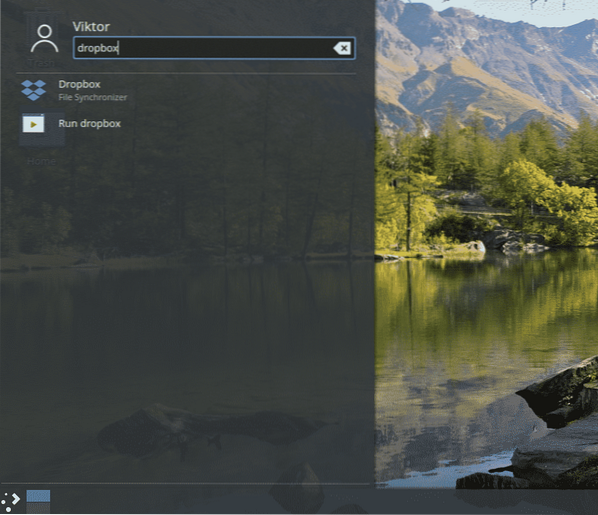
Når du kjører appen for første gang, vises følgende varslingsvindu. I følge vinduet trenger vi den proprietære Dropbox-demonen fra Dropbox for å kjøre klienten riktig. Klikk “OK”.
Vent til nedlastingen er fullført.
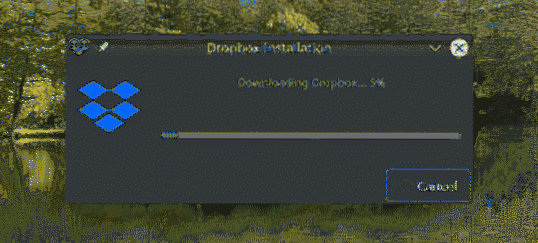
I mitt tilfelle endte det med følgende feil. Hvis du møter dette problemet, skyldes det at en nødvendig pakke mangler i systemet. Kjør følgende kommando for å installere den med en gang!
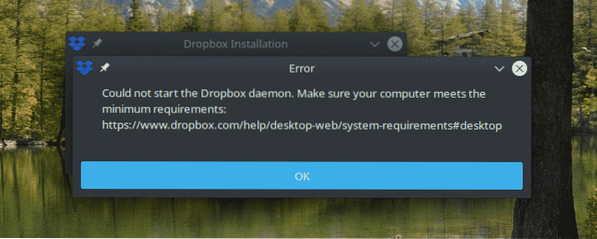
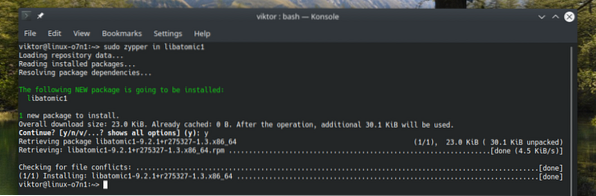
Nå skal klienten starte normalt. Det åpner en webside. Du blir bedt om å logge på Dropbox-kontoen din.
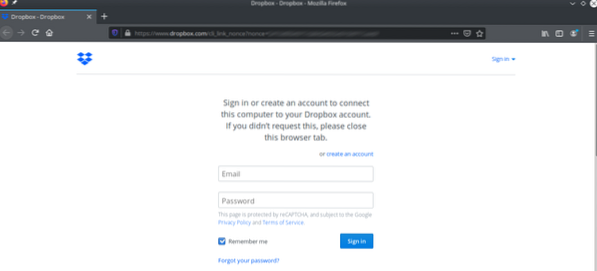
Ved vellykket pålogging viser den suksessmeldingen.
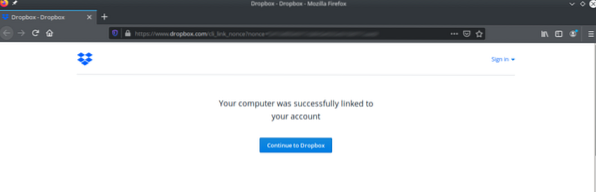
Nå er Dropbox-klienten klar til å synkronisere filer og mapper. Du vil også legge merke til at en ny Dropbox-mappe blir opprettet i katalogen “~ / Dropbox”.
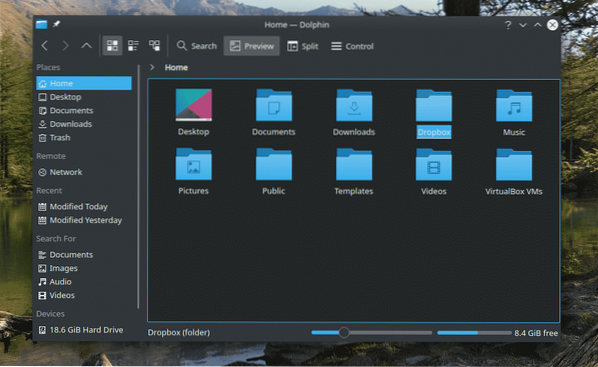
Alt du setter eller fjerner fra den mappen, blir synkronisert med Dropbox.
Dropbox-klienten har også en kommandolinjeversjon: dropbox-cli. Ved hjelp av verktøyet er det mulig å utføre alle Dropbox-handlingene gjennom din valgte terminal. La oss kjøre følgende kommando i terminalen.
$ dropbox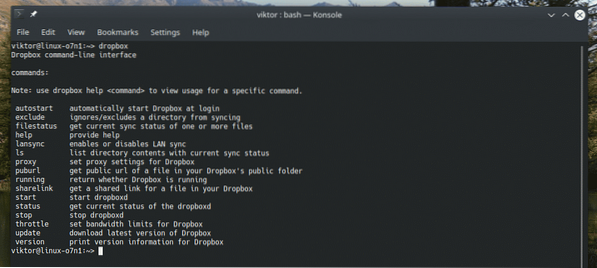
Alternative kunder
Den offisielle Dropbox-klienten er ikke den eneste måten å bruke Dropbox på openSUSE. Det er andre alternativer som jeg anbefaler å sjekke ut. De kan også tilby tilleggsfunksjoner som du kan synes er interessante. Her er noen av dem.
Rclone-klient
Dette er definitivt en av favorittene mine. Rclone er en implementering av rsync som støtter fil- og katalogsynkronisering med mange skylagringsløsninger. Sjekk ut rclone.
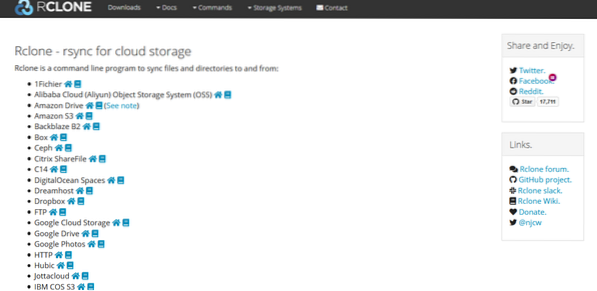
Rclone er et kommandolinjeverktøy. Det betyr at den eneste måten å samhandle med dette verktøyet er via kommandolinjen. Imidlertid er det også et nettgrensesnitt for rclone som du kan bruke til å utføre dine ønskede handlinger. La oss komme i gang.
Først installerer du rclone.
$ sudo zypper i rclone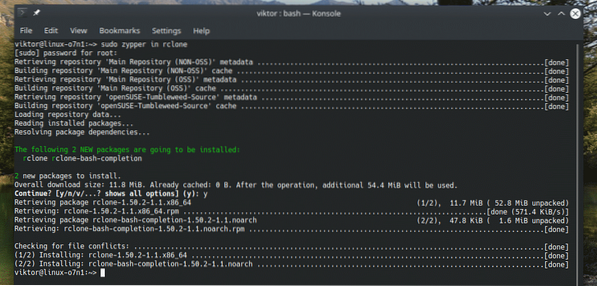
Rclone er også tilgjengelig som en snap-pakke.
$ sudo snap installere rclone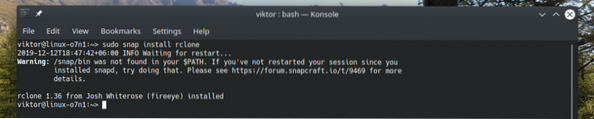
Når installasjonen er fullført, er det på tide å konfigurere rclone. Start konfigurasjonsprosessen ved å kjøre denne kommandoen.
$ rclone config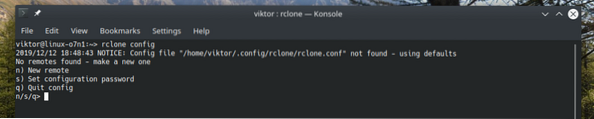
Når du blir bedt om det, skriver du inn “n” for å opprette en ny ekstern tilkobling.
Gi forbindelsen et navn. I mitt tilfelle blir det “myDropbox”.
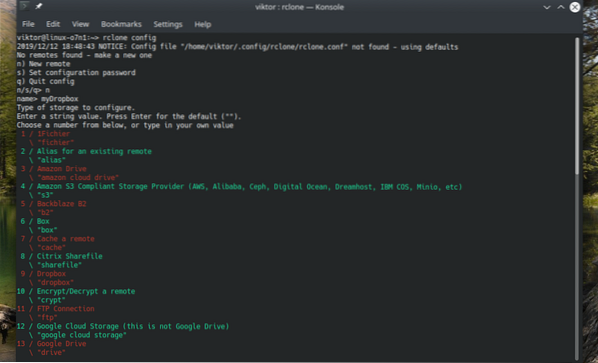
Du vil bli tilbudt en stor liste over tilgjengelige tjenester. For Dropbox er det nr. 9.
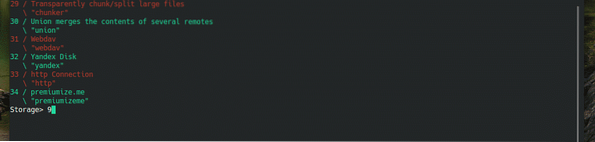
Nå blir du bedt om "Dropbox App Key" og "Dropbox App Secret". Trykk på "Enter" i begge tilfeller.

Den avanserte konfigurasjonen er ikke nødvendig. Skriv inn “n” for å hoppe over.

Skriv inn “y” for å bruke auto-config. I dette tilfellet vil rclone ta seg av konfigurasjonen av seg selv.
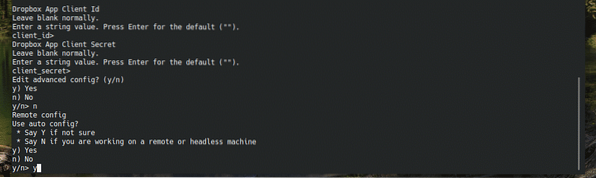
Dropbox-påloggingssiden dukker opp i standardleseren din. Skriv inn legitimasjonen din for å logge på Dropbox-kontoen din.
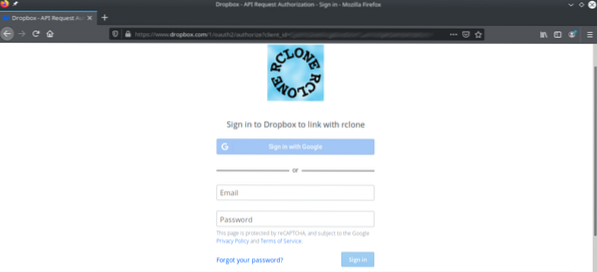
Tillat rclone-tilgang til Dropbox-lagring.
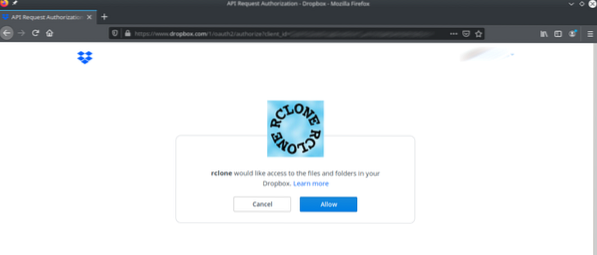
Rclone vil presentere en kort oppsummering av tokenet den mottok fra Dropbox. Skriv inn “y” for å bekrefte.
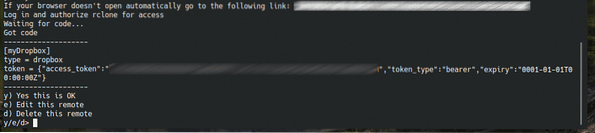
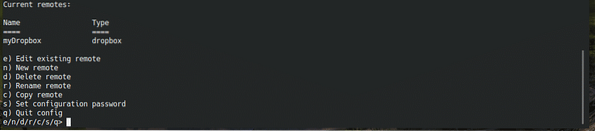
Voila! Fjernforbindelsen er opprettet! Nå må vi sette en katalog der rclone vil montere fjernkontrollen. Kjør følgende kommando.
$ rclone mount
Nå er katalogen klar til å synkroniseres med Dropbox-skylagring. Hvis du vil demontere plasseringen, er det bare å trykke “Ctrl + C” fra konsollvinduet.
Ved hjelp av Spotdox
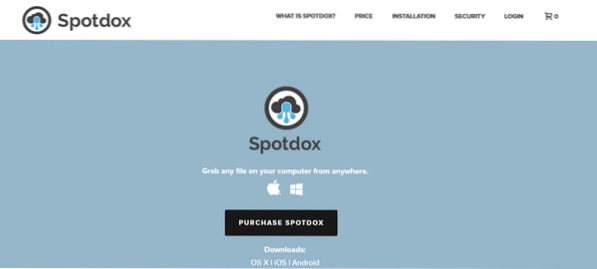
Spotdox er interessant. Kort sagt, det fungerer som en "ekstern filbehandling" inkludert de som er vert på Dropbox. Ved å bruke Spotdox kan du ikke bare ha alle Dropbox-filene dine, men også filer du har lagret på andre steder, for eksempel hjemme-PC-en eller eksterne lagringssteder.
Du kan nyte tjenesten til Spotdox hvor som helst! Alt du trenger er bare en internettforbindelse og en nettleser. Ved å bruke Spotdox kan du også laste opp filer til disse stedene.
Imidlertid er Spotdox ikke en gratis løsning. Foreløpig tilbyr de 3 forskjellige typer lisenser: månedlig, årlig og permanent. Ta en titt på Spotdox.
Ved hjelp av Odrive
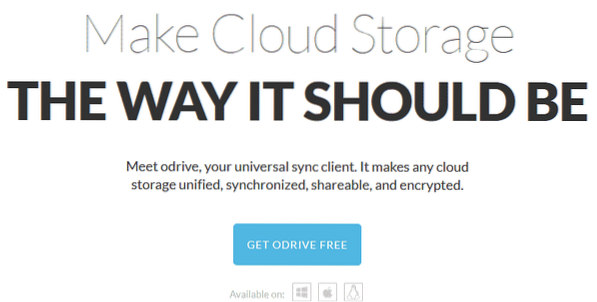
Målet med denne appen er å samle alle lagringsløsningene dine på ett sted. Dette verktøyet kan ta vare på ikke bare Dropbox, men også Box, OneDrive, Google Drive, Amazon S3, etc. Den støtter også FTP, SFTP osv.
Odrive følger en freemium-modell. Mens de fleste funksjonene er tilgjengelige gratis, tilbyr premium-abonnementet funksjoner som usynkronisering, tilpasset synkronisering, kryptering osv. Sjekk ut funksjonssammenligningen av Odrive.
Siste tanker
Dropbox er en ganske populær tjeneste for sin fantastiske service og interessante funksjoner. Hvis du bare trenger Dropbox-tjenesten, vil den offisielle Dropbox-klienten være mer enn nok for deg. Men hvis du trenger Dropbox og andre skylagringsløsninger, er Odrive mer fornuftig.
Nyt!
 Phenquestions
Phenquestions


