Blender er et plattformverktøy som er tilgjengelig for Windows, Linux og Mac. Takket være OpenGL er Blender i stand til å tilby en jevn opplevelse. I denne artikkelen vil vi sjekke ut hvordan du installerer Blender på Linux Mint.
Blender på Linux Mint
Blender er ganske populær programvare. På grunn av populariteten er den tilgjengelig på pakkeserveren til alle de store Linux-distribusjonene. Linux Mint, som er en Ubuntu-basert distro, inneholder også Blender i den offisielle pakkeserveren. Heldigvis kommer Blender også som en snap-pakke.
Hvis du føler deg litt eventyrlysten, kan du også prøve å bygge Blender fra kilden selv. Selvfølgelig er det litt vanskelig vei å følge enn bare å installere og bruke Blender.
Klar? La oss se hvordan du installerer Blender!
Installer Blender på Linux Mint
Installer Blender ved hjelp av APT
I denne metoden tar vi Blender direkte fra den offisielle pakkeserveren. Alt vi trenger å gjøre er å be APT om å ta Blender.
Avfyr en terminal. Oppdater først APT-hurtigbufferen og pakkeoppdateringene (hvis tilgjengelig).
$ sudo apt update && sudo apt upgrade -y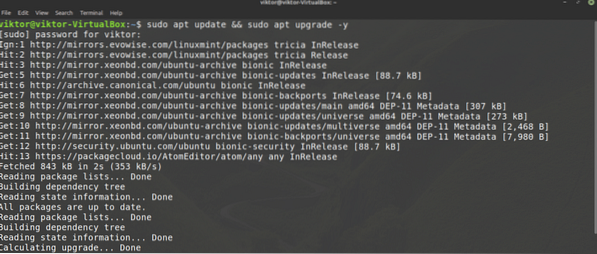
Nå, be APT om å installere Blender.
$ sudo apt installere blender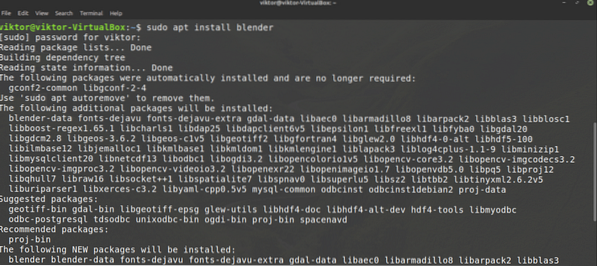
Installer Blender ved hjelp av snap
Blender er også tilgjengelig som en snap-pakke. Fordelen med snap-pakken er at så lenge snap-pakkebehandling er installert i systemet, kan du glede deg over nesten hvilken som helst snap-pakke uavhengig av Linux distro.
Linux Mint kommer ikke med snap forhåndsinstallert. For å installere snap-pakkebehandling, kjør følgende kommandoer.
$ sudo apt oppdatering && sudo apt installere snapd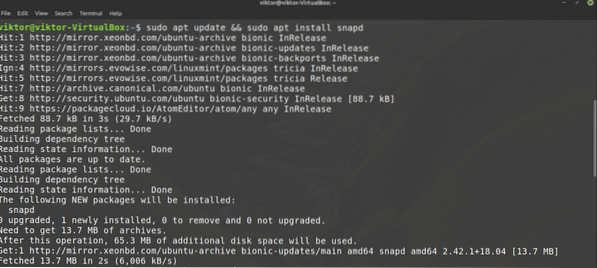


Nå er snap-pakkebehandling klar til å installere flere snap-pakker. Fortell snap å installere Blender. Ta en titt på Blender i Snapcraft-butikken.
$ sudo snap installere blender --classic

Installer Blender fra kilden
Dette er uten tvil den vanskeligste metoden for å installere Blender i hele denne guiden. Med mindre du trenger det, anbefaler jeg at du bruker andre metoder for å installere Blender. Blender er et stort prosjekt og å kompilere det vil være en tidkrevende prosess.
Først installerer du viktige pakker for å kompilere Blender.
$ sudo apt update && sudo apt installere essensiell git subversion cmakelibx11-dev libxxf86vm-dev libxcursor-dev libxi-dev libxrandr-dev
libxinerama-dev libglew-dev
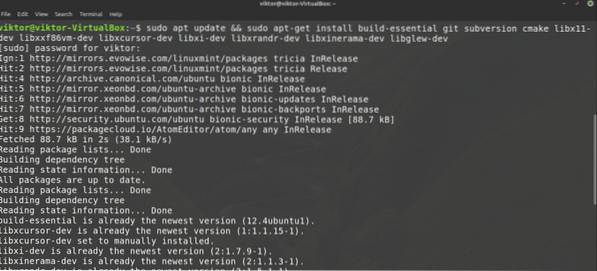
Nå er vi klare til å hente den nyeste kildekoden til Blender fra Blender offisielle git. Ta tak i kildekoden.
$ mkdir -v ~ / blender-git && cd ~ / blender-git
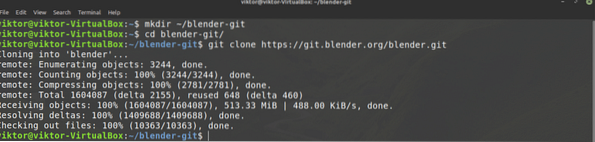
Hvis du bruker Intel / AMD X86-64-plattformen, så ta tak i de forhåndskompilerte bibliotekavhengighetene Blender tilbyr. Dette vil spare mye bry. For å ta tak i dem, kjør følgende kommando.
$ mkdir -v ~ / blender-git / lib && cd ~ / blender-git / lib
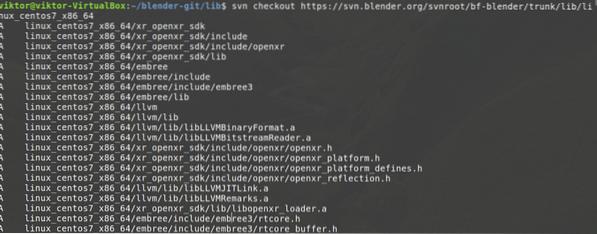
Hvis du bruker et annet system enn Intel / AMD x86-64, er det et skript tilgjengelig for automatisk avhengighetsinstallasjon.
$ cd ~ / blender-git$ sudo ./ blender / build_files / build_environment / install_deps.sh
For å lære mer grundig om install_deps.sh script, sjekk ut den offisielle Blender wiki.
Endelig er det på tide å kompilere Blender. Kjør følgende kommandoer.
$ cd ~ / blender-git / blender
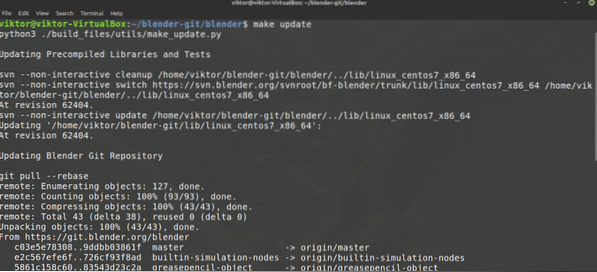
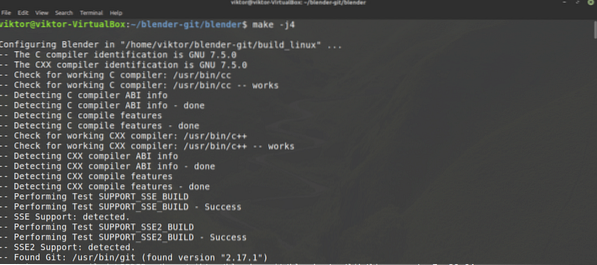
Nå kan du kjøre Blender direkte fra følgende sted.
$ ~ / blender-git / build_linux / binBruke blender
Nå som Blender er installert, start den fra menyen.
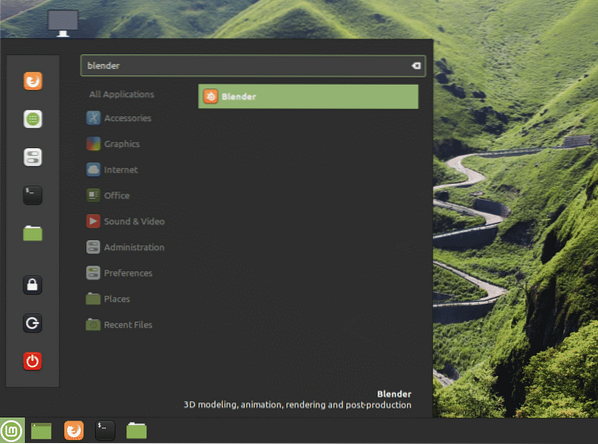
Blender starter en mini hurtigoppsett dialogboks. Velg alternativene du føler deg nødvendige.
I neste trinn vil Blender tilby å lage et nytt prosjekt eller åpne et eksisterende.
Hvis ingenting er valgt, starter Blender et startprosjekt med bare en kube i.
Hvis du er interessert, tilbyr Blender også en rekke demo-filer gratis! Sjekk ut Blender-demofilene.
Siste tanker
Blender er et kraftig verktøy. Fantasien din er den eneste begrensende faktoren. Vel, maskinvaren din også. For enkle prosjekter kan du komme unna med vanlig maskinvare. For store prosjekter trenger du imidlertid god maskinvare (kraftig CPU, GPU og mye RAM / VRAM).
Blender kommer med mange funksjoner. Naturligvis øker det kompleksiteten til verktøyet. Heldigvis er det mange opplæringsprogrammer online der du kan lære hvordan du kan dra nytte av forskjellige Blender-verktøy og funksjoner. YouTube er et godt sted å starte.
Nyt!
 Phenquestions
Phenquestions


