Linux er som en hellig gral for tekstredigerere. Uansett hvilken distro du bruker, er du nesten garantert å ha en eller flere forhåndsinstallerte tekstredigerere. I denne artikkelen vil vi sjekke ut Atom, en av de fineste tekstredigererne for alle.
Atom på Linux Mint
Atom er en gratis og åpen kildekode tekstredigerer som er plattform med mange funksjoner som temaer, pakker, robust tilpasning og selvfølgelig en veldig glatt GUI. Det er selvfølgelig mer med det, og vi skal oppleve det selv.
Hvorfor vente? La oss hoppe rett inn i installasjonen av Atom-teksteditoren på Linux Mint!
Installere Atom
Atom er ganske populær tekstredigerer. Imidlertid er den ikke direkte tilgjengelig fra de offisielle serverne (ennå). Det er to metoder vi kan følge for å installere Atom-teksteditoren: ved hjelp av den offisielle DEB-pakken, eller gjennom det offisielle APT-depotet.
La oss komme i gang!
Installer Atom ved hjelp av den offisielle DEB-pakken
La oss ta den offisielle Atom DEB-pakken. Gå til denne siden.
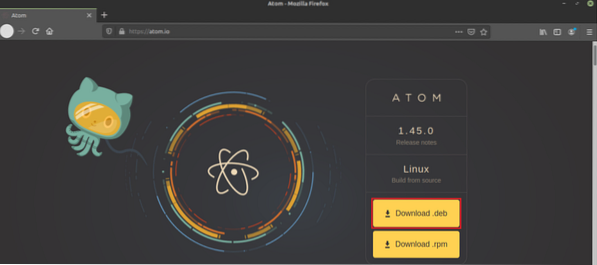
Klikk på knappen merket som “Last ned .deb ”.
Nedlasting ferdig? Det er endelig på tide å installere DEB-pakken. Jeg anbefaler å installere en DEB-pakke ved hjelp av APT, slik at den tar seg av eventuelle avhengigheter som standard.
Først, la oss oppdatere APT-hurtigbufferen og installere en hvilken som helst pakkeoppdatering (hvis tilgjengelig).
$ sudo apt update && sudo apt upgrade -y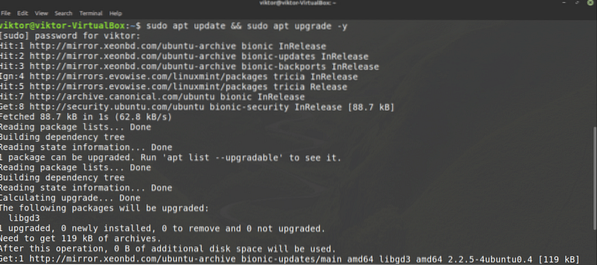
Installer nå DEB-pakken.
$ sudo apt installere ./ atom-amd64.deb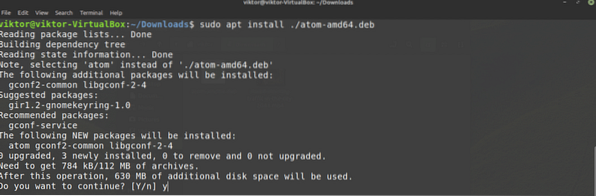
Voila! Atom er klar til å gå!
Installer Atom fra Atom repo
Dette er sannsynligvis den beste måten å gå. I denne metoden legger vi til det offisielle Atom-depotet i listen over APT-kilder. Hver gang du ber APT om å oppdatere systemet (for eksempel å kjøre apt oppdatering), får du automatisk den nyeste versjonen av Atom-teksteditoren. Du trenger ikke å sjekke om det er en tilgjengelig oppdatering manuelt.
Først trenger vi GPG-nøkkelen til det offisielle Atom-pakkedepotet til Atom. Kjør følgende kommando for å legge den til systemet ditt. Her vil wget hente GPG-nøkkelfilen, og den andre delen vil utføre handlingen ved hjelp av filen.
$ wget -qO - https: // packagecloud.io / AtomEditor / atom / gpgkey | sudo apt-key add -
La oss nå legge til Atom-pakkelageret til kildelisten til APT.
$ sudo sh -c 'echo "deb [arch = amd64] https: // packagecloud.io / AtomEditor / atom / any /noen hoved "> / etc / apt / sources.liste.d / atom.liste'

Be APT om å oppdatere hurtigbufferen. APT skal kunne få tilgang til Atom-pakkelageret og oppdatere hurtigbufferen deretter.
$ sudo apt oppdatering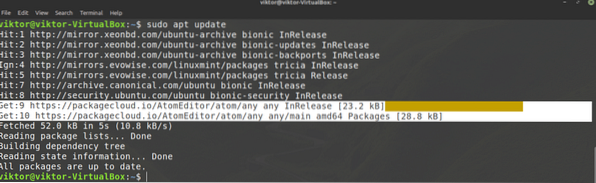
Endelig er APT klar til å installere Atom. For å installere den siste stabile versjonen av Atom, kjør følgende kommando. Det meste av tiden er dette du vil ha.
$ sudo apt installere atom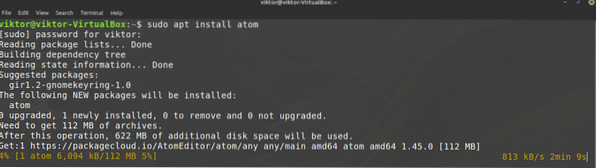
Hvis du vil teste betaversjonen av Atom, kan du kjøre følgende i stedet.
$ sudo apt installere atom-beta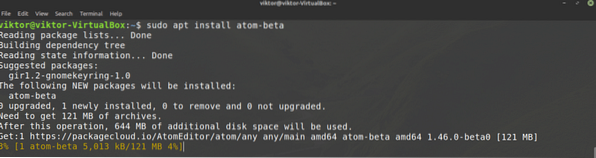
Bruker Atom teksteditor
La oss ta en titt på Atom-teksteditoren. Start Atom fra menyen.
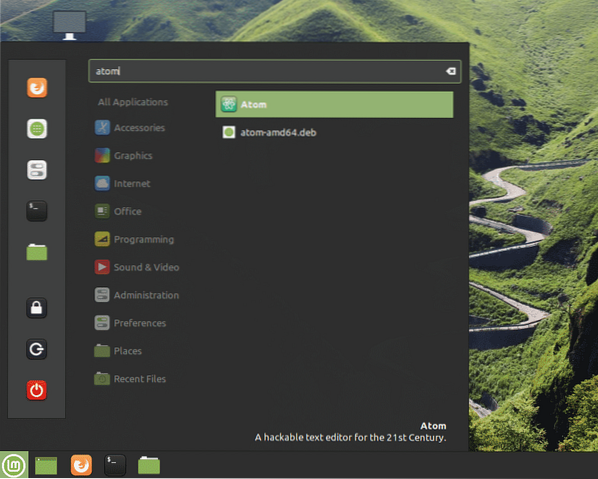
Dette er en velkomstskjerm fra Atom.
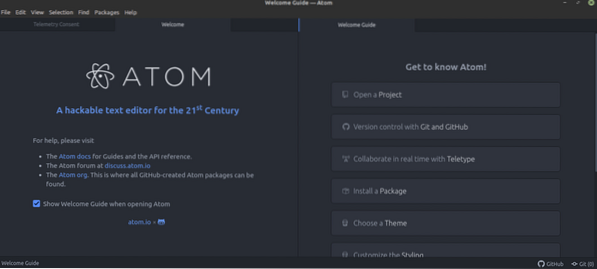
Her har jeg tatt en prøve C ++ - kode. Slik ser det ut med Atom.
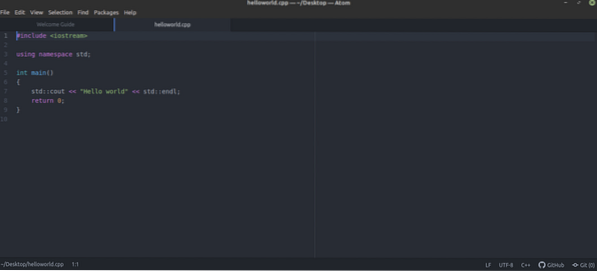
Dette er bare standardtemaet. Atom støtter pakker og temaer for å tilpasse opplevelsen. Enkelt sagt er dette utvidelser for å forbedre Atom. Det er mer enn 8000 pakker i den offisielle Atom-pakkebutikken.
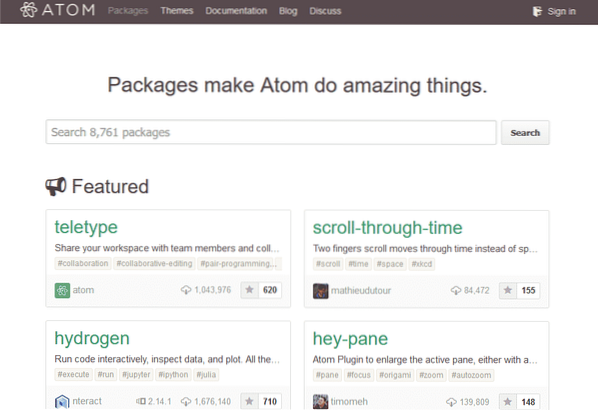
Det er to måter å håndtere Atom-pakker på - ved hjelp av apm eller direkte gjennom Atom. De apm er et fantastisk kommandolinjeverktøy (akkurat som APT, YUM eller PACMAN osv.) for å administrere Atom-pakker. Vanligvis følger den med Atom som standard.
$ apm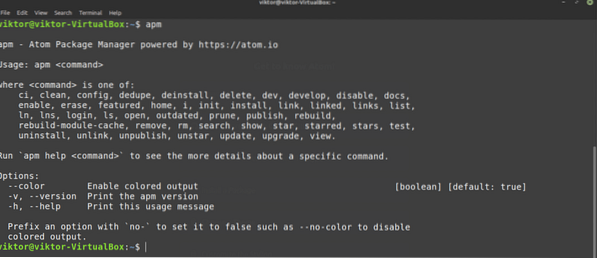
Slik administrerer du Atom-pakker direkte fra GUI. Gå til Rediger >> Innstillinger.
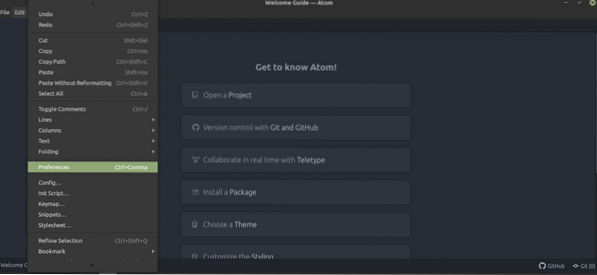
Velg "Pakker" fra venstre panel.
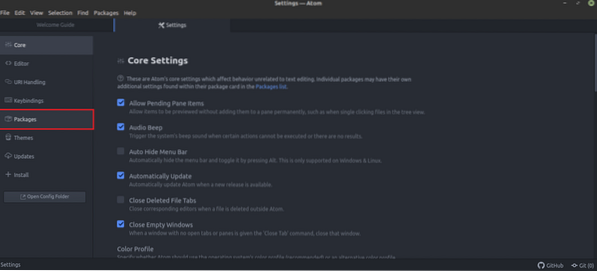
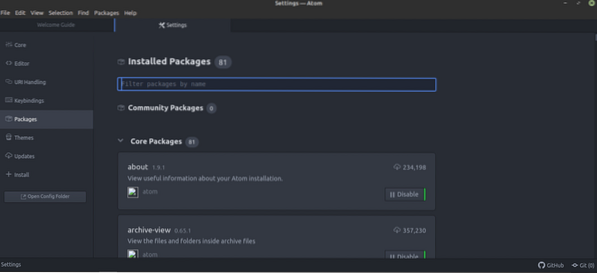
For å administrere temaet, sjekk ut "Temaer" -fanen.
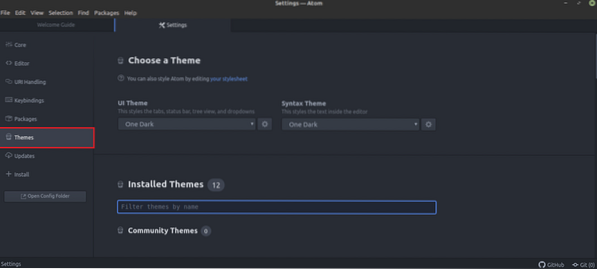
Interessert i en bestemt pakke? Ta tak i den fra "Installer" -fanen.
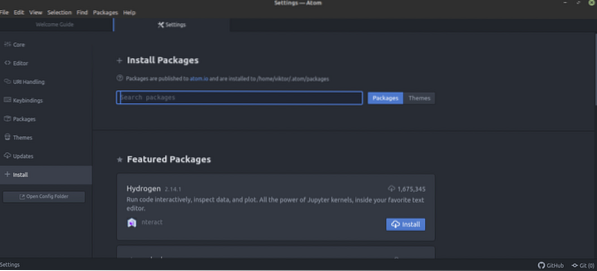
For avanserte brukere kan bestemt nøkkelbinding definitivt øke hastigheten på oppgaven. Det kan også behandles som en utløser for en makro. For å administrere nøkkelbindingen, sjekk ut fanen "Tastebindinger".
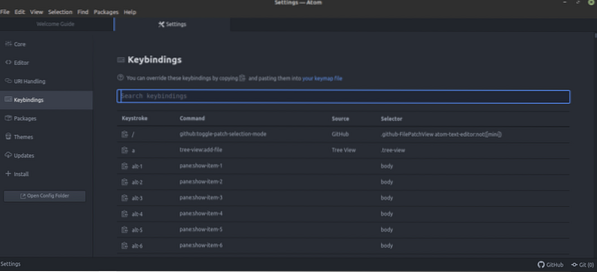
Hvis det er en oppdatering tilgjengelig for en hvilken som helst pakke, vises den i fanen "Oppdateringer".
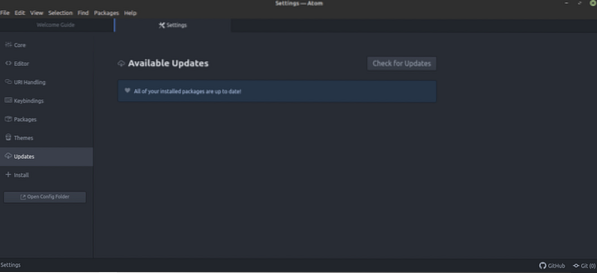
Siste tanker
Tekstredigerere har kommet veldig langt. Atom er mer enn bare en tekstredigerer. Med muligheten til å forbedre kraften gjennom pakker, kan Atom også være den perfekte IDE for programmerere. Uansett hvor skinnende og kraftig en tekstredigerer er, har den definitivt ikke kraften til å forvandle noen plutselig en pro-programmerer. For det må man lære mer å øve hardt.
Interessert i bash scripting? Skripting tilsvarer ikke akkurat programmering, men det har absolutt enorm kraft. La oss sjekke ut denne nybegynnerveiledningen for bash scripting. Bruk Atom på reisen for å glatte stien fremover.
Nyt!
 Phenquestions
Phenquestions


