Docker er svært kompatibel med nesten alle Linux-distribusjoner. Docker kan kjøre programvare, samt bygge bilder fra biblioteket. I forenklet form er Docker verktøyet som letter problemer når du kjører distribuert programvare. Snap fungerer på kode fra Docker, men er ikke en enhet av Docker. Den siste oppdateringen av Docker viser Apache-lisens 2.0 og har reservert opphavsrett over sitt domene. Containersystemet til Docker tilbyr en optimal løsning for driftsprogramvare. Det gir Docker en fordel i forhold til andre pakkebyggingsplattformer. Denne guiden spesifiserer alle trinnene som er nødvendige for å installere Docker på Arch Linux-operativsystemet.
Prosess for å installere Docker
Installasjonen av Docker i Arch Linux er ekstremt enkel på grunn av Arch Unit Repository (AUR). Alt du trenger å gjøre er å hente Docker-pakken fra AUR og deretter aktivere pakken på serveren din. Følg de fem trinnene nedenfor for å installere docker på Arch Linux-systemet:
- Trinn 1: Aktiver loop-modulen
- Trinn 2: Aktiver snapd gjennom AUR
- Trinn 3: Installer Docker
- Trinn 4: Aktiver Docker
- Trinn 5: Utfør konfigurasjon etter installasjon
Forutsetninger
Før du installerer Docker på serveren din, må du vurdere tilgjengeligheten av forutsetninger på serveren din. Docker er ikke spesielt kompatibel med modifiserte nye generasjons enheter; i stedet støtter den brått 64_bit-systemet. Sløyfemodulen lastet inn under prosessen påvirker også installasjonen av Docker. Sørg for tilgjengeligheten av AUR-pakker på serveren din. Forsikre deg også om at systemet ditt er oppdatert før du fortsetter videre med denne kommandoen.
$ sudo pacman -Syu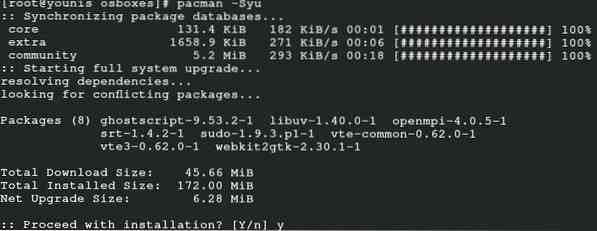
Aktiver loopmodul
Før du aktiverer sløyfemodus, må du først sjekke om sløyfemodus eksisterer på serveren som en kjernemodul for Docker gjennom følgende kommando:
$ lsmod | grep loop
Hvis det etter kjøring av denne kommandoen viser at sløyfemodulen ikke er lastet, kjører du følgende kommandoer for å laste den først.
$ modprobe loop

Den første kommandoen formulerer den loopkonfigurerte filen, og den andre kommandoen skyver modulen inn i Linux-kjernen.
Aktiver snapd gjennom AUR
For å aktivere snapd, må du først laste ned Docker-pakken fra AUR. Hvis kravene til AUR er satt på plass, kan du fortsette og installere Docker fra AUR.
Vær oppmerksom på at bruk av AUR ikke alltid er trygt hvis du ikke har riktig autentisering av operasjonelliteten; det er bedre å velge andre måter hvis du er ny i AUR fordi du må være veldig spesifikk og forsiktig med kommandoene dine i dette depotet. Utfør følgende kommandoer for å installere snapd:



Denne siste kommandoen plukker Docker-pakken fra AUR.
Nå, som for installasjon av pakker fra AUR, aktiver snapd-kontakten ved å utstede følgende kommando i terminalsystemet:

Deretter danner du en generisk kobling mellom / snap og dets respektive bibliotek / var / lib / snapd / snap ved hjelp av følgende kommando:

Det er alt du trenger å gjøre for å få Docker-pakken fra AUR i Arch Linux-systemet. Nå er det bare serveren din å validere at du har hentet Docker-pakken fra AUR.
Installer Docker
Etter at du har aktivert loop og snapd, er det bare å installere Docker. Gi følgende kommando for å fullføre installasjonen.
$ sudo snap installere docker
Start Docker
For å effektivt bruke Docker i Arch Linux, aktiver det på serveren din. Skriv inn følgende kommando for å aktivere og starte Docker:
$ systemctl start docker.serviceDenne kommandoen starter Docker umiddelbart. Nå, for å starte Docker automatisk ved omstart, bruk følgende kommando:
$ systemctl aktiverer docker.service
Hvis du fortsatt er forvirret og vil bekrefte at Docker er aktivert på serveren din., følgende kommando vil hjelpe deg med å bekrefte dette:
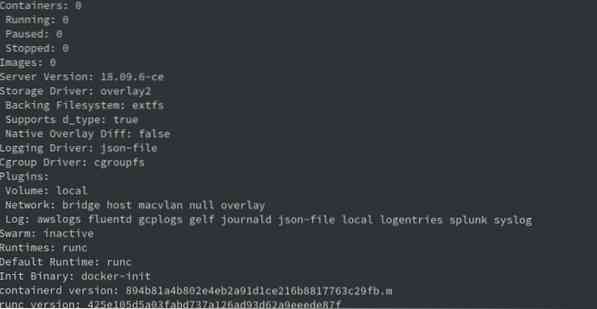
Et viktig poeng å tenke på er å vite at du kan kjøre Docker i systemet ditt som en rotserver. Hvis du ønsker å kjøre operasjonene til Docker akkurat som andre vanlige brukere, kan du verve deg selv i Docker-gruppen ved å bruke følgende kommando:
Ovennevnte kommando vil formulere en gruppe dockerbrukere. Følgende kommando vil registrere brukeren i den respektive gruppen:
$ gpasswd -a user docker [erstatt brukeren med brukernavnet ditt]Start serveren på nytt eller velg alternativet for pålogging på nytt for å fullføre endringene som rotbruker.
Konfigurasjon etter installasjon
Hvis du er motvillig til å endre posisjonen til Docker-bilder, kan du gjøre det i konfigurasjonen av Docker etter installasjonen. Standardbildene av Docker gjenopprettes i den virtuelle lenken som genereres når snapd aktiveres. Så, for å endre den plasseringen, må du stoppe Docker først, og deretter legge inn kommandoen for å endre plasseringen til Docker-bildene dine.
Bruke Docker
For å sjekke versjonen av Docker, utsteder du følgende:
$ docker-versjonFor å søke i et bilde, send ut følgende:
$ docker-søk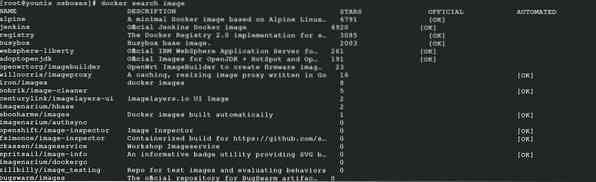
For å laste ned et bilde, send ut følgende:

For å kjøre et bilde må du utstede følgende:

Konklusjon
Med Docker kan du skaffe deg ekstremt sikre pakker. Denne guiden forklarer i detalj hvordan du installerer Docker i Arch Linux. Nå kan du enkelt kjøre Docker-programvare i Linux. Docker sørger for en flott opplevelse når du programmerer i Arch Linux.
 Phenquestions
Phenquestions


