Canonical tilbyr en ny skybasert tjeneste som heter Ubuntu One. Ubuntu One er ganske lik den populære Dropbox, som gjør det mulig for brukere å lagre og synkronisere filer online. For øyeblikket er Ubuntu One for Windows på et tidlig beta-stadium.

Selv om Ubuntu One for Windows er i en tidlig beta-fase med grunnleggende funksjoner, vil Canonical legge til noen flere funksjoner før den endelige utgivelsen. Den grunnleggende 2 GB lagringsplassen er helt gratis. Så du kan teste tjenesten gratis. Canonical godtar nå beta-forespørslene. Hvis du ikke har brukt Ubuntu One, følger du fremgangsmåten for å installere og konfigurere skrivebordsklienten for Windows.
Først må du registrere deg for Ubuntu One-tjenesten. Gå over til den nye kontosiden, skriv inn informasjon for å få en e-postbekreftelse fra Ubuntu One-tjenesten. Skriv inn koden i e-postadressen for å begynne å bruke tjenesten.
1. Last ned installasjonsprogrammet og dobbeltklikk på det samme for å kjøre installasjonsprogrammet. Vi kan ikke gi direkte lenke til installatøren av Ubuntu One for Windows ettersom programvaren er i beta-tilstand. Du kan fylle ut dette forespørselsskjemaet for å få det.
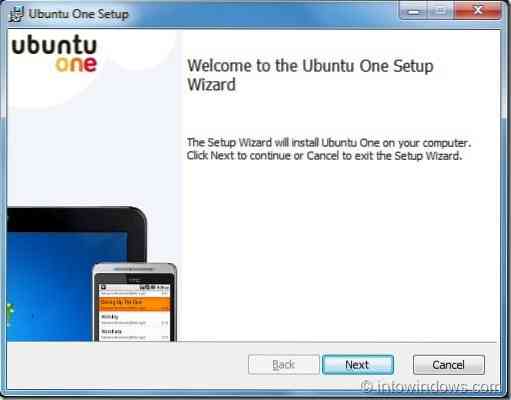
2. Klikk Neste-knappen og deretter Installere-knappen for å starte installasjonen. Når du er ferdig, klikker du Fullfør-knappen for å starte Ubuntu One-tjenesten.


3. Installasjonen vil opprette en ny mappe som heter Ubuntu One under Dokumenter (Hvis du ikke kan se Ubuntu One-mappen under Dokumenter, høyreklikker du på Ubuntu One-ikonet i systemstatusfeltet og velger knappen Synkroniser nå).
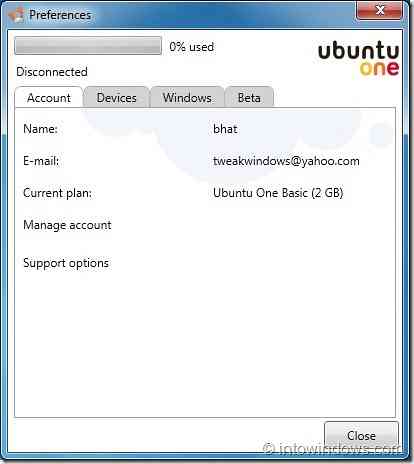
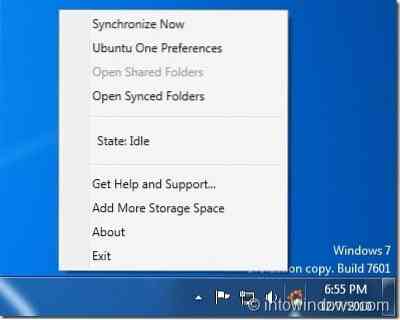
Fra nå av blir alle filene og mappene du legger til i Ubuntu One-mappen synkronisert (Autosynkronisering er deaktivert som standard, aktiver det samme i Innstillinger). Installasjonen legger også til et lite pent Ubuntu One-ikon i varslingsområdet (systemstatusfeltet) som gir tilgang til Innstillinger og andre alternativer.
 Phenquestions
Phenquestions

