Konfigurere DNS for Postfix:
Å ha en fungerende konfigurasjon av Postfix, du må ha en MX post lagt til din DNS-server. Jeg setter opp en DNS-server ved hjelp av BIND 9 her bare for å demonstrere hvordan alt fungerer.
Min Ubuntu 18.04 LTS-maskin har IP-adresse 192.168.199.170. Dette kommer til å bli min DNS-server og E-postserver. Så erstatt den med IP-adressen din. Jeg har valgt post.linuxhint.com som FQDN på e-postserveren min. Bytt den ut med din.
Oppdater først APT pakkeoppbevaringsbuffer med følgende kommando:
$ sudo apt oppdatering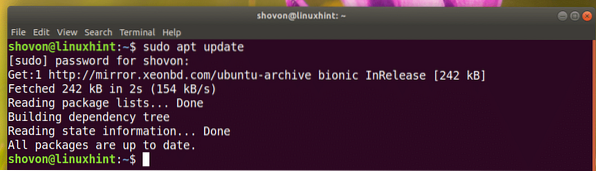
Installere BIND 9 DNS server med følgende kommando:
$ sudo apt installere bind9
Trykk nå y og trykk deretter på
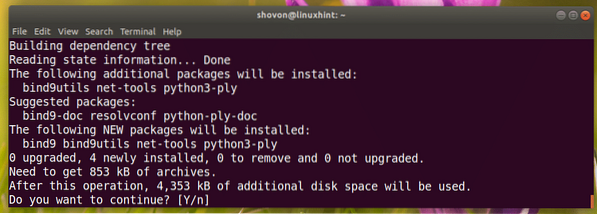
BIND 9 skal installeres.
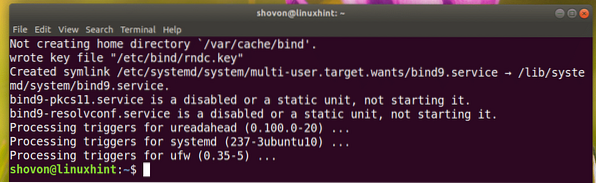
Opprett nå en sonefil med følgende kommando:
$ sudo nano / var / cache / bind / db.linuxhint
Legg nå til følgende linjer og lagre filen. Erstatte 192.168.199.170 med IP-adressen til datamaskinen din. Bytt også ut linuxhint.com med domenenavnet ditt.
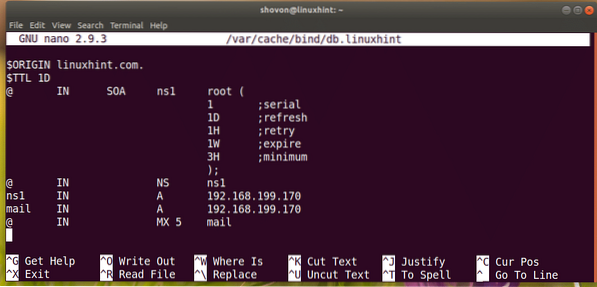
Sjekk nå om konfigurasjonsfilen er ok med følgende kommando:
$ sudo named-checkzone linuxhint.com. / var / cache / bind / db.linuxhint
Kjør nå følgende kommando for å redigere / etc / bind / navngitt.konf.standardsoner fil:
$ sudo nano / etc / bind / named.konf.standardsonerLegg nå til følgende linjer for å konfigurere DNS-sonen. Juster der det er nødvendig.
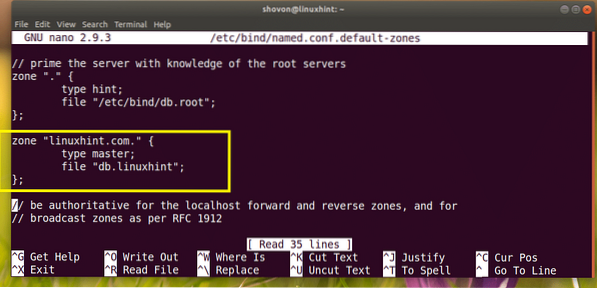
Rediger nå / etc / bind / named.konf.alternativfil med følgende kommando:
$ sudo nano / etc / bind / named.konf.alternativer
Nå unkommentarer speditører (ved å fjerne // fra begynnelsen av hver linje) og endre 0.0.0.0 til Googles DNS-server 8.8.8.8
Før:
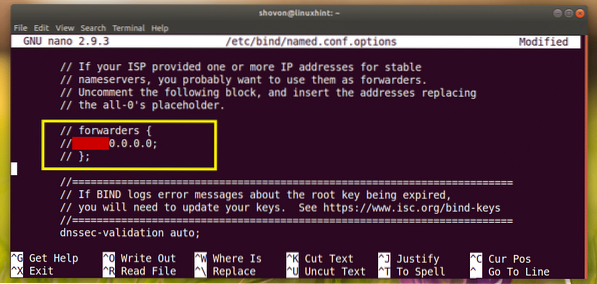
Etter:
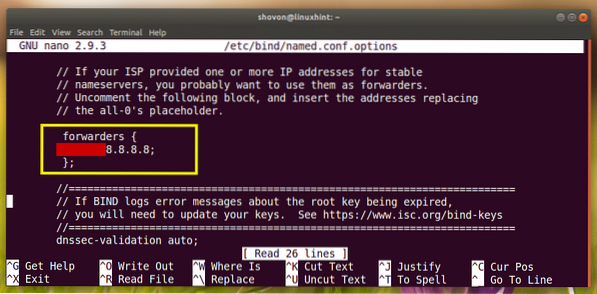
Start på nytt BIND 9 med følgende kommando:
$ sudo systemctl last inn bind9
Nå må du endre DNS-serveren. jeg brukte Nettverksleder å gjøre det.
Hvis du ikke har nettverksbehandling installert, installerer du den med følgende kommando:
$ sudo apt installere nettverksadministratorListe nettverksadministratorforbindelsen din med følgende kommando:
$ sudo nmcli tilkoblingsshowSom du kan se, er navnet på den aktive forbindelsen min Kablet tilkobling 1

Rediger nå tilkoblingen din med følgende kommando:
$ sudo nmcli-tilkobling rediger "Kablet tilkobling 1"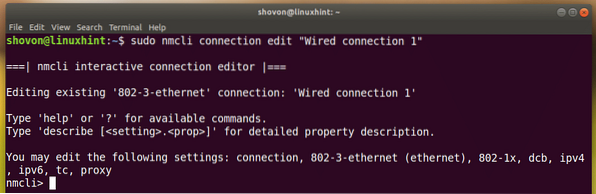
Fjern gjeldende DNS-server:
nmcli> fjern ipv4.dns
Kjør nå følgende nmcli kommando om å endre din DNS-server for tilkoblingen.
nmcli> sett ipv4.dns 192.168.199.170
Lagre endringene.
nmcli> lagre
Endelig gå ut av nmcli spør:
nmcli> slutte
Start forbindelsen på nytt med følgende kommandoer:
$ sudo nmcli-tilkobling ned "Kablet tilkobling 1"

Sett nå vertsnavnet ditt til post.linuxhint.com med følgende kommando:
$ sudo hostnamectl set-hostname mail.linuxhint.com
Start datamaskinen på nytt for at endringene skal tre i kraft.
$ sudo omstartInstallere Postfix:
Installer nå Postfix med følgende kommando:
$ sudo apt installer postfix
trykk
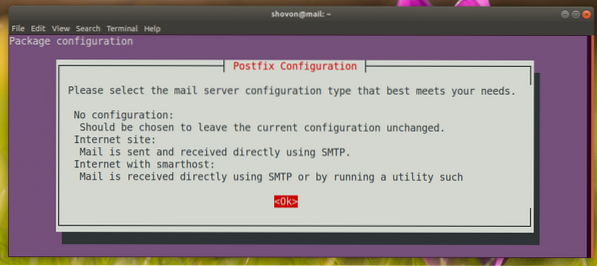
Å velge Nettside. Trykk deretter på
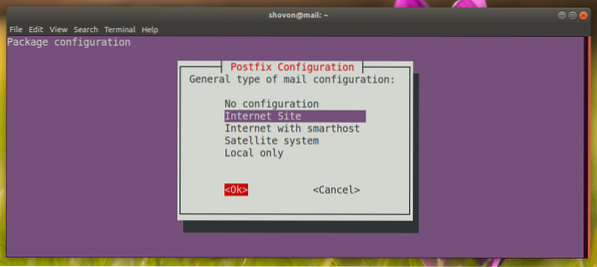
Skriv inn domenenavnet ditt. Trykk deretter på
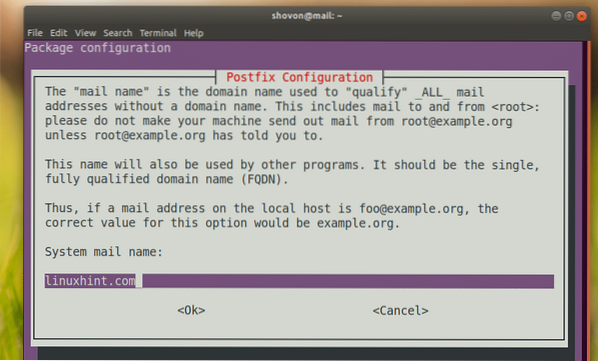
Postfix skal installeres og konfigureres
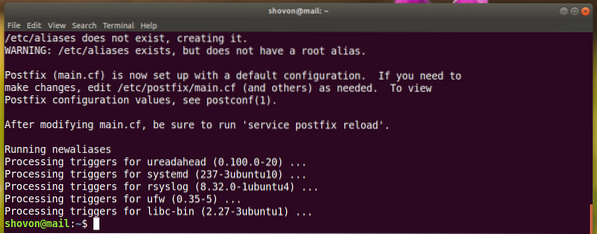
Konfigurere Postfix på nytt:
Hvis du trenger å konfigurere Postfix server i fremtiden, kjør følgende kommando:
$ sudo dpkg-re-konfigurere postfix
Terminalbasert Postfix konfigurasjonsveiviseren skal vises. Bare svar på spørsmålene så er du ferdig.
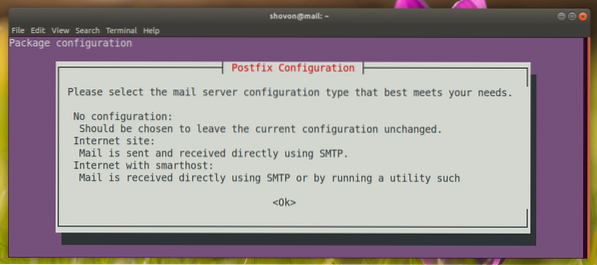
Konfigurere brukere for å sende og motta e-post:
På Ubuntu 18.04 LTS, bare brukere lagt til post gruppen kan sende og motta e-post. Som standard er ingen av brukerne lagt til i post gruppe.
Du kan legge til brukeren du er logget inn på post gruppe med følgende kommando:
$ sudo usermod -aG mail $ (whoami)
Hvis brukeren du er logget på ikke har sudo eller superbrukerrettigheter, kan du legge til bruker, la oss si Linda til post gruppe med følgende kommando:
$ sudo usermod -aG mail linda
Hvis du vil opprette nye brukere for sending og mottak av e-post, kjører du følgende kommando:
$ sudo bruker legger til -m -G e-post USERNAMEHer, BRUKERNAVN er brukernavnet til din nye bruker.
I mitt tilfelle, la oss si BRUKERNAVN er Kelly:
$ sudo-bruker legger til -m -G mail-s / bin / bash kelly
Kjør nå følgende kommando for å angi et påloggingspassord for USERNAME kelly:
$ sudo passwd Kelly
Skriv inn passordet for brukeren kelly og trykk

Du må skrive inn passordet på nytt. Når du er ferdig, bør passordet være satt.

Nå brukeren kelly kan sende og motta e-post.
Sende og lese e-post fra kommandolinjen:
Ubuntu 18.04 LTS har mange kommandolinjeverktøy for å sende e-post som Sendmail, post, mutt etc.
I denne delen skal jeg vise deg hvordan du bruker post kommando om å sende og lese E-post.
De post programmet er kanskje ikke installert som standard på Ubuntu 18.04 LTS. Kjør følgende kommando for å installere den:
$ sudo apt installere mailutils
Trykk nå y og trykk deretter på

Den skal installeres.
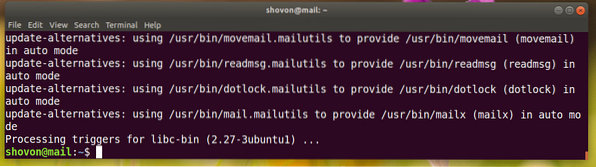
Nå kan du sende en e-post med følgende kommando:
$ mail EMAIL_ADDRESSLa oss sende en e-post til kelly,
$ mail kelly @ linuxhint.com
Du bør bli bedt om å oppgi Carbon Copy (CC). Hvis du vil videresende den til mange e-postadresser, skriver du inn e-postadressene her. Ellers la den være tom og trykk

Skriv inn emnet på e-posten din. Når du er ferdig, trykk

Skriv nå inn e-posten din.

Når du er ferdig, trykk
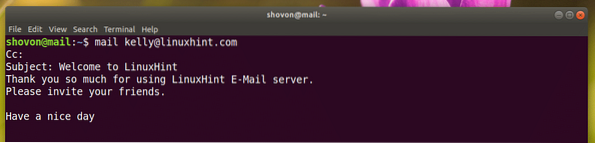
Posten skal sendes.
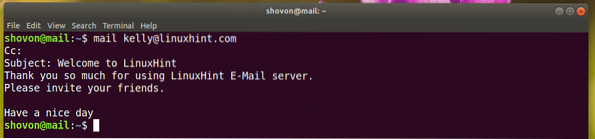
Nå kelly kan lese e-posten med følgende kommando:
$ postSom du kan se, kelly mottok e-posten min.

Skriv inn nummeret som er merket nedenfor, og trykk på

Dette er e-posten jeg sendte kelly.
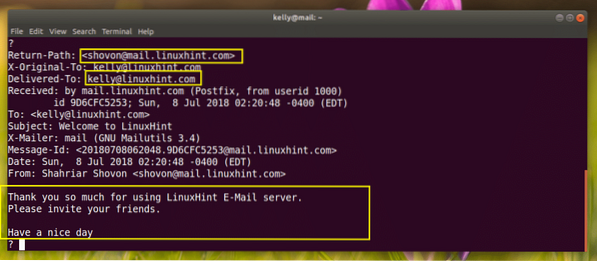
Nå kelly kan også sende meg en e-post.
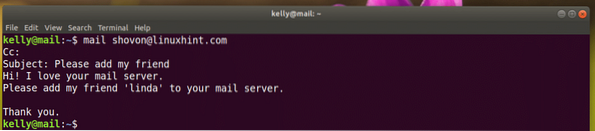
jeg kan se kellye-post.

Dette er kellye-post.
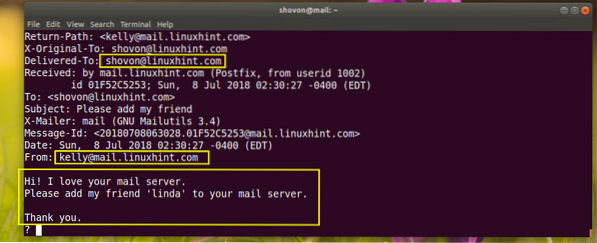
Slik installerer og konfigurerer du Postfix på Ubuntu 18.04 LTS. Takk for at du leser denne artikkelen.
 Phenquestions
Phenquestions


