Leter du etter en stasjonær skyklient på tvers av plattformer? Du bør ta en titt på pCloud. Den beste delen av denne tjenesten fra og med da denne artikkelen ble skrevet, er den eneste skylagringsleverandøren som tilbyr en levetidsplan i skylagringsindustrien.
Hvis du er en skylagringshopper, må du ha kommet over nettsteder som DropBox, OneDrive, Google Drive, pCloud og mange flere. Dette innlegget vil se på installering av pCloud desktop-klienten på Pop!_OS og legge den til oppstartsprogrammer.
pCloud er en leverandør av skylagringstjenester fra Sveits. Etter registrering får nye brukere en 10 GB ledig lagringsplass og tilbyr en plattformsklient på tvers av plattformer, tilgjengelig for Windows, Linux, macOS, iOS og Android. pCloud skryter av ubrytelig sikkerhet som holder alle filene dine konfidensielle med det høyeste krypteringsnivået. For å bevise den sofistikerte sikkerheten på klientsiden, arrangerte pCloud en seks måneders hendelse, "The Cloud Cloud Crypto Hacking Challenge", som fikk hackere fra hele verden til å prøve å hacke krypteringsprogramvaren på klientsiden. Ingen lyktes.
For å sikre pålitelighet og datasikkerhet lagrer pCloud filene dine på 5 forskjellige servere plassert på forskjellige steder. Overføring av filer mellom din PC og pCloud er sikret ved hjelp av TLS / SSL-protokoller. I denne artikkelen vil vi gå gjennom hvordan du installerer pCloud Desktop-klienten på POP_OS!. Vi vil også se på hvordan du legger til pCloud-tjenesten i oppstartsprogrammer.
Opprett en pCloud-konto
For å komme i gang, må vi først opprette en konto med pCloud. Naviger til pCloud-nettstedet og registrer deg ved hjelp av e-postadressen din, og opprett et passord. Alternativt kan du registrere deg senere etter installasjon av Desktop Client. Når det er sagt, la oss fortsette med installasjonen.
Hvordan installere pCloud Desktop Client
Trinn 1. Last ned pCloud Desktop-pakken fra lenken nedenfor:
pCloud Drive for Linux
Steg 2. Vi må gjøre den nedlastede filen kjørbar. Start terminalen og naviger til nedlastingsmappen eller mappen der pCloud-pakken er lagret. Utfør kommandoene nedenfor:
sudo chmod + xe.g sudo chmod + x pcloud
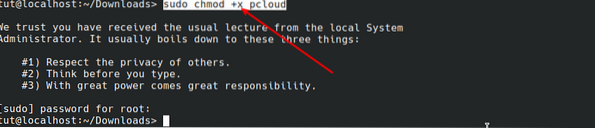
Trinn 3. Når vi har gjort filen kjørbar, kan vi starte den med kommandoen nedenfor uten sudo-rettigheter.
./ pcloud

Du vil se vinduet pCloud Drive åpent, som vist nedenfor.
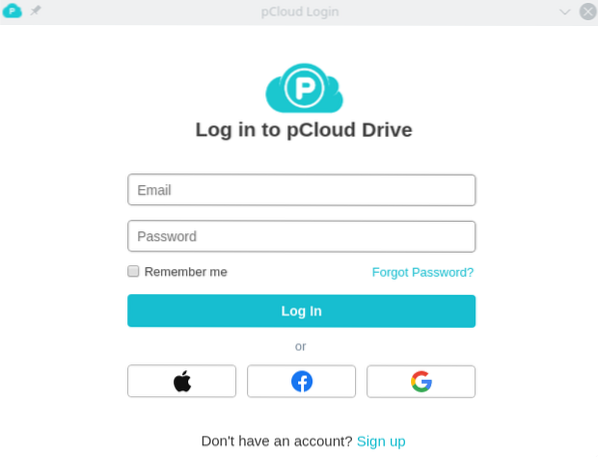
Hvis du ikke hadde opprettet en konto med pCloud, klikker du på registreringsknappen og registrerer deg ved hjelp av e-postadressen din. Hvis du allerede har en konto, logger du på med legitimasjonen.
Når du er logget inn, oppretter pCloud automatisk en mappe i hjemmekatalogen.
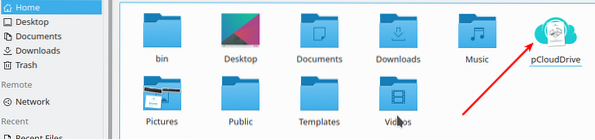
Denne katalogen inneholder flere mapper inni. De inkluderer Min musikk, Mine bilder, Mine videoer, pCloud Backup og et dokument om hvordan du kommer i gang med pCloud. Alle filene i pCloud-katalogen synkroniseres med pCloud-stasjonen. Du kan legge til så mange filer du vil, og til og med opprette nye mapper.
Merk: Denne mappen tar ikke noe fysisk plass på harddisken. Det er som et eksternt filsystem montert på hjemmemappen.
Bildet nedenfor viser forholdet mellom pCloud-stasjonen og pCloud Home-katalogen. Filer som er til stede i pCloud Home-mappen, er også i pCloud-stasjonen.
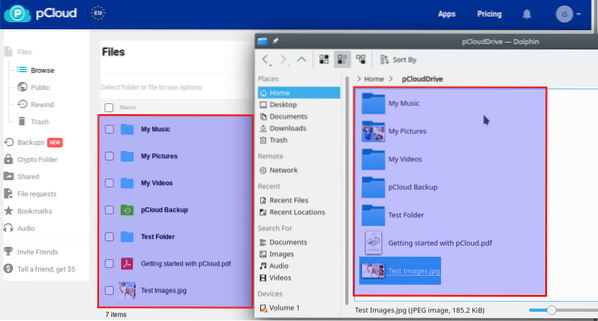
Legg til pCloud Drive i oppstartsapplikasjoner.
Inntil dette punktet tror jeg at du har en pCloud-stasjon som fungerer riktig på systemet ditt. Den neste tingen vi må gjøre er å legge den til oppstartsapplikasjonene. I dag, når du installerer pCloud Drive, legges det automatisk til oppstartsappene. Hvis det ikke er tilfelle for deg, følg trinnene nedenfor:
Trinn 1. Start Autostart-appen fra applikasjonsmenyen.
Steg 2. Klikk på knappen Legg til program. Et vindu åpnes, og du må velge et program. Skriv inn pCloud i søkeboksen. På resultatene som vises, klikk på pCloud og trykk OK.
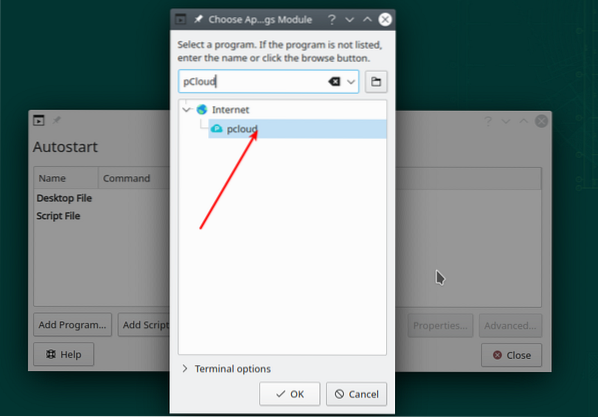
Trinn 3. pCloud vil nå bli lagt til oppstartsapplikasjonene, som vist på bildet nedenfor.
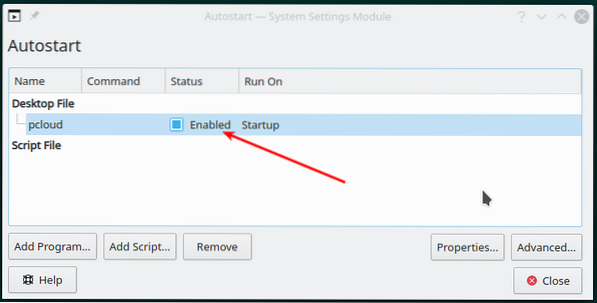
Konklusjon
Av de mange stasjonære skyklientene jeg har brukt, er pCloud Drive en av de beste. Den er enkel å bruke og har et intuitivt grensesnitt. Jeg håper denne artikkelen hjalp deg med å installere pCloud Drive og legge den til i oppstartsapplikasjonene. Som alltid, hvis du har spørsmål eller tips du vil dele med leserne våre, trykk kommentarene nedenfor.
 Phenquestions
Phenquestions


