pCloud Drive er en av de beste stasjonære skyklientene som er tilgjengelige i det 21. århundre. Den har et intuitivt brukergrensesnitt og er vanligvis enkelt å bruke. Du vil elske at pCloud er en stasjonær skyklient som er plattformoverskridende og nesten den eneste leverandøren av skylagring med en levetidsplan. pCloud Drive er også et plattformapplikasjon med klienter tilgjengelig for Windows, macOS og Linux.
pCloud kommer fra Sveits, og kjernevirksomheten er levering av skylagringstjenester. Som standard får du 10 GB plass når du registrerer deg for tjenesten. Som en av forsikringene til klientene, var de vert for en pCloud Crypto-utfordring for å forsøke og bryte deres kryptering på klientsiden, men hackere mente at verden mislyktes. Dermed anser pCloud klientsikkerhet som en av deres største konkurransefortrinn og bør begeistre kundene veldig.
pCloud har implementert en distribuert lagring for lagring av klientens filer. Disse har blitt distribuert på omtrent fem forskjellige serversteder. Deretter har de SSL / TLS-protokoll på plass for å overføre filer mellom pCloud og PC. Det motsatte gjelder også der filer overføres fra PCen til pCloud gjennom SSL / TLS-protokollene. På grunn av denne typen arkitektoniske utforming bekrefter pCloud at tjenesten er pålitelig, men har stor tillit til å gi sikkerhet for dataene dine. Det fremmer også tilgjengeligheten ved å sikre at du har tilgang til dataene dine hvis en av serverne går ned.
pCloud har en gratis plan og en betalt plan. Sistnevnte har mer avanserte funksjoner, slik at du kan kryptere filer, administrere kontoen din, opprette delinger og synkronisere mapper.
Det er andre skylagringsalternativer tilgjengelig til din disposisjon hvis du ønsker å betrakte dem som et alternativ til pCloud. Disse inkluderer Google Drive, OneDrive, DropBox og UbuntuOne. Listen er ikke uttømmende. Dette er imidlertid bare noen av de allment kjente alternativene for deg.
Denne artikkelen vil guide deg til å installere pCloud Drive og legge den til dine grunnleggende OS-oppstartsprogrammer.
Installere pCloud Desktop Client i Elementary OS
pCloud kan lastes ned ved å klikke her. Du må også registrere deg og opprette en gratis konto.
Det neste trinnet innebærer å gjøre den nedlastbare filen kjørbar. For å gjøre dette, start først terminalen og endre katalogen der den nedlastede pCloud-pakken er. Kjør følgende kommandoer videre.
sudo chmod + x
e.g
sudo chmod + x pcloud
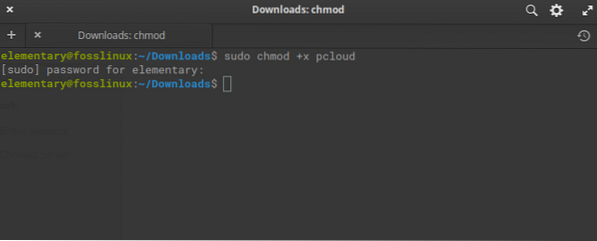
Det tredje trinnet er å starte pCloud uten å bruke sudo-privilegiene. Husk å gjøre dette når du har gjort filen kjørbar, som illustrert ovenfor
./ pcloud
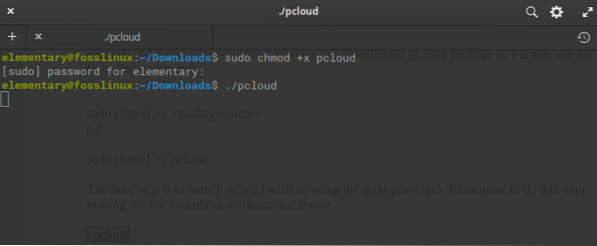
Når du starter kommandoen ovenfor, vises et pCloud Drive-vindu, som illustrert i diagrammet nedenfor.
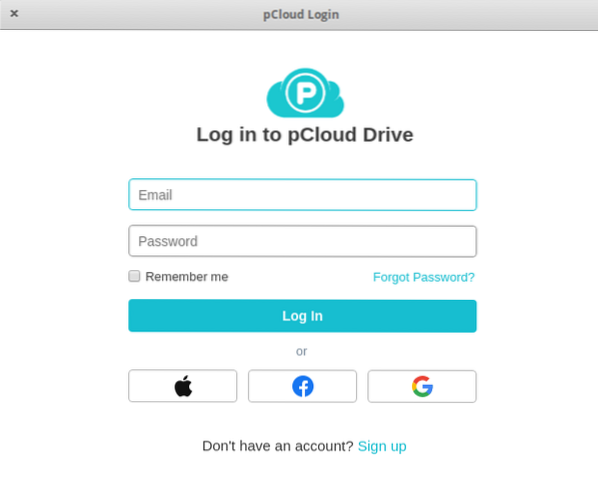
Installasjon via det grafiske brukergrensesnittet
Du kan også velge å gjøre installasjonen via det grafiske brukergrensesnittet - last ned pCloud-filen fra hovednettstedet. Åpne deretter filbehandleren. Etter at du høyreklikker på den valgte pCloud-filen, velger du alternativet for å kjøre som eier, som vist i diagrammet nedenfor.
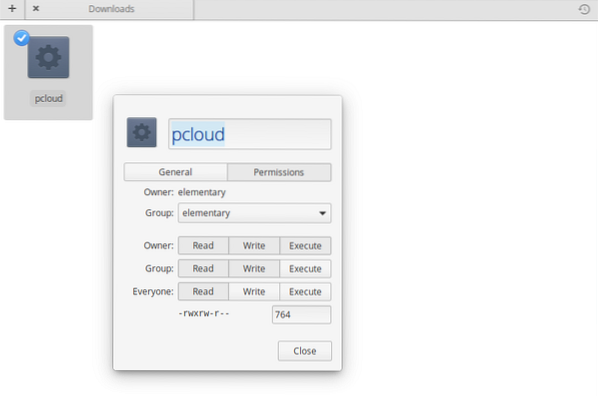
Etter fullføring, lukk og dobbeltklikk deretter på pCloud-filen for å starte installasjonen fra GUI. Hvis det lykkes, vil pCloud Login-vinduet bli presentert som vist ovenfor når vi startet fra terminalen.
Registrer deg for en pCloud-konto
Det er to alternativer for å registrere deg for en konto med pCloud. Det første og enkleste alternativet er å gå til pCloud-nettstedet og velge å opprette en konto. Før du klikker på opprett kontoen, må du forsikre deg om at du har oppgitt e-postadressen og passordet ditt og lese personvernpolicyen, retningslinjene for immateriell eiendom, vilkårene og avtalene og godta dem.
Du har også alternativet for å registrere deg for pCloud-kontoen din ved å bruke den allerede tilgjengelige Gmail eller Facebook eller apple-kontoen din. Den ligger rett under knappen for å opprette en konto.
Det andre alternativet vil innebære å installere pCloud Desktop Client, og deretter starte en pCloud-klient for å ha alternativene til å logge på eller registrere. Registreringsprosessen ligner på det som skjedde i nettleseren der du oppgir e-postadressen, passordet eller fortsetter å bruke eple-, Facebook- eller Gmail-kontoen.
Logger på pCloud-kontoen din
Bruk alternativene som er tilgjengelige for å logge på. Etter at du har logget på, oppretter pCloud en katalog i hjemmekatalogen kalt pCloudDrive. Sistnevnte er ganske enkelt et eksternt filsystem som er montert på brukerens hjemmekatalog. Dermed bruker den ikke din lokale harddiskplass.
Når du åpner denne katalogen, vil du innse at den har andre underkataloger som består av Min musikk, Mine bilder, Mine videoer og pCloud Backup. Den har også dokumentasjon på hvordan du kan begynne å bruke pCloud. Dessuten har du muligheten til å legge til andre personlige mapper eller dokumenter og opprette filer som du ønsker. Det nylig tilføyde synkroniseres med den eksterne pCloud Drive.
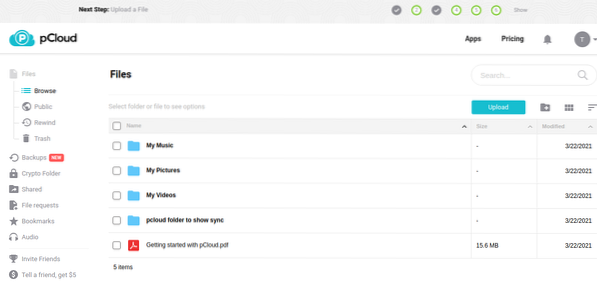
PCloud-klienten
PCloud desktop-klienten har flere funksjoner som gjør det sømløst å bruke det. Disse inkluderer alternativene for å administrere kontoen din, alternativer for synkronisering, deling, krypto, filforespørsler, sikkerhetskopiering, justering av innstillingene og få hjelp når du trenger det.
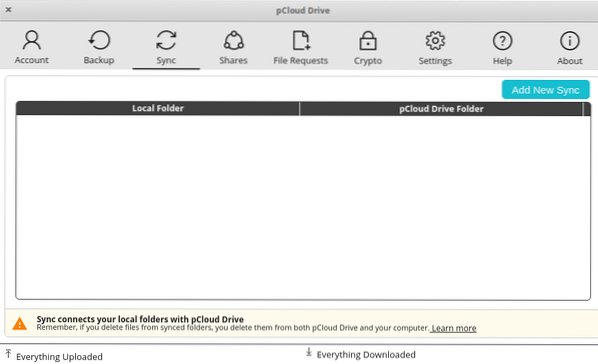
For eksempel, for å legge til en ny mappe for synkronisering, må du klikke på knappen med navnet "Legg til ny synkronisering" øverst til høyre i pCloud-klientvinduet. Et pop-up-vindu følger dette med muligheten til å opprette et synkroniseringspar for den nåværende pCloud-kontoen.
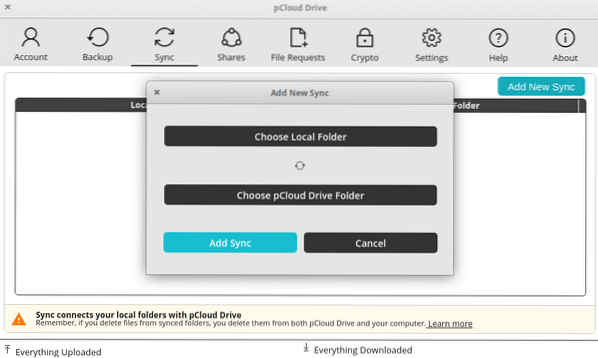
Velg alternativet lokal mappeknapp. Dette gjør at du kan flytte og velge mappen du vil synkronisere, og gi deg muligheten til å klikke OK for å godta endringene.
Velg nå pCloud Drive Folder-knappen for å åpne filbehandleren til PCens lokale pCloud Drive-mappe. Hvis du kan huske, ble sistnevnte automatisk opprettet under installasjonen av pCloud.
På dette tidspunktet kan du enten velge en mappe som allerede eksisterer, eller velge å opprette en ny.
Til slutt velger du ønsket mappe og klikker på OK.
I det forrige vinduet Legg til ny synkronisering, klikk på knappen "Legg til synkronisering", som vil legge til det synkroniserte paret ditt. Dette vil føre til at filene dine begynner å synkroniseres automatisk.
Hvis du ønsker å tilpasse synkroniseringen mer, kan du bruke de avanserte innstillingene for alternativet Synkronisering. Dette gir deg muligheten til å lage nye konfigurasjoner som ignorerer mønstre for synkronisering. Du kan også lage konfigurasjoner for å ignorere utvidelser, spesifikke mappenavn eller andre typer filtyper når en synkronisering forekommer.
Vær også oppmerksom på at det ikke er noen begrensning i å synkronisere en bestemt type kataloger. Du er villig til å synkronisere alt fra din lokale PC. Videre kan du opprette så mange par som det best passer deg.
Du kan legge til flere begrensninger i ignoreringslisten ved å bruke semikolon for å skille de forskjellige ignoreringene som er gjort. For eksempel, når du synkroniserer musikkfiler, kan du velge å ikke synkronisere noen mp3-filer. For å få til dette, legg til følgende i ignoreringslisten
; mp3
Opprette en andel i pCloud
Delingsfunksjonen er praktisk når du vil gi tilgang til noen andre. Alt du trenger å gjøre er å få tilgang til hovedvinduet og klikke på 'aksjer-fanen', og deretter klikke på opprett deling. Som et resultat vil du få forskjellige alternativer som følger.
Inviter til mappe - lar deg gi den andre brukeren tilgang til en bestemt mappe på pCloud-kontoen din.
Last opp lenke -det gir mulighet for at den andre brukeren skal ha tilgang til en lenke som gjør det mulig for ham / henne å laste opp filer til en gitt mappe på pCloud-kontoen din.
Last ned lenke (filer) - dette alternativet gir en annen bruker et alternativ for å få tilgang til nedlastbare mapper i pCloud-kontoen din.
Etter mestring, de tilgjengelige alternativene for deling, er det viktig å merke seg at du kan invitere brukeren du ønsker å dele med og gi tillatelser til en gitt mappe. Disse tillatelsene spenner fra skrivebeskyttet til lese- og skrivetillatelse. Denne invitasjonen sendes vanligvis via post til ønsket mottaker.
Hvordan legge til pCloud Drive i oppstartsapplikasjoner
I de fleste operativsystemer blir pCloud automatisk lagt til oppstartsapplikasjonene som standard.
I noen tilfeller skjer dette imidlertid ikke. Hvis du er en av disse uheldige, er det ingen grunn til bekymring. Trinnene nedenfor vil være nyttige for å sikre at du har pCloud Drive i oppstartsapplikasjonene dine.
1. Velg først Systeminnstillinger som er tilgjengelige på planken som vist nedenfor.

2. Klikk på Programmer tilgjengelig i dialogboksen Systeminnstillinger
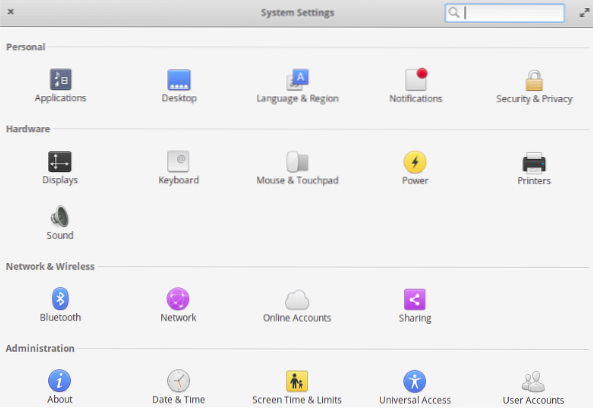
3. Velg alternativet 'Oppstart.'I utgangspunktet kan det hende at listen her er tom, spesielt etter at du har gjort en ny installasjon. Klikk på plusstegnet nederst i venstre hjørne (+)
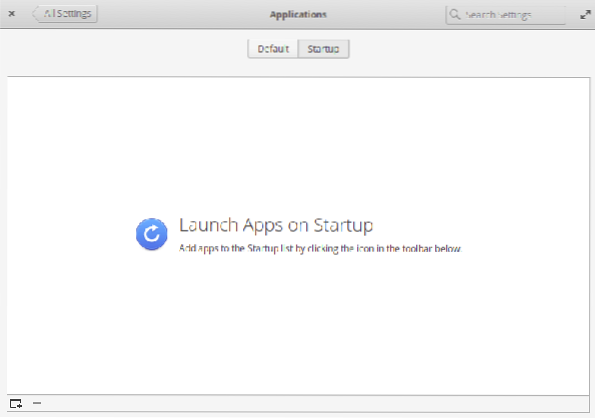
4. Nederst i popup-dialogboksen er det et alternativ, "Skriv inn en tilpasset kommando.”
5. skriv inn ordene “pcloud” og trykk enter
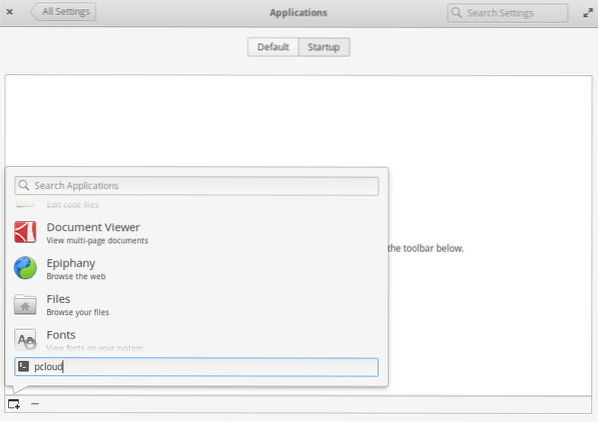
6. pCloud er nå lagt til oppstartslisten. Du kan nå velge å slå den på eller av ved å bruke knappen helt til høyre for ordet pCloud.
Start deretter datamaskinen på nytt. Det som følger er at pCloud og andre programmer i oppstartslisten blir lansert automatisk etter pålogging.
Konklusjon
pCloud er en brukervennlig skybordsklient. Grensesnittet er slank og et som er enkelt for en nybegynner å forstå og rocke nesten umiddelbart. Følg guiden vår og nyt reisen din for å installere og konfigurere pCloud på det grunnleggende operativsystemet. I tilfelle spørsmål, ikke vent med å nå ut til oss. Takk skal du ha!!
 Phenquestions
Phenquestions




