Installere KDE på CentOS 7:
Jeg har et minimalt CentOS 7-server virtuell maskin satt opp. Det har ikke noe grafisk skrivebordsmiljø installert ennå. Jeg skal installere KDE-skrivebordsmiljø der.
KDE Desktop-miljø er tilgjengelig i det offisielle pakkelageret til CentOS 7. Det er veldig enkelt å installere også.
Oppdater først YUM-pakkelagerbufferen med følgende kommando:
$ sudo yum makecache
YUM-pakkelagerbufferen bør oppdateres.

Nå kan du installere KDE-skrivebordsmiljø med følgende kommando:

Tusenvis av pakker vil bli installert, og om lag 984 MB pakker vil bli lastet ned fra internett. trykk y og trykk deretter på
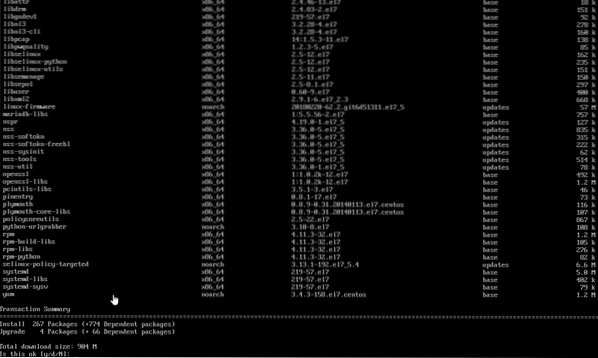
Pakkene skal begynne å lastes ned som du kan se fra skjermbildet nedenfor. Det skal ta litt tid.
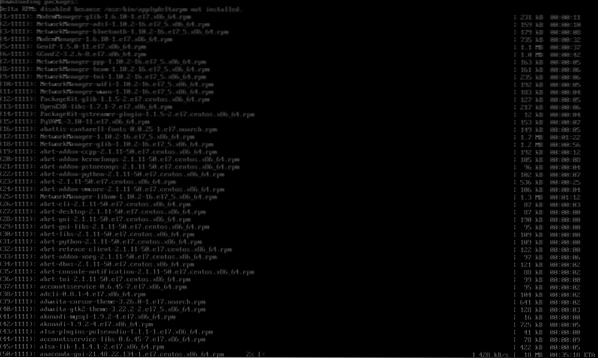
Når installasjonen er fullført, bør du se følgende vindu.
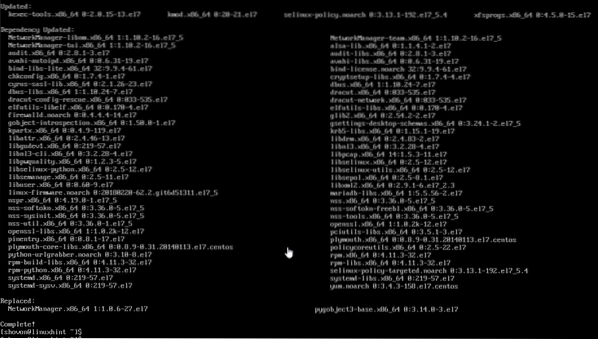
Nå må du fortelle CentOS 7 at du vil starte grafisk skrivebordsmiljø når du starter datamaskinen som standard. For å gjøre det, kjør følgende kommando:
$ sudo systemctl set-standard grafisk.mål
Et grafisk skrivebordsmiljø bør lastes inn neste gang du starter CentOS 7-maskinen.

Start datamaskinen på nytt med følgende kommando:
[cc lang = ”bash”]
$ sudo omstart
[cc]

Når datamaskinen starter, kan du se følgende vindu. Det er et lisensavtalsvindu. Klikk på den merkede delen av skjermbildet nedenfor.
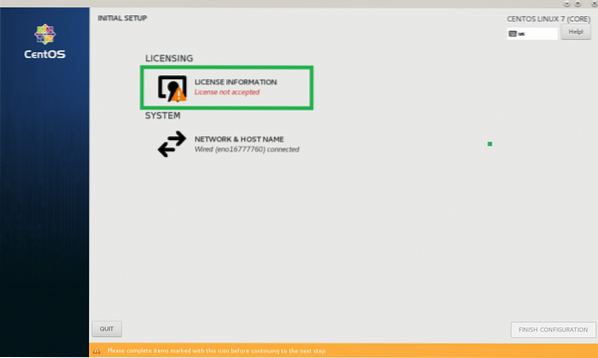
Nå fra følgende vindu sjekk Jeg godtar lisensavtalen avkrysningsruten og klikk på Ferdig.
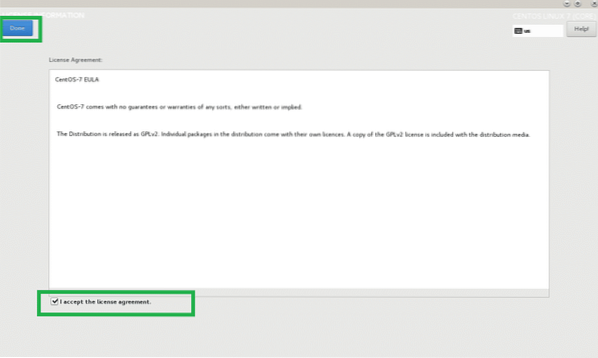
Klikk nå på FERDIG KONFIGURASJON som markert i skjermbildet nedenfor.
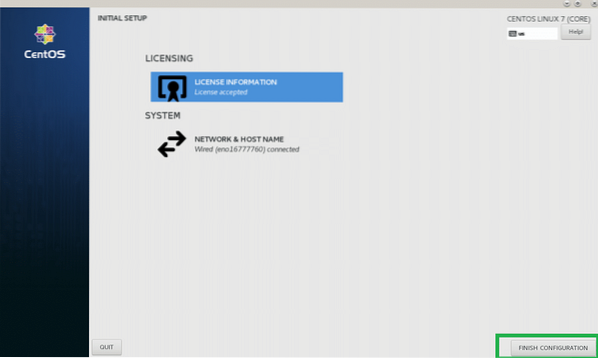
Nå skal du se påloggingsskjermen for GDM. Klikk på brukerkontoen din for å velge den.
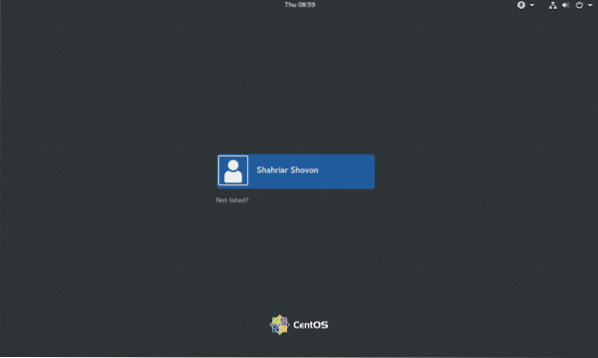
Skriv nå inn påloggingspassordet ditt og klikk på Logg inn.
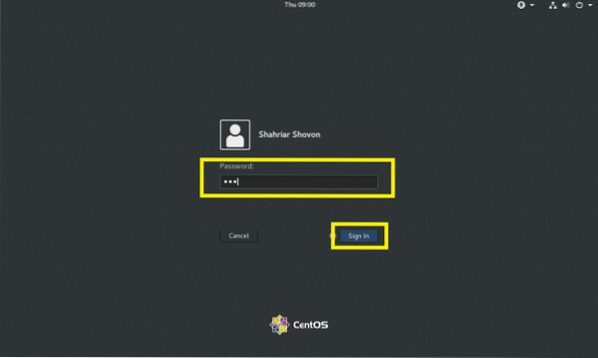
Du bør se KDE-sprutskjermen som vist på skjermbildet nedenfor.

Etter en stund bør KDE-skrivebordsmiljø lastes inn som du kan se på skjermbildet nedenfor.
Konfigurere KDE-skrivebordsmiljø på CentOS 7:
I denne delen vil jeg vise deg den grunnleggende konfigurasjonen av KDE 4-skrivebordsmiljø på CentOS 7.
KDE har Systeminnstillinger app, hvorfra du kan konfigurere hele KDE 4-skrivebordsmiljøet. Du kan finne Systeminnstillinger fra KDE 4-applikasjonsmenyen som du kan se på skjermbildet nedenfor.
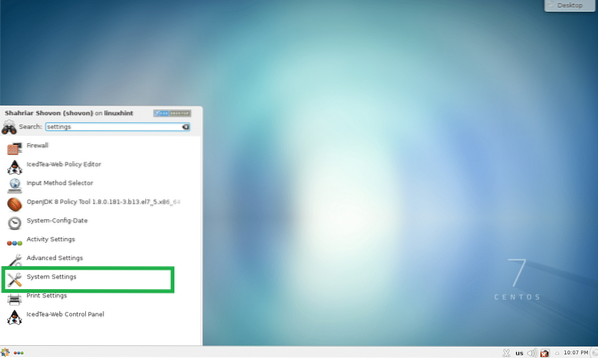
Systeminnstillinger-appen skal åpne. Herfra kan du konfigurere KDE 4-temaer, skrivebordseffekter, filtilknytninger, dato og klokkeslett, skrifter, arbeidsområde, skjermer og mange flere. Alt er veldig lett å finne her, da alt er pent kategorisert. Du kan også søke etter bestemte ting i Systeminnstillinger-appen ved å bruke søkeboksen øverst til høyre.
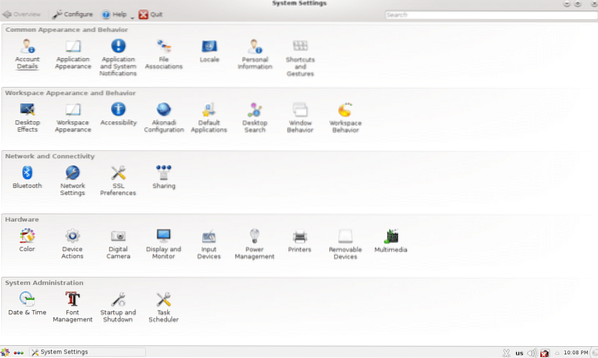
Hvis du for eksempel vil endre dato og klokkeslett for datamaskinen din, dobbeltklikker du på Dato tid som markert i skjermbildet nedenfor.
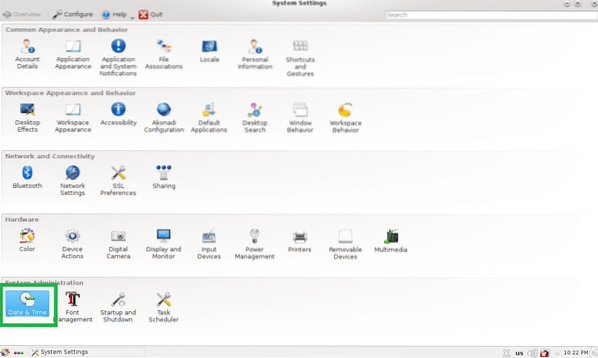
Innstillinger for dato og tid skal vises som du kan se fra skjermbildet nedenfor. Herfra kan du endre dato, tid, tidssone og også sette opp tidsserver.
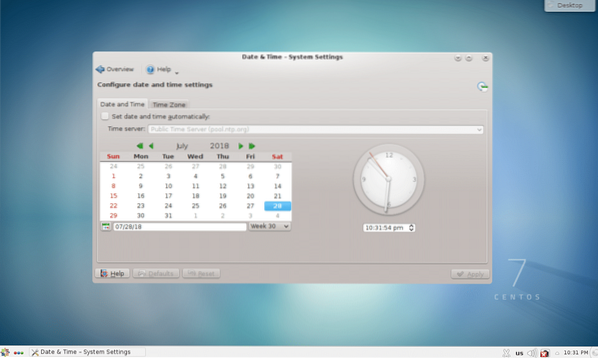
Endre bakgrunnsbilder:
Du kan endre bakgrunnsbilder til skrivebordsmiljøet ditt. Høyreklikk på et tomt sted på skrivebordet og klikk på Standard skrivebordsinnstillinger fra menyen.
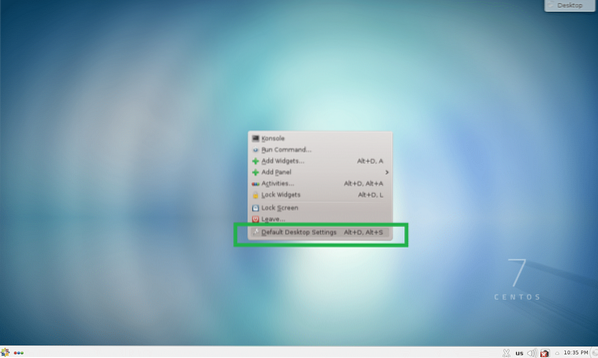
Desktop Settings appen skal starte. Du kan velge hvilket som helst av bakgrunnsbildene som er tilgjengelig som standard og klikke på Søke om.
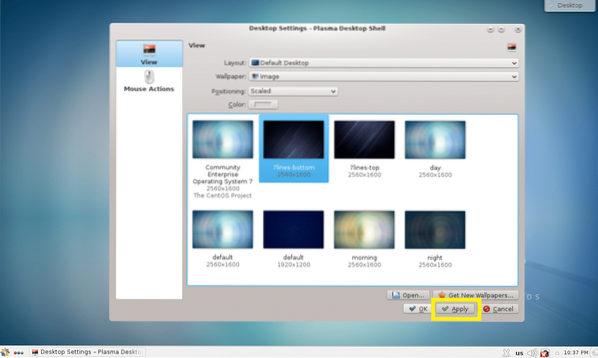
Det bør settes som skrivebordsbakgrunn som du kan se fra skjermbildet nedenfor.

Hvis du ikke liker standard bakgrunnsbilder, kan du også angi ditt eget bakgrunnsbilde. For å gjøre det, klikk på Åpen…
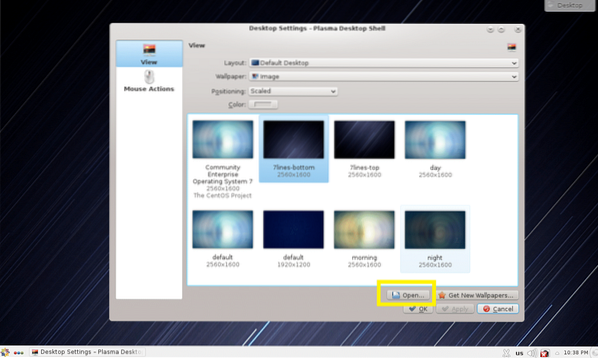
Velg nå bildet du vil sette som bakgrunn, og klikk på Åpen.
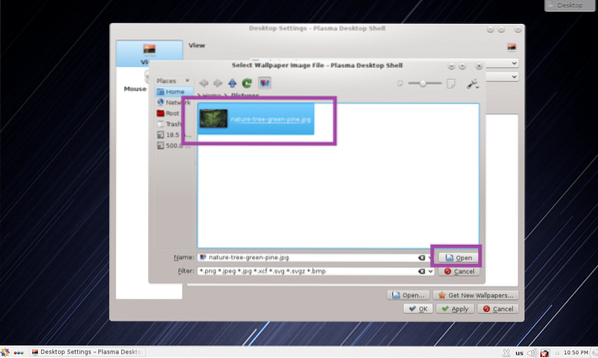
Bildefilen skal vises i Desktop Settings-appen nå. Velg den og klikk på Søke om.
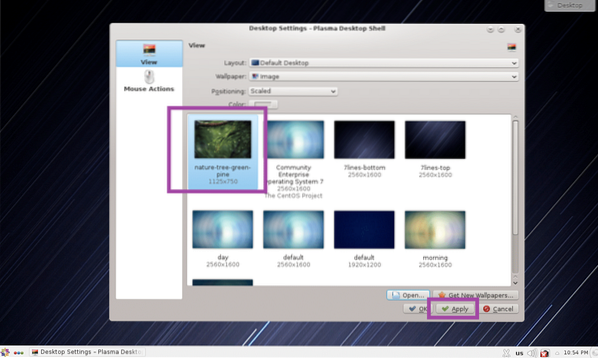
Bakgrunnen bør endres.

Arbeide med KDE-moduler:
KDE 4 plasma skrivebordsmiljø har mange skrivebordsmoduler som du kan bruke til å gjøre skrivebordet ditt vakrere og interaktivt. Klikk på for å legge til en widget Desktop og klikk deretter på Legg til småprogram som markert i skjermbildet nedenfor.
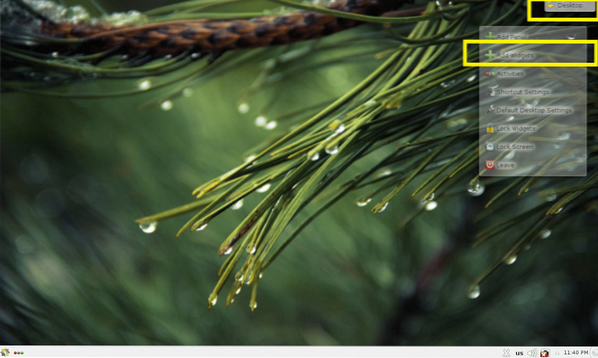
Dobbeltklikk nå på en widget du vil aktivere den. Jeg aktiverer Analog klokke widget.
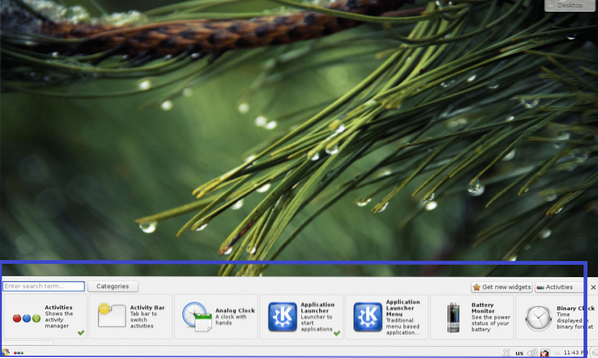
Som du kan se fra skjermbildet nedenfor, er Analog klokke widgeten er aktivert og en analog klokke vises på skrivebordet.
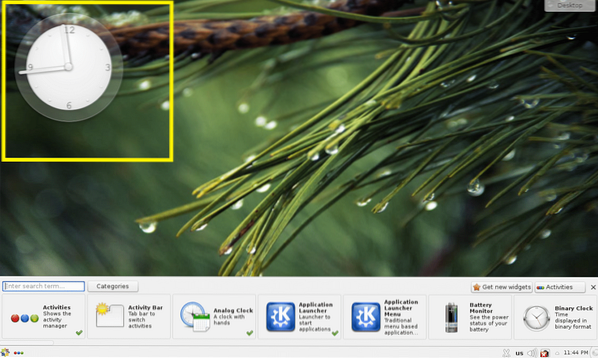
For å fjerne widgeten fra skrivebordet, klikk på den og en gjennomsiktig meny skal vises. Klikk på kryssikonet som markert i skjermbildet nedenfor. Modulen skal fjernes fra skrivebordet.
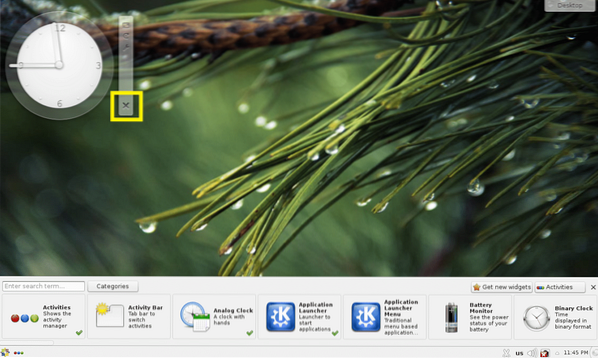
Du kan også klikke på en widget for å velge den, og deretter dra og slippe den et sted på skrivebordet som du vil.
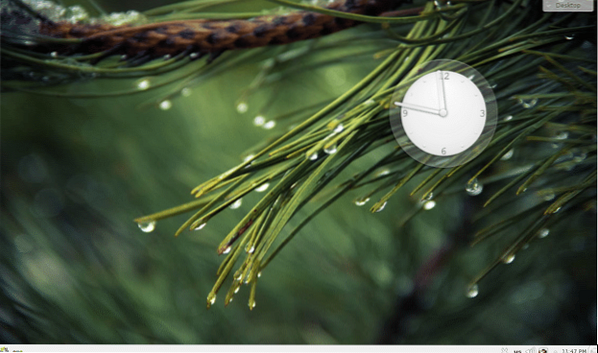
Widgetene kan ha spesifikke innstillinger, som du får tilgang til fra widgetmenyen som du kan se fra skjermbildet nedenfor.

De widget-spesifikke innstillingene skal vises. Jeg aktiverte sekundviseren på min analoge klokke. Klikk på for å lagre endringene Søke om eller OK.
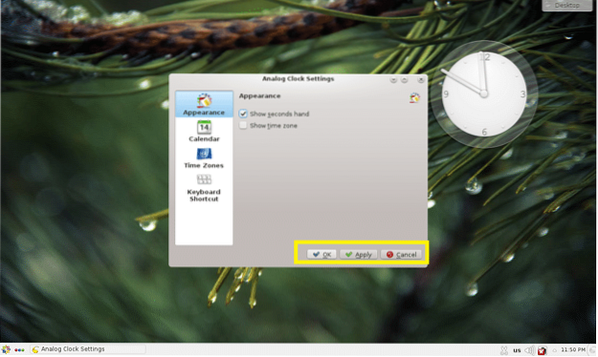
Som du kan se, vises sekundviseren.
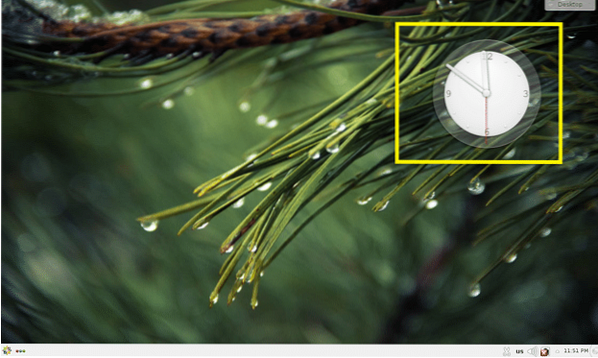
Anvendelser av KDE 4 skrivebordsmiljø i CentOS 7:
I denne delen vil jeg snakke om noen av programmene som er installert som standard på KDE 4-skrivebordsmiljøet til CentOS 7.
Nettlesere:
På CentOS 7 KDE 4 skrivebordsmiljø, Firefox og Konqueror nettlesere er installert som standard.
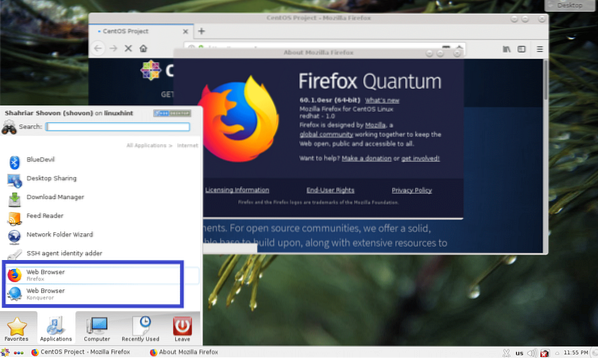
Terminal / konsoll:
På skrivebordsmiljøet KDE 4, Konsole er standard terminalapplikasjon. Det er en veldig kraftig terminalemulator.
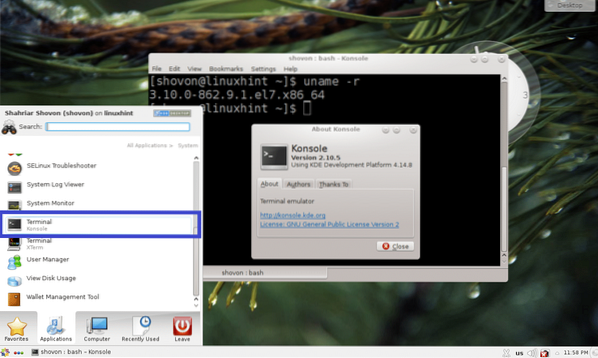
Dokumentvisning:
Okular er dokumentviseren for KDE 4-skrivebordsmiljøet. Den støtter mange typer digitale dokumenter som PDF, CHM, DjVU, EPub og mange flere. jeg liker virkelig Okular.
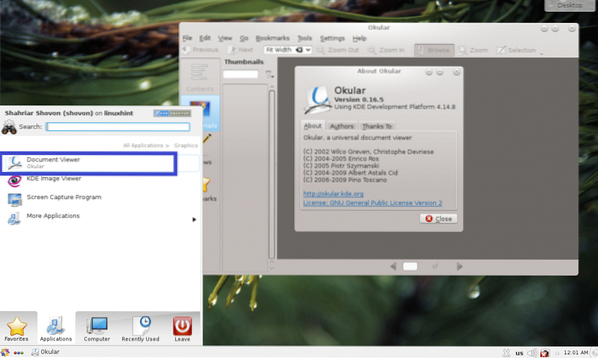
KDE 4 har mange flere applikasjoner. Jeg overlater resten av det til deg for å finne ut av det. Ha det gøy KDEpå CentOS 7.
Slik installerer og konfigurerer du KDE på CentOS 7. Takk for at du leser denne artikkelen.
 Phenquestions
Phenquestions


